怎么在电脑上安装天翼校园客户端呢,有哪些步骤呢?那么今天小编就将和大家一起分享天翼校园客户端电安装步骤,有需要的朋友可以来看看这篇文章哦,希望可以帮助到各位朋友。
1.首先,下载天翼校园客户端软件包,解压,双击打开exe安装程序,进入安装向导。
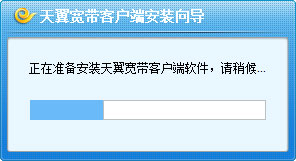
2.选择版本语言,进入版本语言选择安装界面,从下拉选项中选择合适的版本语言,并点击【确定】按钮,即可完成版本语言选择。
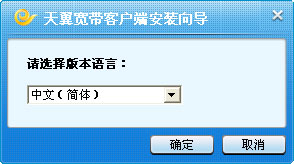
3.进入许可协议界面,选择“我已经阅读协议,并接受以上协议的所有条款”,点击【下一步】进入安装路径选择。
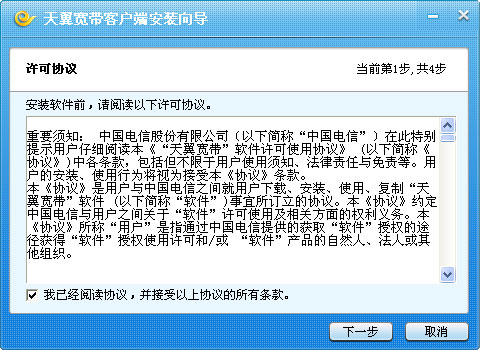
4.选择安装路径界面,选择天翼宽带客户端的安装目录,可通过点击【浏览】自行更改安装路径,点击【下一步】进入安装。
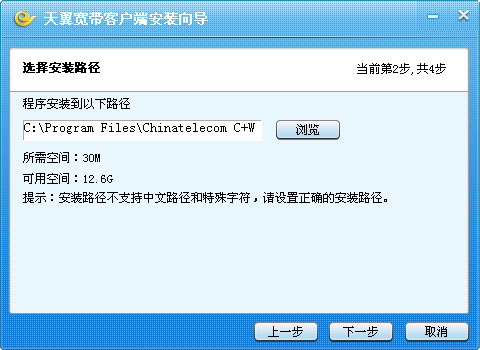
5.进入安装进度界面,根据不同的电脑配置,此过程可能会持续几分钟,等待间隙可以观看安装界面上的动画效果了解特色功能,也可以点击小化。按钮将安装界面隐藏至任务栏托盘,再次点击任务栏托盘图标即可恢复查看安装界面。
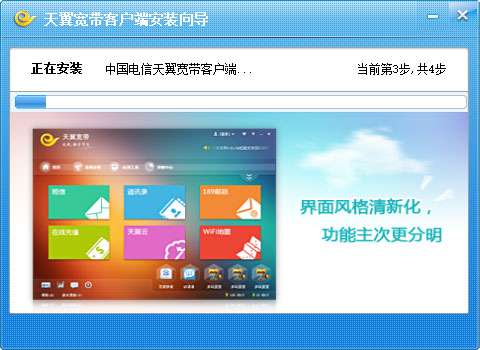
6.进入安装完成界面,完成安装后,默认勾选“开机时自动启动客户端”和安装推荐的应用,点击【完成】按钮,完成天翼宽带客户端和推荐应用的安装。
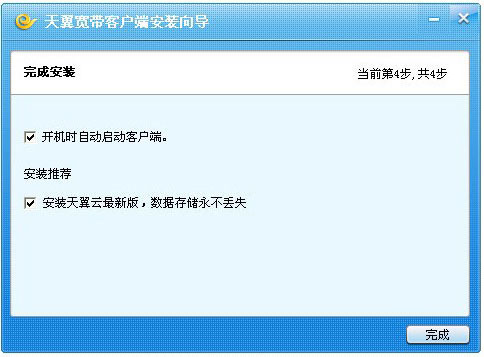
以上就是小编分享的天翼校园客户端电安装步骤,有需要的朋友可以来看看哦。
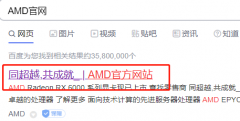 铭瑄AMD显卡驱动怎么安装
铭瑄AMD显卡驱动怎么安装
有些用户在购买了铭瑄的AMD系列产品显卡之后不知道该怎么安装......
阅读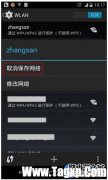 在手机中如何修改连接WiFi热点的密码?
在手机中如何修改连接WiFi热点的密码?
在手机中如何修改连接WiFi热点的密码?或许大家修改完路由器......
阅读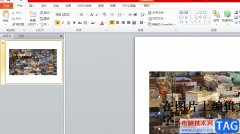 ppt文件损坏打不开的解决教程
ppt文件损坏打不开的解决教程
ppt软件是一款拥有许多实用功能的办公软件,能够为用户带来许......
阅读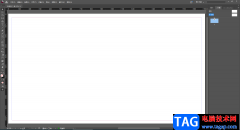 InDesign新增页面的方法教程
InDesign新增页面的方法教程
AdobeInDesign简称为Id,这是一款非常受欢迎的版面设置软件,在其......
阅读 win10声音红叉耳机未插入怎么办
win10声音红叉耳机未插入怎么办
当我们打开电脑后,准备放首音乐的时候,突然发型喇叭没有声......
阅读 高通和 ESL Gaming 联合举办
高通和 ESL Gaming 联合举办 他趣里面聊天都是要钱的
他趣里面聊天都是要钱的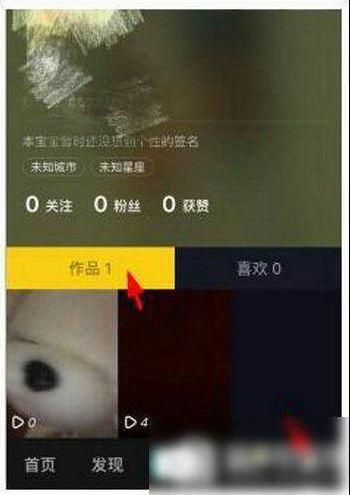 抖音如何删除别人的评论
抖音如何删除别人的评论 新的Insider内部版本使Win
新的Insider内部版本使Win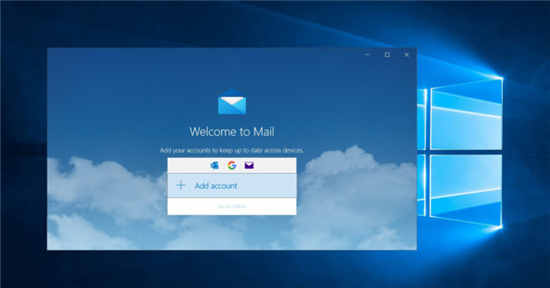 看一下适用于Windows10的微
看一下适用于Windows10的微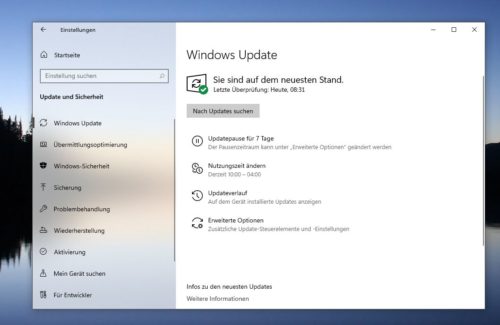 Windows 10 21382.1000下KB50038
Windows 10 21382.1000下KB50038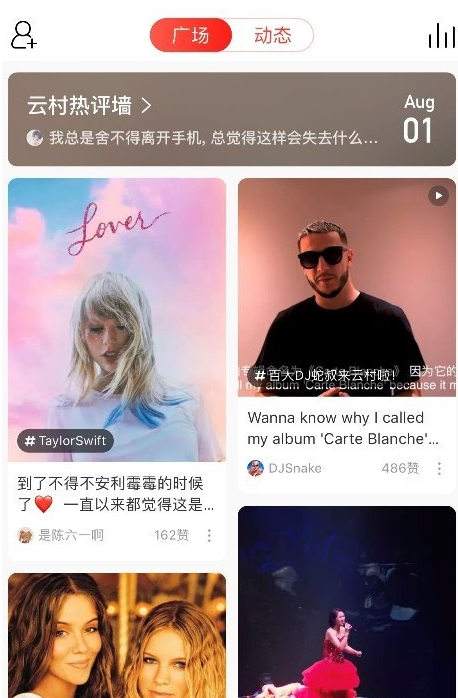 网易云音乐云村保存图片
网易云音乐云村保存图片 利用未完整修补的Windows
利用未完整修补的Windows 航海王热血航线艾尼路怎
航海王热血航线艾尼路怎 艾尔登法环结婚结局怎么
艾尔登法环结婚结局怎么 《炉石传说》星空大法师
《炉石传说》星空大法师 R9285显卡详细评测介绍
R9285显卡详细评测介绍 欧比亚gtx750显卡驱动推荐
欧比亚gtx750显卡驱动推荐 RTX 6800评测跑分参数介绍
RTX 6800评测跑分参数介绍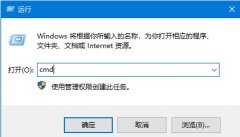 默认网关不可用老掉线解
默认网关不可用老掉线解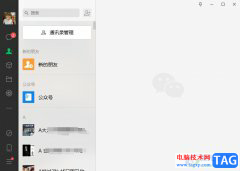 电脑版微信退出群聊的教
电脑版微信退出群聊的教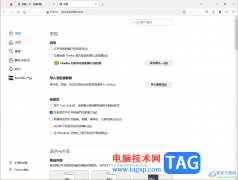 Firefox火狐浏览器关闭设置
Firefox火狐浏览器关闭设置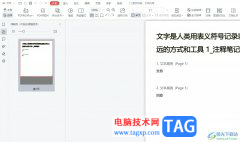 wps在pdf里面再新增一页的
wps在pdf里面再新增一页的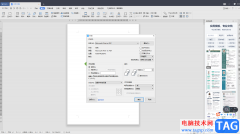 WPS Word文档设置双面打印的
WPS Word文档设置双面打印的 oppo哪些手机有nfc功能
oppo哪些手机有nfc功能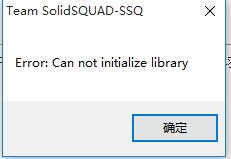 win102004无法激活solid work
win102004无法激活solid work 一篇文章彻底搞定路由器
一篇文章彻底搞定路由器 磊科无线路由器登录地址
磊科无线路由器登录地址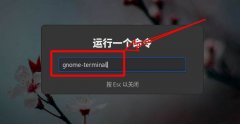
想要给主菜单添加更快捷键方便的操作,应该怎样设置Fedora主菜单快捷键呢?下面是小编介绍Fedora快捷键的设置方法,有需要的小伙伴一起来下文看看吧,希望可以帮助到大家!...
次阅读
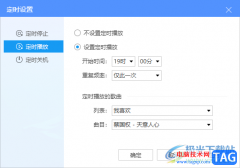
酷狗音乐中支持的歌曲资源多种多样,非常的丰富,几乎涵盖了所有的艺人的歌曲,且还会按照你喜欢的歌曲风格来推荐音乐,这样可以每天都能听到自己喜欢的风格的歌曲,如果你每天都喜欢...
次阅读

小伙伴们你们知道在ps中怎样制作黑金效果呢?今天小编很乐意与大家分享PS中调出黑金效果步骤技巧,感兴趣的可以来了解了解哦。...
次阅读
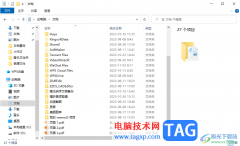
win10电脑可以保存不同的文件项目,其中自己会编辑非常重要的文件,有的小伙伴会担心重要的文件被别人查看到,那么就会将重要的文件设置成隐藏,那么隐藏的项目文件就不会被别人轻易的...
次阅读

使用PS怎样做一个动感酷炫水人照片呢?想必有的网友还不太了解的,为此,今日小编带来的这篇文章就为大伙分享了PS合成一个动感酷炫水人街舞照片的详细教程,一起来看看吧。...
次阅读
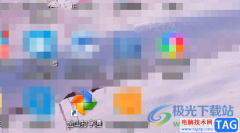
金山打字通是一款专门为上网初学者开发的一款打字软件,可以针对用户水平来定制个性化的练习教程,使用循序渐进的方法来提升打字速度,并且还向用户开发了各种打字游戏,让用户能够摆...
次阅读
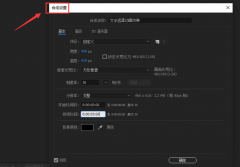
最近有朋友表示,在使用Ae软件的过程中遇到了难题,不知道该如何添加文字遮罩动画?那么今天小编就为大家带来了Ae添加文字遮罩动画方法,有需要的朋友可以来学习一下哦。...
次阅读
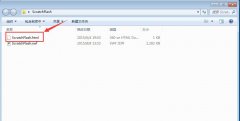
使用scratch做了一个小动画时候想把它转换成swf格式播放,应该如何操作呢?下面是小编介绍的scratch转换格式的技巧,有需要的小伙伴一起来下文看看吧,希望可以帮助到大家!...
次阅读
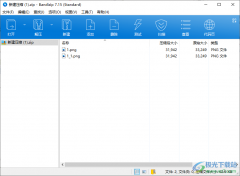
Bandizip是一款非常实用的压缩软件,该软件提供全面的压缩文件的格式,我们常用的压缩格式都是有提供的,同时我们在使用Bandizip的过程中,有时候我们需要在已经压缩之后的压缩包中添加压...
次阅读
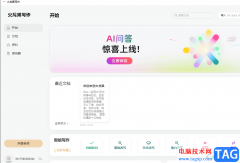
在用户的电脑上都会备上一些文字写作软件,其中就有用户会下载安装火龙果写作软件,这款软件能够帮助用户高效完成写作任务,并且其中的功能也是很强大的,当用户使用这款软件时,就会...
次阅读
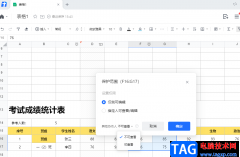
在日常生活中,我们对于文档编辑的需求是很大的,各种文字、表格或是收集表等,我们都可以使用腾讯文档软件来进行创建或编辑。在腾讯文档中,我们可以和别人同时对同一文档进行编辑,...
次阅读
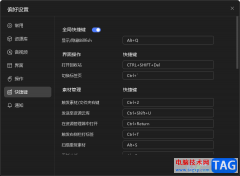
Billfish中可以看到进行不同文件的备份处理,也可以进行下载采集器,以及对导入的文件进行添加标签,然后通过标签进行分类管理,而其中想要更加方便的使用到Billfish的相关功能的时候,那...
次阅读
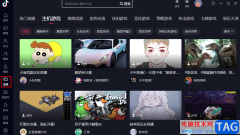
很多小伙伴都喜欢使用抖音软件,因为抖音中有着内容丰富的视频,除此之外,还有各种直播可供我们选择。有的小伙伴不知道在电脑版抖音中怎么观看直播,其实在抖音的左侧列表中我们就能...
次阅读

中望cad作为一款国产cad软件,它在操作习惯和语言上都非常符合国人的使用习惯,让用户简单轻松的完成了图纸的设计工作,因此大部分用户都会选择在中望cad软件中来完成图纸的设计,当用户...
次阅读
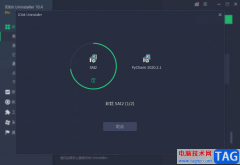
IObitUninstaller软件程序管理软件,该软件中可以观看到我们电脑中所有的软件程序,当你想要删除某一个软件或者多个软件程序的时候,那么该软件就可以很好的帮助你进行卸载某一个软件或者...
次阅读