最近有的网友入手谷歌浏览器(Google Chrome)时,表示自己使用了自动保存密码还提示密码出错,怎么办呢?这里小编向大家提供了谷歌浏览器(Google Chrome)使用了自动保存密码还提示密码出错的处理步骤,希望可以帮助到大家。
在登陆一个账号后,就会出现如下的保存密码的提示。选择保存就好。
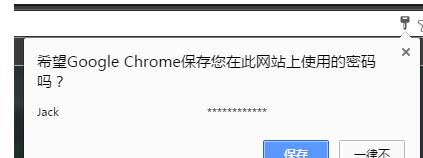
但若一不小心选择了一律不,当退出登录后再登录时发现要自己输入密码帐号,是不是觉得麻烦,所以决定让它记住密码,可再次登录进去,发现没有提示了!这时该怎么办呢?很简单,操作如下:
1.点击Chrome右上角的设置按钮(就是几条横杠那个),然后选择“设置"
2.在弹出窗口中选择底部的“显示高级设置”
3.在“密码和表单”中选择“管理密码”
4.看这显示的是一律不保存的密码就有百度,把它取消就好了
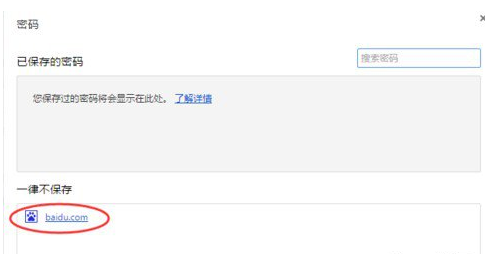
5.定位到百度,在右边有个X形状,点击它一下就删除了
若也偶尔出现明明chrome浏览器使用了自动保存的密码却还是提示密码出错,那么在地址栏运行chrome://flags#enable-password-force-saving打开实验功能。选择强制保存密码为「已启用」

启用强制保存密码后,在密码框位置点击右键,有个保存密码,即可手动强制保存密码。
各位小伙伴们,看完上面的精彩内容,都清楚谷歌浏览器(Google Chrome)使用了自动保存密码还提示密码出错的处理步骤了吧!
 抖音滚筒洗衣机是什么意
抖音滚筒洗衣机是什么意 Computex 2022将以实体展的形
Computex 2022将以实体展的形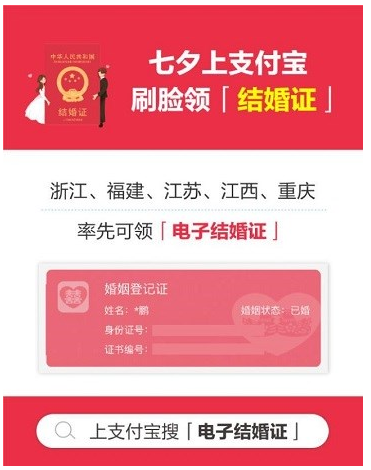 支付宝电子结婚证怎么领
支付宝电子结婚证怎么领 健康天津怎么查核酸检测
健康天津怎么查核酸检测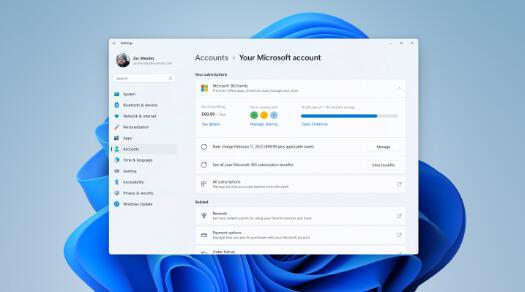 微软向 Dev Channel Insiders 宣
微软向 Dev Channel Insiders 宣 Halo Infinite 的 F2P 多人游戏
Halo Infinite 的 F2P 多人游戏 我们的电脑如果感染了病
我们的电脑如果感染了病 五星级手机售后服务,苏
五星级手机售后服务,苏 光遇5.1复刻先祖位置在哪
光遇5.1复刻先祖位置在哪 奥奇传说手游哆啦梦梦挑
奥奇传说手游哆啦梦梦挑 明日方舟危机合约风蚀高
明日方舟危机合约风蚀高 gtx1070显卡详细参数评测
gtx1070显卡详细参数评测 高端技术竞争加剧,飞利
高端技术竞争加剧,飞利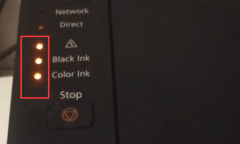 联想打印机墨粉亮黄灯,无
联想打印机墨粉亮黄灯,无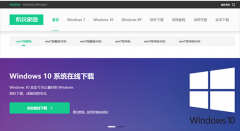 系统下载最好安全的网站
系统下载最好安全的网站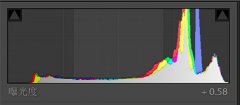 PS与LR怎样做出日系清新艺
PS与LR怎样做出日系清新艺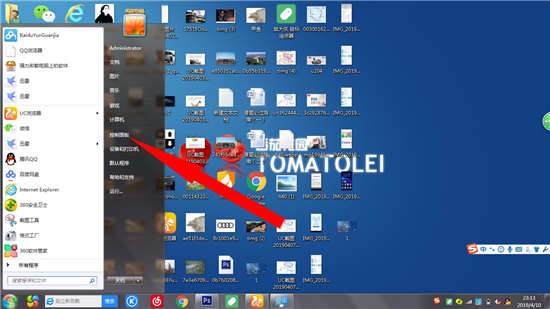 ghost win7下如何卸载未使用
ghost win7下如何卸载未使用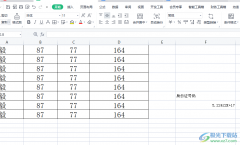 wps表格输入身份证号变成
wps表格输入身份证号变成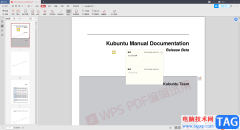 WPS PDF给文档内容添加注解
WPS PDF给文档内容添加注解 现在的win11是否是正式版详
现在的win11是否是正式版详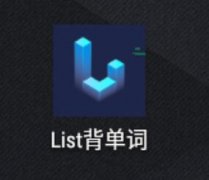 list背单词怎么用
list背单词怎么用 教你解决可能是Wi-Fi适配器
教你解决可能是Wi-Fi适配器 为什么手机连不上wifi显示
为什么手机连不上wifi显示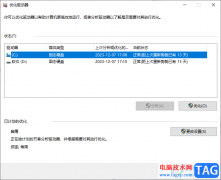
小伙伴们在使用win10电脑进行存放文件的时候,那么存放的文件越多,占用到电脑内存空间的大小就会越多,因此我们需要对磁盘进行优化处理和碎片话处理,一般我们的c盘内存最容易出现爆满...
15564 次阅读
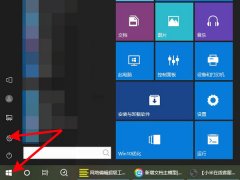
近日有一些小伙伴咨询小编关于联想小新如何开启蓝牙功能呢?下面就为大家带来了在联想小新开启蓝牙功能教程,有需要的小伙伴可以来了解了解哦。...
164227 次阅读
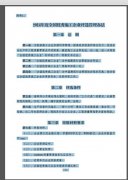
很多人在用Indesign软件的,有时候用一些字体在印刷的时候会出现文字乱码,那么怎样把pdf文件中文字全部转曲呢?下面是小编介绍的Indesign把pdf文件中文字全部转曲方法,有需要的小伙伴一起来...
58810 次阅读
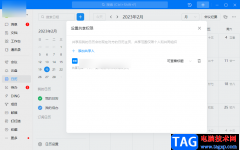
电脑版钉钉软件是很好的一个工作交流软件,大家在使用电脑钉钉的时候,想要通过这款软件进行工作的一个交流和提升,那么钉钉是可以很好的帮助你实现的,目前大部分公司都是通过钉钉这...
41923 次阅读

使用宏业清单计价软件怎么查找规费及调整规费呢?还不会的朋友可以来和小编一起学习一下宏业清单计价软件查找规费及调整规费的方法吧,希望通过本篇教程学习,可以帮助大家更好地了解...
257849 次阅读
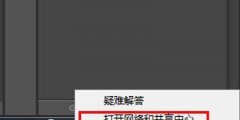
一些网友表示还不太清楚steam平台为什么会提示101错误的相关操作,而本节就介绍了steam平台提示101错误的两种解决方法,还不了解的朋友就跟着小编学习一下吧,希望对你们有所帮助。...
28948 次阅读

WPS文档是很多小伙伴都在使用的一款专业办公软件,很多小伙伴都在使用。如果我们前期在Word文档中添加了水印,后续希望将其删除,小伙伴们知道具体该如何进行操作吗,其实操作方法是非...
24242 次阅读
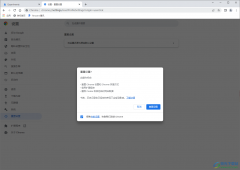
有时候我们会在谷歌浏览器中浏览一些自己喜欢的网页,比如一些网页视频,网页图片等,也会根据自己的需求登录工作网站,因此浏览器帮助我们的有很多,是一款非常便利的浏览器,有的时...
29523 次阅读

当你在电脑中下载了一个foxmail邮箱客户端之后,那么就会登录该邮箱账号进入到操作页面中,我们在该邮箱中会写一些邮件发送给自己的好友或者领导,同时自己也会接收到一些重要的邮件或...
36390 次阅读
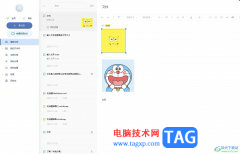
有道云笔记是一款个人与团队的线上资料库,它不仅支持多端同步功能,还为用户提供了可以轻松访问、安全存储的云笔记空间,能够让用户随时随地完成编辑工作,因此有道云笔记软件很受大...
22675 次阅读
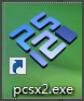
可能有的朋友还不会使用pcsx2运行游戏,具体该怎么操作呢?那么今天小编就将和大家一起分享pcsx2运行游戏的方法,有需要的朋友可以来看看这篇文章哦,希望可以帮助到各位朋友。...
115737 次阅读
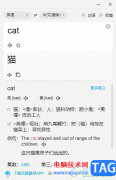
百度翻译是一款功能强大的智能翻译软件,软件的功能是很强大的,支持多语言翻译操作,用户还可以便捷使用软件来进行各种语种的翻译查询,软件收录各种语言的官方权威词典信息来提供给...
15230 次阅读
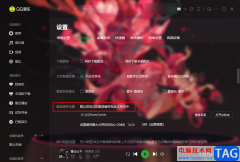
QQ音乐是很多小伙伴都在使用的一款音乐播放器,在QQ音乐中我们可以体验到极致的视听感受,还可以找到各种风格的音乐。QQ音乐不仅拥有海量正版音乐与MV,还支持电子专辑的购买,使用起来...
53923 次阅读
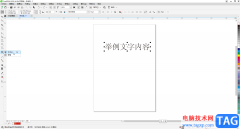
CorelDRAW是一款非常好用的设计软件,很多小伙伴特别是设计专业或者从事设计行业的小伙伴都在使用。在CorelDRAW中如果我们希望将全部文字转换为曲线,小伙伴们知道具体该如何进行操作吗,其...
77361 次阅读
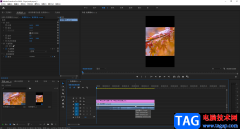
在Adobepremiere这款软件中剪辑视频时,我们都会先创建序列,这样可以方便后续对视频进行调整操作。比如我们有时候会需要将竖屏的视频调整为横屏效果,调整视频的其他显示参数等等。如果...
63461 次阅读