Adobe
photoshop是很多小伙伴都在使用的一款图片处理软件。在其中我们可以轻松编辑和处理图片。如果我们希望在图片中添加标注,小伙伴们知道具体该如何进行操作吗,其实操作方法是非常简单的。我们可以通过椭圆选框工具绘制一个圆形,使用直线工具绘制箭头,使用文字工具添加标注文字等等。操作步骤其实是非常简单的,小伙伴们可以打开自己的Adobe
Photoshop后一起操作起来,如果小伙伴们还没有Adobe
Photoshop,可以在文末下载。接下来,小编就来和小伙伴们分享具体的操作步骤了,有需要或者是有兴趣了解的小伙伴们快来和小编一起往下看看吧!
第一步:双击打开PS,按Ctrl+O键打开需要标注的图片;

第二步:在界面左侧长按图标后找到并点击“椭圆选框工具”,按住shift键的同时拖动鼠标左键可以绘制正圆形选区;

第三步:绘制圆形选区后,在选区内右键点击一下并选择“描边”;

第四步:在打开的窗口中设置描边的宽度和颜色并确定得到圆形标注,按Ctrl+D键取消虚线选框;

第五步:然后在左侧长按图标后找到并点击“直线工具”,在上方设置需要的宽度像素,点击齿轮设置图标后勾选“终点”,拖动鼠标左键绘制就可以得到一条箭头了,在左侧还可以点击字母T图标后,在需要的地方点击一下,然后输入需要的标注文字。

以上就是Adobe Photoshop中在图片里面添加标注的方法教程的全部内容了。以上方法操作起来其实是非常简单的,小伙伴们可以打开自己的软件后尝试动手操作一下。
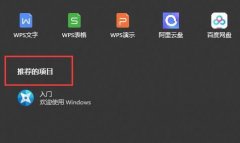 win11推荐的项目详细介绍
win11推荐的项目详细介绍
在第一次使用win11的时候,我们会发现win11开始菜单不仅ui进行了......
阅读 WPS word更改图表布局和图表样式的方法
WPS word更改图表布局和图表样式的方法
大家常常使用WPS进行处理文字内容,在处理文字的时候,也会将......
阅读 谷歌浏览器恢复出厂设置方法
谷歌浏览器恢复出厂设置方法
谷歌浏览器是平时大家都在使用的一款浏览器,通过谷歌浏览器......
阅读 win10摄像头打开拍照教程
win10摄像头打开拍照教程
如果我们手边没有手机,只有电脑,但是需要拍照就可以使用电......
阅读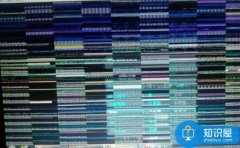 安装上内存条后电脑花屏怎么办
安装上内存条后电脑花屏怎么办
内存质量问题外,内存的相互兼容性同样会出现花屏的问题。尤......
阅读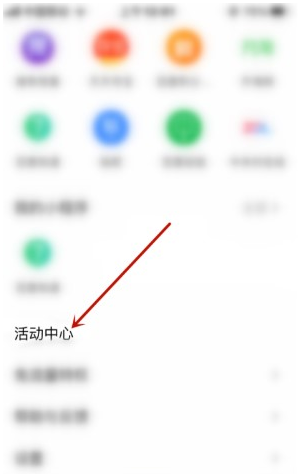 百度520限时拆盲盒活动开
百度520限时拆盲盒活动开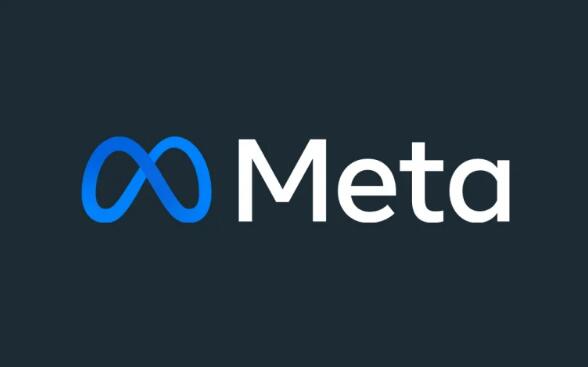 Meta确认今年F8开发者大会
Meta确认今年F8开发者大会 IFA 2022将以线下展览形式恢
IFA 2022将以线下展览形式恢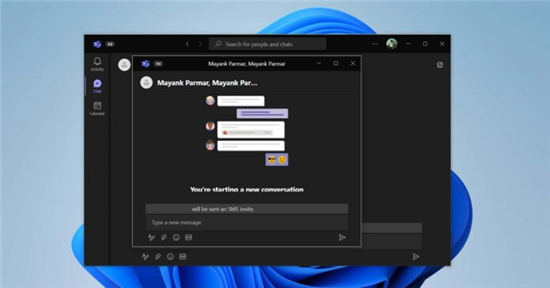 微软团队在Windows10和Wind
微软团队在Windows10和Wind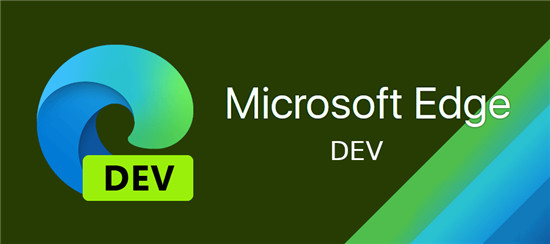 新的 Microsoft Edge Dev Build
新的 Microsoft Edge Dev Build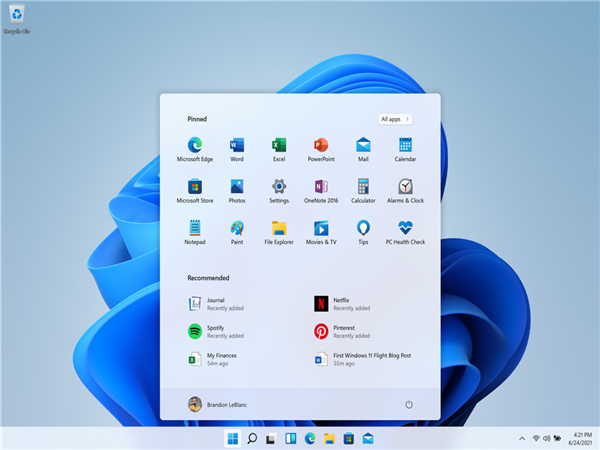 Surface设置型号支持win11系
Surface设置型号支持win11系 屏蔽广告,一键下片!顶
屏蔽广告,一键下片!顶 对于现在个人众多帐号密
对于现在个人众多帐号密 《骑士精神2》丹麦斧好用
《骑士精神2》丹麦斧好用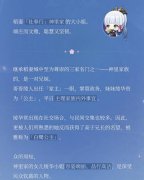 原神神里绫华有什么背景
原神神里绫华有什么背景 《饥荒联机版》帝王蟹怎
《饥荒联机版》帝王蟹怎 电视是客厅的娱乐载体
电视是客厅的娱乐载体 显卡天梯图排行榜
显卡天梯图排行榜 富士施乐打印机怎么复印
富士施乐打印机怎么复印 电脑机箱与主板连线教程
电脑机箱与主板连线教程 premiere图片添加放大缩小动
premiere图片添加放大缩小动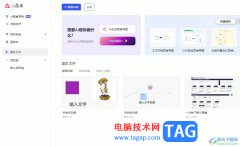 小画桌导入本地文件的教
小画桌导入本地文件的教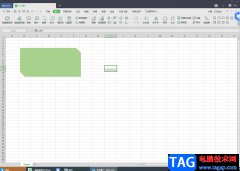 WPS表格中插入切角多边形
WPS表格中插入切角多边形 WPS表格将多个单元格中的
WPS表格将多个单元格中的 修改注册表跳过win11检测的
修改注册表跳过win11检测的 红魔7pro日常使用怎么样
红魔7pro日常使用怎么样 网络提供商提供的设备自
网络提供商提供的设备自 无线路由器ip地址忘了怎么
无线路由器ip地址忘了怎么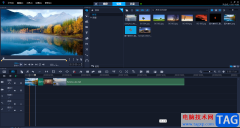
会声会影是一款非常好用的视频剪辑软件,很多小伙伴在需要剪辑视频是都会首选使用该软件。在会声会影中如果我们希望为视频画面添加亮度和对比度滤镜效果,小伙伴们知道具体该如何进行...
次阅读
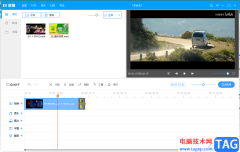
ev剪辑软件是一款视频编辑器,我们可以将自己想要的视频通过ev剪辑进行剪辑操作,这款软件是一款比较简单的剪辑软件,如果你只是想要进行视频剪辑操作的话,那么通过该软件就可以很好...
次阅读
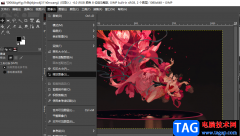
很多小伙伴都喜欢使用GIMP软件来对图像进行处理,因为GIMP可以让我们得到高品质的图片,还能对图片进行格式转换以及图像大小调整等操作,十分的方便。在使用GIMP的过程中,有的小伙伴可能...
次阅读
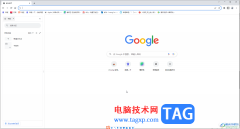
谷歌浏览器是一款非常好用的浏览器软件,很多小伙伴都在使用。如果我们在电脑版谷歌浏览器中插入了较多插件,后续希望将不需要的插件删除,小伙伴们知道具体该如何进行操作吗,其实操...
次阅读
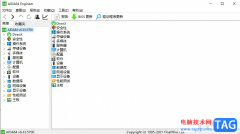
aida64是一款测试软硬件系统信息的工具,它可以详细的显示出电脑的各个方面的信息,能够让用户一手掌握自己电脑的具体的情况,而且它还为用户提供了压力测试、协助超频以及传感器检测等...
次阅读
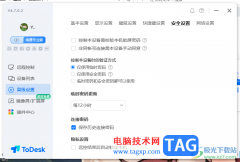
一些小伙伴常常进行电脑远程控制,那么就可以了解一下todesk远程控制软件,这款软件可以帮助你进行远程控制软件,还可以根据自己的需求进行设置连接电脑的一个临时密码或者是固定密码等...
次阅读
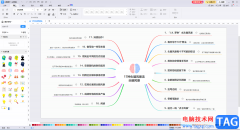
亿图图示是一款非常好用的办公软件,很多小伙伴都在使用。在亿图图示中如果我们希望为两个内容添加曲线连接线,小伙伴们知道具体该如何进行操作吗,其实操作方法是非常简单的。我们只...
次阅读
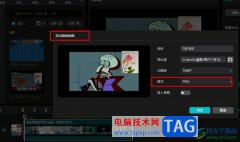
很多小伙伴在对视频文件进行剪辑时都会选择使用剪映软件,在这款软件中,我们可以根据自己的需求对视频进行裁剪、旋转或是拼接等各种操作。有的小伙伴在使用剪映的过程中想要将视频中...
次阅读
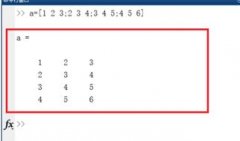
在使用Matlab软件过程里中,有的网友需要提取矩阵的某几行某几列,可有不了解相关的操作,怎么办呢?今天小编专门为大家分享Matlab提取矩阵的某几行某几列的操作教程,希望可以帮助到大家...
次阅读
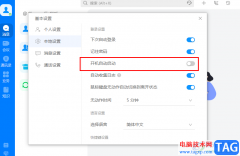
很多小伙伴在日常工作与生活中都会用到welink软件,这是一款数字化协同办公品台,在这款软件中,我们不仅可以完成考勤打卡、线上会议、直播等操作,还可以使用企业网盘以及云笔记来保存...
次阅读
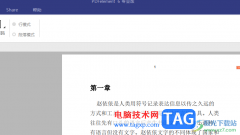
一些小伙伴常常通过pdfelement进行PDF文件内容的编辑和修改,其中在编辑PDF文件的时候,就会需要进行页码的设置,当你编辑的PDF文件的内容比较多的情况下,那么添加页码可以知道哪些内容在...
次阅读
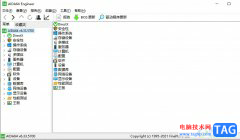
aida64是一款测试软硬件系统信息的工具,它可以详细的显示出电脑每一个方面的信息,为用户提供了协助超频、硬件侦错和压力测试等多种功能,还可以对处理器、系统内存和磁盘驱动器的性能...
次阅读
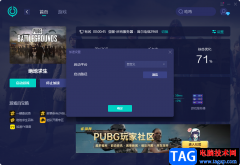
网易uu加速器是一款非常好用的游戏加速器软件,大家会通过网易uu加速器给Steam进行加速,也可以通过这款对自己喜欢的游戏进行加速操作,比如我们经常会玩的吃鸡游戏或者王者游戏,那么就...
次阅读
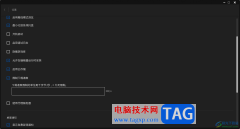
喜欢玩游戏的小伙伴平常会通过Epic进行游戏的下载使用,这款游戏提供的游戏资源可以供大家随意的选择和使用,有的小伙伴在下载游戏的时候,想要将游戏速度进行限制一下,那么进行限制...
次阅读
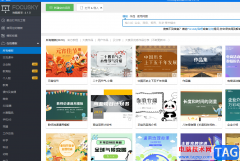
作为一款幻灯片制作软件,focusky能够将ppt制作出3d效果,将其演示变得更加生动形象,这款软件操作是很便捷,其演示效果也是很绚丽的,总的来说超越了ppt软件,再加上可以完全免费使用炫酷...
次阅读