Adobe
photoshop简称为PS,这是一款非常好用的图片处理软件,在其中我们可以使用各种强大的功能进行想要的图片编辑操作。如果我们希望将图片中文字的颜色减淡一点,小伙伴们知道具体该如何进行操作吗,其实操作方法是非常简单的。我们只需要借助Adobe
Photoshop中的“减淡工具”就可以轻松实现想要的操作效果了。小伙伴们可以打开自己的Adobe
Photoshop后一起动手操作起来。如果小伙伴们还没有Adobe
Photoshop,可以在文末下载。接下来,小编就来和小伙伴们分享具体的操作步骤了,有需要或者是有兴趣了解的小伙伴们快来和小编一起往下看看吧!
第一步:双击打开PS,点击“文件”——“打开”按钮导入需要减淡文字颜色的图片;

第二步:在“选择”选项卡中点击“色彩范围”,在打开的窗口中点击选择“取样颜色”后点击一下文字,吸取文字颜色然后点击确定;

第三步:看到文字周围出现了虚线状态,在界面左侧长按图标后找到并点击“减淡工具”,在左上方可以适当调整画笔大小;

第四步:涂抹文字就可以进行颜色减淡操作了,涂抹的次数越多,颜色越淡;

第五步:后续按Ctrl+D键取消虚线状态就可以了。

以上就是Adobe Photoshop中减淡文字颜色的方法教程的全部内容了。通过上面的教程我们可以看到,在减淡工具处,我们还可以使用加深工具,海绵工具,小伙伴们感兴趣的话可以去探索一下。
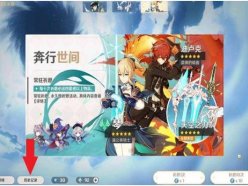 原神大保底是多少次需要多少原石 小保底
原神大保底是多少次需要多少原石 小保底
原神大保底是多少次需要多少原石?相信大家都知道在游戏中抽......
阅读 小三如何快速上位(聪明小三处于不败之地
小三如何快速上位(聪明小三处于不败之地
小三被抛弃后聪明的做法 原配和小三谁闹谁就输了 哪种小三是......
阅读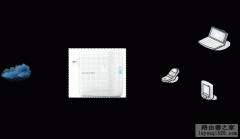 水星MERCURY Mini路由器模式设置教程
水星MERCURY Mini路由器模式设置教程
MERCURY Mini系列无线路由器是真正做到即插即用的无线路由器。出......
阅读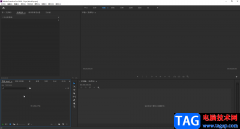 pr让图片逐渐缩小到消失的方法教程
pr让图片逐渐缩小到消失的方法教程
Adobepremiere是一款视频处理软件,如果有需要我们也可以将图片作......
阅读 win10用不了endnote解决方法
win10用不了endnote解决方法
学生在电脑上完成论文等学业作业时常会需要使用EndNote,而很多......
阅读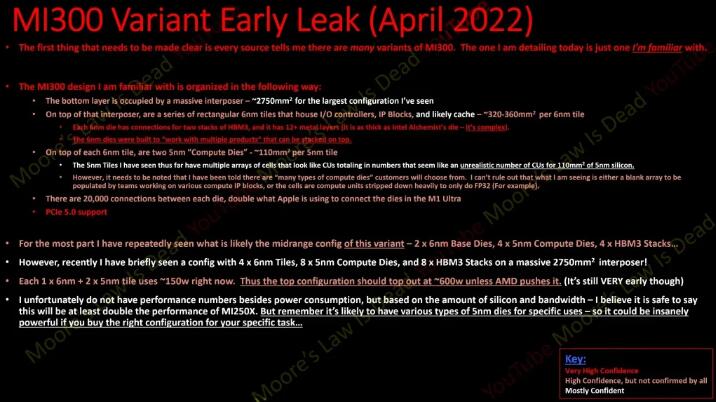 AMD Instinct MI300 可能使用
AMD Instinct MI300 可能使用 半导体交货期已超过六个
半导体交货期已超过六个 前 Nintendo Switch 独家游戏
前 Nintendo Switch 独家游戏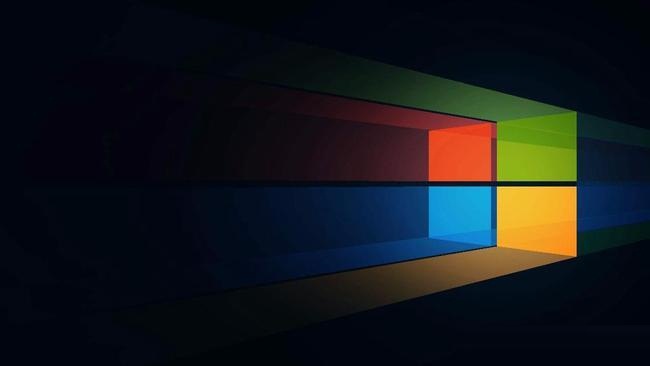 Windows10 21H2预览更新推出了
Windows10 21H2预览更新推出了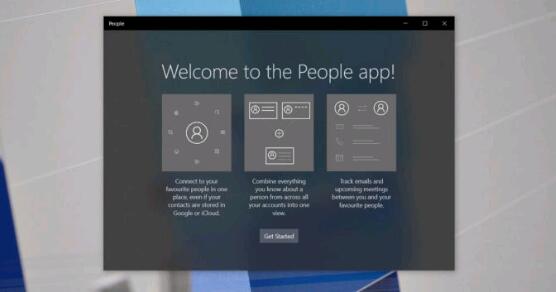 Windows10的``人脉''
Windows10的``人脉'' 微软内部人士发布Windows
微软内部人士发布Windows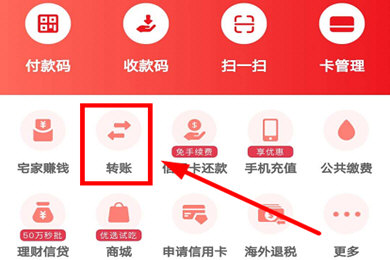 云闪付要怎么查询交易记
云闪付要怎么查询交易记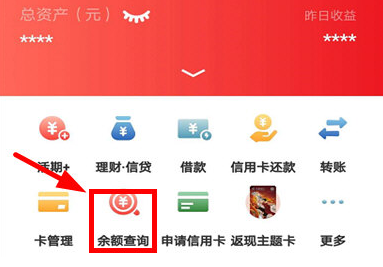 云闪付如何查询卡内余额
云闪付如何查询卡内余额 阴阳师隐世山行七阶之行
阴阳师隐世山行七阶之行 狼人杀游戏术语有哪些?
狼人杀游戏术语有哪些?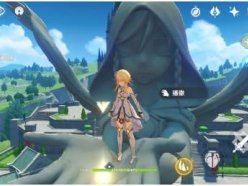 原神风神与蒙德任务怎么
原神风神与蒙德任务怎么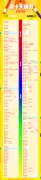 显卡天梯图最新高清完整
显卡天梯图最新高清完整 翔升显卡有哪些系列
翔升显卡有哪些系列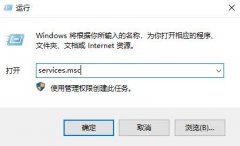 并行配置不正确怎么处理
并行配置不正确怎么处理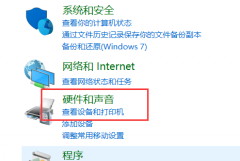 电脑麦克风没声音的三种
电脑麦克风没声音的三种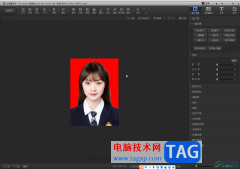 光影魔术手把红底证件照
光影魔术手把红底证件照 小米13管理应用的教程
小米13管理应用的教程 WPS PPT一键统一所有图片尺
WPS PPT一键统一所有图片尺 WPS Excel表格设置打印缩放
WPS Excel表格设置打印缩放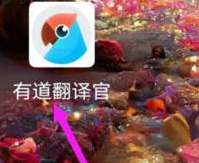 有道翻译官的语速如何修
有道翻译官的语速如何修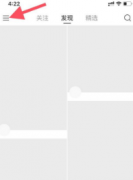 快手如何开通快手小店-快
快手如何开通快手小店-快 两个迅捷(FAST)无线路由器
两个迅捷(FAST)无线路由器 网速变慢,为什么重启路
网速变慢,为什么重启路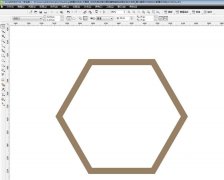
现在中国风很流行,想要在cdr中设计一款简单的窗格花纹,该如何操作呢?下面是小编介绍cdr设计古典窗格素材的技巧,有需要的小伙伴一起来下文看看吧,希望可以帮助到大家!...
次阅读
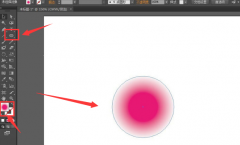
ai怎么绘制毛毛球卡通图形呢?其实很简单的,以下内容就是小编整理的ai绘制毛毛球卡通图形方法,有需要的朋友一起来学习吧!...
次阅读
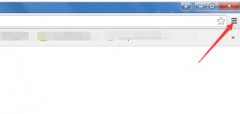
有一部分新用户们,刚刚使用谷歌浏览器(Google Chrome)软件,并不熟悉其中是如何导入书签的?下文这篇教程就为你们带来了谷歌浏览器(Google Chrome)导入书签的详细操作方法。...
次阅读
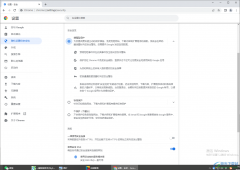
谷歌浏览器是大家都比较喜欢的一款浏览器,使用这款浏览器的小伙伴是非常多的,并且该软件备受好评,这款软件中的安全保护功能可以有效的帮助小伙伴们将自己电脑中的有害网站和钓鱼网...
次阅读
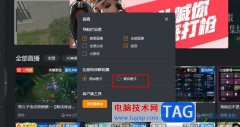
很多小伙伴都喜欢使用虎牙直播软件,因为虎牙直播中拥有多种风格的直播类型,我们可以轻松找到自己喜欢的直播类型。在使用虎牙直播的过程中,有的小伙伴想要开启兼容模式,但又不知道...
次阅读
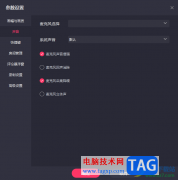
快手直播伴侣提供给大众非常便利的直播平台,大家可以在这样的直播平台中进行游戏直播、唱歌直播以及卖货直播等,在目前看来,使用快手直播伴侣进行直播的小伙伴们是非常多的,大家在...
次阅读
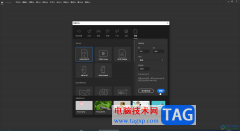
Adobeanimate简称为An,这是一款非常好用的动画制作软件,很多小伙伴都在使用。如果我们想要在Adobeanimate中导出透明通道图片,小伙伴们知道具体该如何进行操作吗,其实操作方法是非常简单的...
次阅读

很多小伙伴在选择看图工具时都会将jpegview作为首选,因为jpegview能够查看4K高清图片,并且可以对图片进行色彩调整,功能十分的丰富。有的小伙伴在使用jpegview软件时想要提升图片的清晰度,...
次阅读
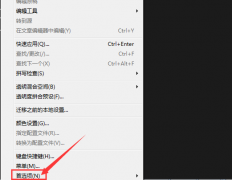
有很多朋友都很喜欢使用InDesign这款软件,那么大家知道InDesign如何设置缩进对齐吗?可能有的朋友还不太了解,下面小编就将InDesign设置缩进对齐的具体步骤分享如下哦。...
次阅读
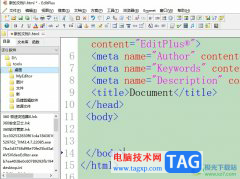
editplus是一款功能强大的可处理文本、html和程序语言的windows编辑器,为用户带来了不错的使用体验,而且editplus软件中的功能是很强大的,为用户提供了语法高亮、英文拼写检查、自动换行以及...
次阅读
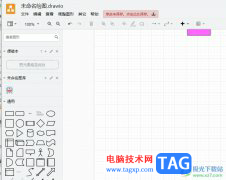
Draw.io作为一款免费开源的绘图软件,为用户带来了多种类型图表的绘制功能,让用户可以简单轻松的完成图表绘制工作,因此Draw.io软件深受用户的喜爱,当用户在Draw.io软件中编辑图表时,就可...
次阅读
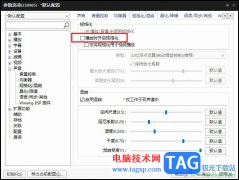
很多小伙伴之所以喜欢使用PotPlayer播放器,就是因为PotPlayer允许我们对播放器进行各种个性化设置,让我们能够得到符合自己使用习惯的播放器。在使用PotPlayer播放影音视频的过程中,当我们遇...
次阅读

腾讯会议是很多小伙伴都在使用的一款在线会议软件,使用这款软件我们就可以实现随时随地开启线上会议的想法,提高沟通效率了。有的小伙伴在使用腾讯会议的过程中经常会使用分组讨论工...
次阅读
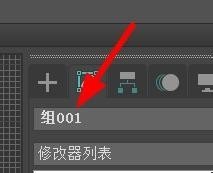
现在很多朋友都会用到3DS MAX软件来绘图,不过有的朋友使用时还不会解组对象,其实很简单的,下面小编就分享了3DS MAX解组对象的操作教程,一起来看看吧!...
次阅读

亿图图示是很多小伙伴都在使用的一款软件,在其中编辑和制作图示文件时,我们有时候会插入一些形状,插入形状后,我们可以适当调整形状的样式效果,对齐等排版效果,如果我们希望在亿...
次阅读