Adobe
indesign是一款热门的桌面出版软件,主要用于各种印刷品的排版编辑,是许多用户很喜欢的一款软件,其中的功能是很强大的,能够很好的满足用户的排版需求,但是用户在开始使用时,会遇到一些无法解决的问题,这些都是正常的现象,最近小编看到有用户问到Adobe
InDesign如何在矩形中插入图片的问题,这个问题其实很好解决,用户直接在排版页面上点击矩形形状,接着利用置入功能并选择好图片,随后按下插入按钮即可成功将图片放置在矩形中,具体的操作过程是怎样的呢,接下来就让小编来向大家介绍一下这个问题详细的操作过程吧,感兴趣的用户也可以来看看,以备不时之需。

1.用户在电脑桌面上双击打开Adobe InDesign软件,并来到主页上选择创建的画布

2.接着进入到排版页面中,会弹出新建边距和分栏窗口,用户根据自己的需求设置好后按下确定按钮

3.用户在左侧的工具栏中找到矩形工具图标并点击使用,然后在页面上进行绘制

4.用户在页面上绘制出合适大小的矩形形状后,需要点击矩形来置入图片

5.这时在上方的菜单栏中点击文件选项,将会显示出下拉菜单,用户选择其中的置入选项来打开窗口,或者按下ctrl+d来打开

6.来到置入窗口中,用户选择好需要的图片后按下打开按钮即可

7.最后回到排版页面上,就可以在矩形中看到成功置入的图片了,如图所示

用户在使用Adobe InDesign软件时,需要在矩形形状中置入一张图片,只需要按照点击矩形——绘制出矩形——点击文件——选择置入——选择图片——插入这几个步骤来操作即可解决问题,方法简单易懂,因此感兴趣的用户快来看看小编的教程吧。
 AMD 推出 Instinct MI210 加速器
AMD 推出 Instinct MI210 加速器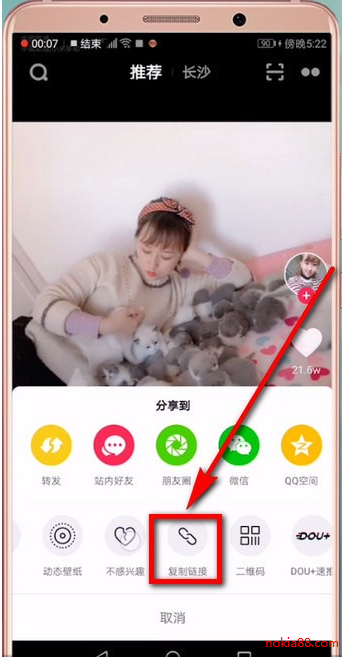 抖音转发如何去抖音号?
抖音转发如何去抖音号? 铠侠与西部数据宣布共同
铠侠与西部数据宣布共同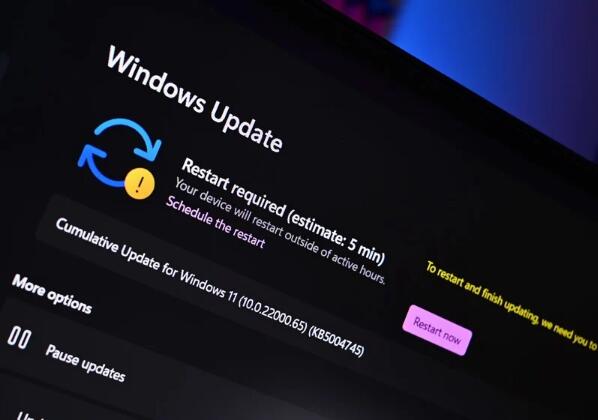 Windows 11 Build 22000.120 现在
Windows 11 Build 22000.120 现在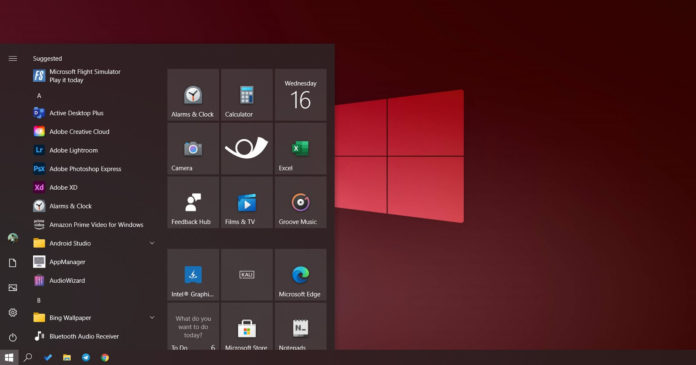 Windows 10将存储空间引入设
Windows 10将存储空间引入设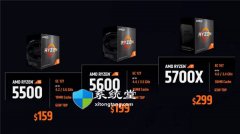 AMD Ryzen 5 5500 出现在 Geek
AMD Ryzen 5 5500 出现在 Geek 安全上网要注意那些个人
安全上网要注意那些个人 Windows 10:通过 LPE 漏洞通
Windows 10:通过 LPE 漏洞通 原神共饮之杯如何获取-原
原神共饮之杯如何获取-原 创造与魔法怎么制作稻草
创造与魔法怎么制作稻草 天地劫:幽城再临寰神山
天地劫:幽城再临寰神山 一篇文章带你从零开始了
一篇文章带你从零开始了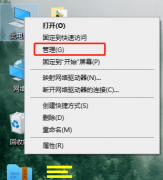 旌宇显卡驱动怎么看
旌宇显卡驱动怎么看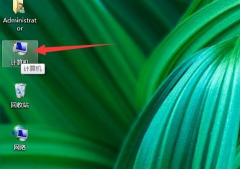 临时文件夹在哪个位置详
临时文件夹在哪个位置详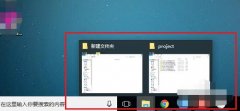 任务栏图标重叠在一起解
任务栏图标重叠在一起解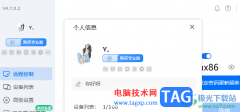 ToDesk远程控制设置个性签
ToDesk远程控制设置个性签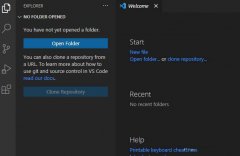 VSCode怎么开启渲染指示器
VSCode怎么开启渲染指示器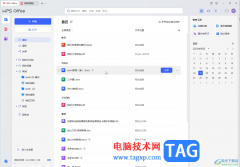 WPS Word电脑版批量删除图片
WPS Word电脑版批量删除图片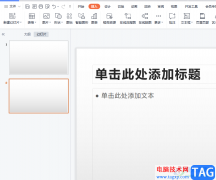 wps演示将文字转为图示的
wps演示将文字转为图示的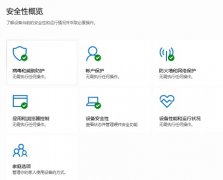 Win10Defender怎么关闭
Win10Defender怎么关闭 360se.exe应用程序错误发生
360se.exe应用程序错误发生 D-Link无线路由器设置方法
D-Link无线路由器设置方法 路由器当交换机用怎么设
路由器当交换机用怎么设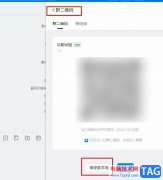
钉钉是很多小伙伴都在使用的一款高效办公软件,在这款软件中我们可以创建群聊、开启线上视频会议或是创建日程、文档等各种内容。有的小伙伴在使用钉钉的过程中想要将群聊的二维码保存...
19192 次阅读
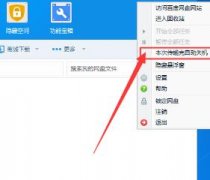
在百度网盘下载大文件过程里,相信大家都不想守在电脑旁边。这时就能用下载完毕关机功能,可让电脑下载完后自动关机。那么百度网盘如何设置下载完自动关机呢?接下来就让我们一起去看...
170354 次阅读
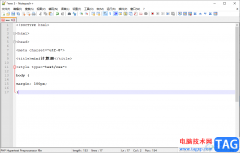
相信很多小伙伴对Notepad++是很熟悉的了,这款软件对一些喜欢编辑代码的小伙伴来说,是十分简单的一款代码编辑软件,该软件可以将我们编辑的代码进行运行操作,在这款软件中你可以编辑...
121704 次阅读
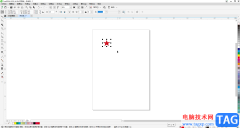
CorelDRAW是一款非常好用的平面设计软件,在其中有很多工具可供我们使用。如果我们在CorelDRAW中希望复制粘贴几个同样的图形,小伙伴们知道具体该如何进行操作吗,其实操作方法是非常简单的...
57902 次阅读
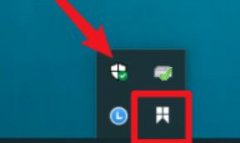
越来越多的小伙伴开始使用Snipaste这款软件了,那么对于刚接触这款软件的小伙伴来说,可能还不知道该怎么截图?下面小编就将Snipaste截图方法分享给大家哦。...
176301 次阅读

quicker一款包含了多种功能的快速启动工具,大家可以在该工具页面中进行选择相应的功能来操作,其中可以使用到功能有everything、百度翻译、提取文字等,其中还可以根据自己的需求进行文件...
23045 次阅读
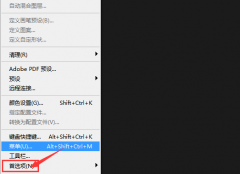
还不知道ps怎么关闭系统声音吗?今日小编就介绍了ps关闭系统声音的方法,相信通过学习本篇教程,大家对ps软件一定会有更多的了解的。...
62234 次阅读
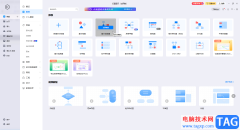
亿图图示是很多小伙伴都在使用的一款办公软件,在其中我们可以自由编辑和创作流程图、思维导图、组织结构图等等。如果我们希望在亿图图示中制作流程图,小伙伴们知道具体该如何进行操...
112078 次阅读
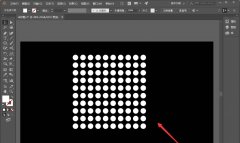
小伙伴们你们知道ai怎么制作圆柱透视扩散效果呢?今天小编很乐意与大家分享透视扩散效果的实现方法,感兴趣的可以来了解了解哦。...
148360 次阅读

很多小伙伴在下载视频素材的时候可能会遇到需要将竖屏视频更改为横屏的情况,这个时候我们可以使用QuickCut软件来帮助我们快速的调整视频的画面比例,让视频在横屏与竖屏之间随意变化。...
78232 次阅读
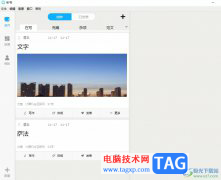
秒书是一款适合写作爱好者的高效写作与智能排版工具,它可以让用户用来完成文章、小说、日记的编写,还可以对需要发布的工作号文章进行排版,总的来说秒书是写作爱好者的好帮手,当用...
16594 次阅读

FastStoneCapture不仅可以进行截图,也可以进行录制视频等,在该软件中有一个录像机功能,当你想要进行录制视频的时候,可以直接通过FastStoneCapture的录像机功能进行录制,你可以将自己需要的...
24437 次阅读

亲们想知道Win10怎么设置硬盘密码的操作吗?下面就是小编整理Win10 20H2磁盘设置密码的技巧,赶紧来看看吧,希望能帮助到大家哦!...
148543 次阅读
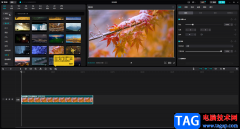
在剪映中有很多非常实用、受欢迎的功能,比如在剪映中有一个“智能字幕”功能,使用该功能我们可以轻松视频视频中的人声自动生成字幕,这样我们就不用手动添加字幕了,可以为我们节省...
66766 次阅读

AdobePhotoshop是很多小伙伴都在使用的一款软件,在其中我们可以轻松编辑和处理图片。如果有需要我们还可以调出参考线,方便我们进行排版操作。添加参考线后还可以根据需要移动参考线的位...
241494 次阅读