Adobe photoshop是一款非常受欢迎的软件,隶属于Adobe公司。在Adobe
Photoshop中我们可以使用各种工具建立选区,进行抠图等操作。如果我们在Adobe
Photoshop中建立选区后,希望移动选区内图像,小伙伴们知道具体该如何进行操作吗,其实操作方法是非常简单的。我们只需要建立选区后,点击左侧的移动工具,然后就可以拖动移动选区了。如果有需要我们还可以新导入一张图片后,将选区内图像移动到新的图片中,非常地方便的。接下来,小编就来和小伙伴们分享具体的操作步骤了,有需要或者是有兴趣了解的小伙伴们快来和小编一起往下看看吧!
第一步:双击打开PS,导入需要的图片;

第二步:在界面左侧长按图标找到并点击“快速选择工具”,在左上方可以点击切换到添加选区或者减少选区状态进行操作,点击选中需要的部分建立选区;

第三步:然后在界面左侧点击切换到移动工具,使用鼠标左键拖动选区就可以自由移动了;

第四步:我们还可以按Ctrl+0键打开一张新的图片,然后点击图片名称回到刚才的选区图片,拖动选区到新导入的图片名称处,切换到新的图片页面后记性拖动图片到想要的位置;

第五步:可按Ctrl+T键进入自由变换状态后,点击上方的√图标进行确认就可以了。

以上就是Adobe Photoshop中移动选区内图形的方法教程的全部内容了。上面提到的操作步骤都是非常简单的,小伙伴们可以打开自己的软件后尝试操作起来。
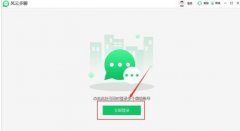 风云多聊软件如何多开微信-使用风云多聊
风云多聊软件如何多开微信-使用风云多聊
小伙伴们你们知道风云多聊软件如何多开微信呢?今天小编很乐意......
阅读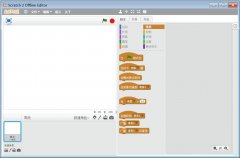 怎么插入Scratch背景音乐-Scratch音频导入并
怎么插入Scratch背景音乐-Scratch音频导入并
Scratch是MIT学院开发的一款图形编程软件,Scratch中怎么插入背景......
阅读 支付宝怎么加好友
支付宝怎么加好友
支付宝也是一款日常经常会用到的软件,有很多互动都需要添加......
阅读 Win10更新补丁又出现掉激活问题 熟悉的
Win10更新补丁又出现掉激活问题 熟悉的
微软公司发布的累积更新让Windows10系统电脑频频的出现了蓝屏死......
阅读 win10xbox无法连接网络怎么办
win10xbox无法连接网络怎么办
win10Xbox是win10系统自带的游戏平台,很多用户都喜欢拿它来录制......
阅读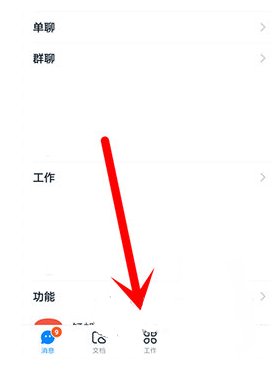 钉钉如何设置日志提醒?日
钉钉如何设置日志提醒?日 电脑腾讯会议进入后怎么
电脑腾讯会议进入后怎么 AMD 启动新的商业系统合作
AMD 启动新的商业系统合作 最新Windows10 21h1即将发布的
最新Windows10 21h1即将发布的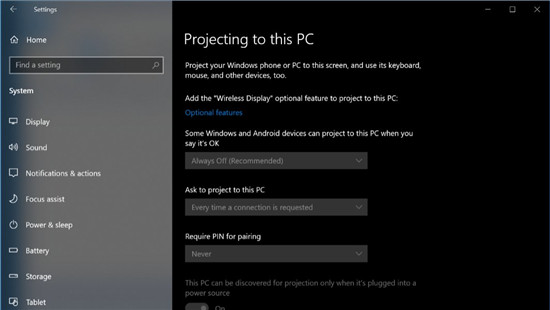 Windows10的无线显示功能现
Windows10的无线显示功能现 Intel发布第12代酷睿系列台
Intel发布第12代酷睿系列台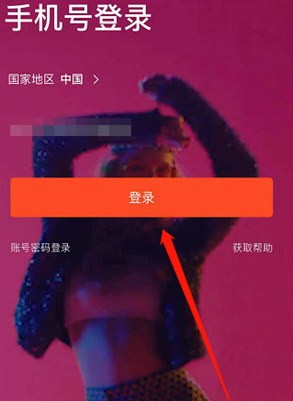 怎么设置音乐闹钟?虾米音
怎么设置音乐闹钟?虾米音 看看恶意软件8大特征,你
看看恶意软件8大特征,你 原神风车菊在哪里 风车菊
原神风车菊在哪里 风车菊 英雄联盟新英雄zeri介绍
英雄联盟新英雄zeri介绍 我的门派天妖古国怎么快
我的门派天妖古国怎么快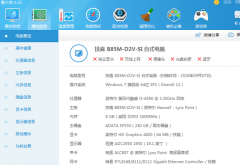 如何查看技嘉主板型号
如何查看技嘉主板型号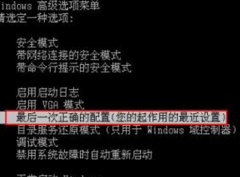 联想台式机显卡驱动黑屏
联想台式机显卡驱动黑屏 XP系统锁定电脑桌面图标的
XP系统锁定电脑桌面图标的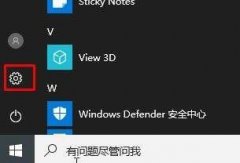 打印机设置纸张大小教程
打印机设置纸张大小教程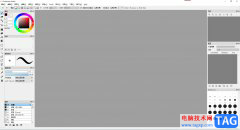 firealpaca在图片上添加文字
firealpaca在图片上添加文字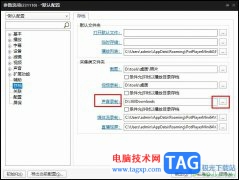 PotPlayer更改声音录制保存
PotPlayer更改声音录制保存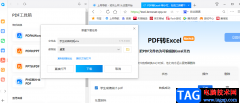 QQ浏览器PDF转Excel的方法
QQ浏览器PDF转Excel的方法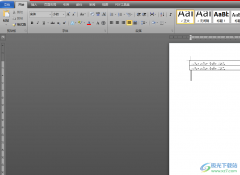 word表格中的文字被吞的
word表格中的文字被吞的 win11删除Windows.old教程
win11删除Windows.old教程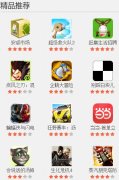 安卓手机应用市场卸载不
安卓手机应用市场卸载不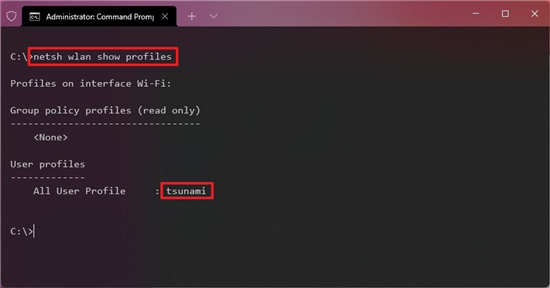 windows11下如何使用命令提
windows11下如何使用命令提 无线路由器防蹭网方法-
无线路由器防蹭网方法-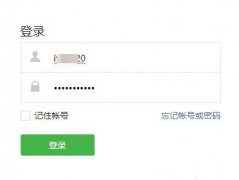
微信APP相信并不陌生,是一款当下非常受欢迎的社交移动支付软件,那在微信公众号用户标签如何进行创建呢?下面就是小编带来微信公众号用户标签分组技巧教程,还不会操作的朋友不要错过...
次阅读
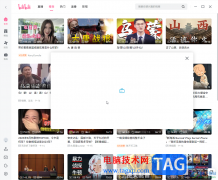
哔哩哔哩是一款非常受欢迎的软件,很多小伙伴都在使用。如果我们希望在电脑版哔哩哔哩中设置有新版本时自动更新,以便第一时间使用各种新功能,小伙伴们知道具体该如何进行操作吗,其...
次阅读

sai是一款热门的绘图软件,它虽然体积小巧,却有着强大且齐全的绘画工具,并且操作界面也很简洁清晰,能够让用户从中绘制出令人满意的作品,因此许多的艺术家和绘画爱好者都会选择使用...
次阅读
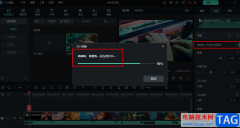
很多小伙伴在选择视频剪辑软件时都会将万兴喵影放在首选,因为万兴喵影中的功能十分的丰富,我们不仅可以对视频素材进行裁剪、拼接以及画面旋转,还可以调整视频的画面色彩。在使用万...
次阅读
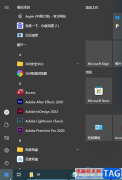
现如今,我们在进行日常办公和学习时,都会需要使用到电脑,随着系统的更新换代,很多小伙伴使用的都是Windows10以上的系统了。如果我们希望为Windows10系统取消开机密码,小伙伴们知道具体...
次阅读

相信大伙在工作过程里,总会处理些带原始格式的文本内容,而网页上复制的文本里或带有回车换行,这样就会影响到阅读体验,今天小编就分享借助UltraEdit替换回车换行的操作方法,一起来看...
次阅读
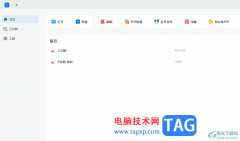
轻闪PDF是一款针对pdf文件阅读、编辑和转换的应用软件,它为用户带来了简洁易用的用户界面以及强大丰富的功能,让用户可以对pdf文件进行注释、拆分、合并或是格式转换等,能够有效提升用...
次阅读

很多小伙伴之所以喜欢使用飞书这款软件,就是因为飞书有着非常全面的功能,不仅可以满足我们的日常办公,还能满足我们对于学习笔记的制作,我们可以在飞书中创建知识空间,将自己电脑...
次阅读

blender怎么快速建模一片绿树叶?下面是小编介绍blender树叶建模技巧过程,有需要的小伙伴一起来下文看看吧,希望可以帮助到大家!...
次阅读
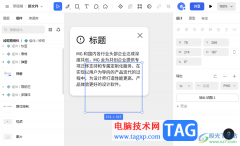
MasterGo协同设计软件被大家喜爱,当你通过该软件进行操作的过程中,可能会需要进行切图设计,并且需要将切图导出到电脑中保存,那么怎么将切图导出操作,当你编辑好相应的组件信息之后...
次阅读
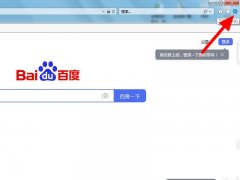
在使用ie浏览器的时候,总是弹出阻止窗口该如何处理呢?今日为你们带来的文章是关于ie浏览器阻止弹出窗口设置方法,还有不清楚小伙伴和小编一起去学习一下吧。...
次阅读
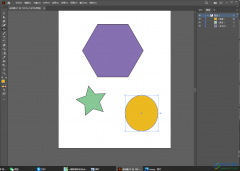
当你想要设计出比较高质量的,且比较精美的图形的话,那么选择Adobeillustrator可以很好的帮助到你,你可以通过Adobeillustrator该软件进行绘制自己喜欢的图形、图案等,因此在操作的过程中就会...
次阅读

小画桌是一款轻量级的在线实时协作白板,它被广泛应用在远程会议、头脑风暴、在线授课、ui需求评审等场景中,能够有效提升用户与团队之间的效率,因此小画桌软件吸引了大量用户的喜欢...
次阅读
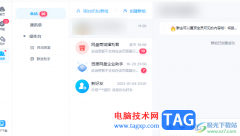
百度网盘是我们平时非常重要的一个网盘工具,大家可以通过这样的工具进行备份文件,并且还可以在文档中进行创建群组和添加好友等,大家在使用这款软件的过程中,可能会对一些文件进行...
次阅读
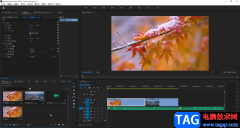
说起Adobepremiere这款软件,经常剪辑视频的小伙伴们应该不会陌生,这时Adobe公司系列办公软件中专业用于视频剪辑的软件,其中的功能非常强大,所以很多小伙伴在需要剪辑视频时都会首先选择...
次阅读