Adobe photoshop是很多小伙伴都在使用的一款软件,在其中我们有时候会进行一些抠图操作,如果我们在Adobe
Photoshop中抠图后希望调整图像的角度,小伙伴们知道具体该如何进行操作吗,其实调整方法是非常简单的,我们只需要按Ctrl+T键进入自由变换状态后拖动四个角的锚点进行调就可以了,也可以右键点击,或者在“编辑”选项卡中点击“变换”后选择“透视”,拖动图片周围的锚点进行调整,小伙伴们可以打开软件分别尝试操作一下。接下来,小编就来和小伙伴们分享具体的操作步骤了,有需要或者是有兴趣了解的小伙伴们快来和小编一起往下看看吧!
第一步:双击打开Adobe Photoshop,打开需要抠图的图片素材;

第二步:在界面左侧长按图标找到并点击“快速选择工具”,在左上方可以点击切换到添加选区或者减少选区状态,设置画笔大小,然后点击需要的部分建立选区;

第三步:按Ctrl+J键复制图层,然后关闭原图层的眼睛图标,得到如图所示的透明背景效果;

第四步:按Ctrl+T键进入自由变换状态,将鼠标悬停到四个角的地方,看到鼠标变成如图所曲线双线箭头效果时拖动鼠标,就可以调整旋转效果了,后续点击上方的√图标进行确认就可以了;

第五步:也可以点击“编辑”——“变换”——“透视”,或者右键点击一下后选择“变换”,然后拖动图片周围的锚点进行角度的调整。

以上就是Adobe Photoshop中抠图后进行角度调整的方法教程的全部内容了。调整完成后,可以按Ctrl+shift+S键进行另存,在打开的窗口中选择保存格式为PNG,就可以得到透明背景的图片了,后续可以直接添加到其他文件中使用。
 麦克风没声音如何设置
麦克风没声音如何设置
我们使用电脑的时候,麦克风的一个交流必备的设施,如果坏了......
阅读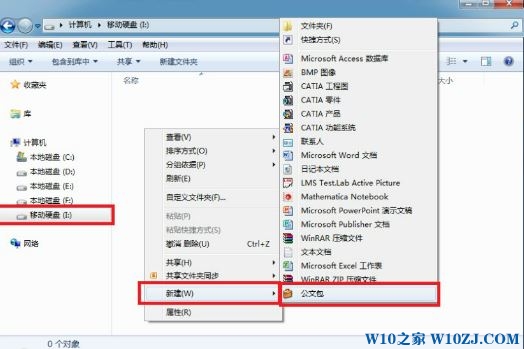 windows公文包怎么用?教你电脑里的公文包
windows公文包怎么用?教你电脑里的公文包
windows公文包怎么用?教你电脑里的公文包怎么用 一般情况下,Wi......
阅读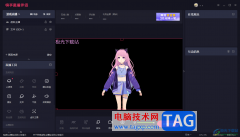 电脑版快手直播伴侣设置虚拟形象的方法
电脑版快手直播伴侣设置虚拟形象的方法
快手直播伴侣是大家都比较喜欢的一款直播平台软件,通过该直......
阅读 Windows10预览版本19042.388修复了一些问题
Windows10预览版本19042.388修复了一些问题
bull; Windows 10预览版19042.388已进入Beta通道内部人员。 bull; 此版本......
阅读 用Excel快速统计和分析成绩分布情况
用Excel快速统计和分析成绩分布情况
本文中我们介绍如何用Excel快速统计成绩和分析成绩分布情况的......
阅读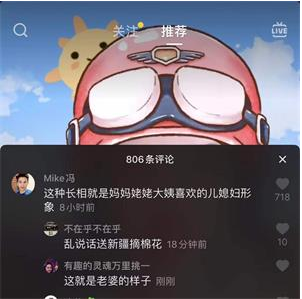 抖音新疆摘棉花是什么梗
抖音新疆摘棉花是什么梗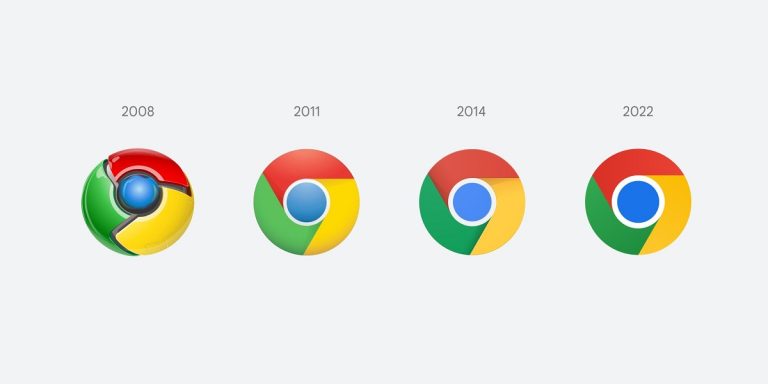 为了让您更轻松地找到信
为了让您更轻松地找到信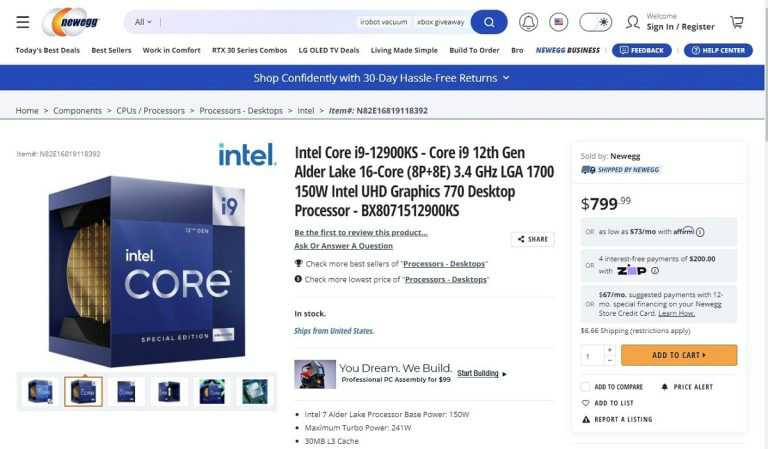 Intel Core i9-12900KS 在美国
Intel Core i9-12900KS 在美国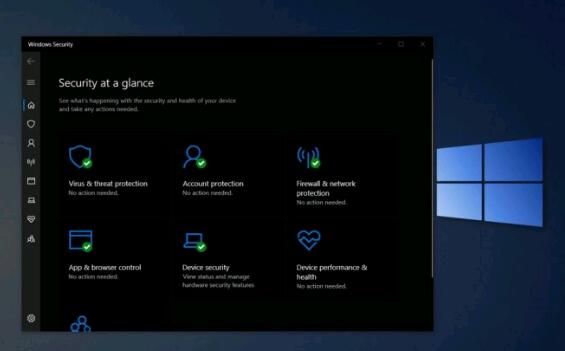 Microsoft在Beta渠道(20H2)中
Microsoft在Beta渠道(20H2)中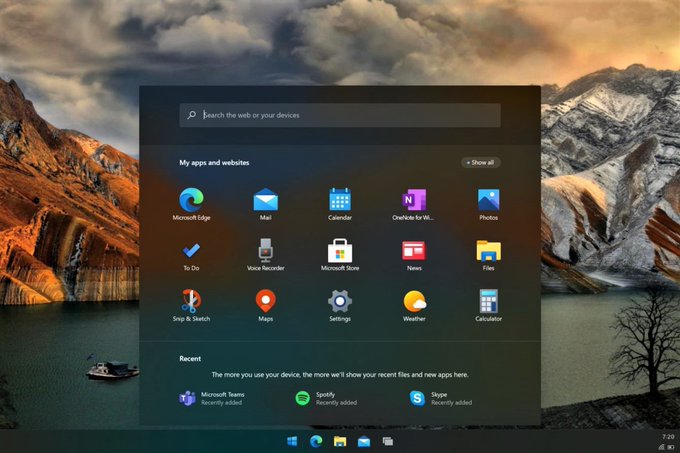 Windows 10X单屏设备的第一个
Windows 10X单屏设备的第一个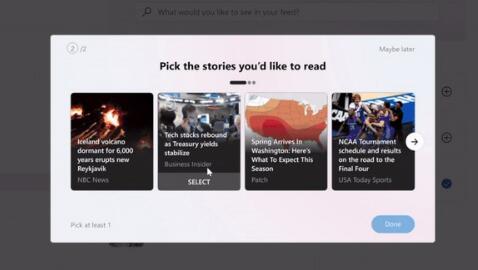 Windows 10 build 21354通过新更
Windows 10 build 21354通过新更 自拍须谨慎!教你如何通
自拍须谨慎!教你如何通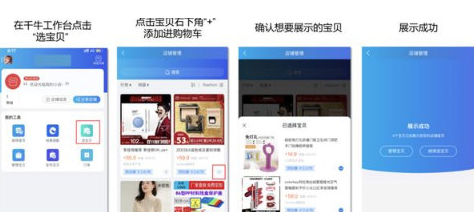 淘宝如何开通分享小站?分
淘宝如何开通分享小站?分 Switch神鸭特攻金手指代码
Switch神鸭特攻金手指代码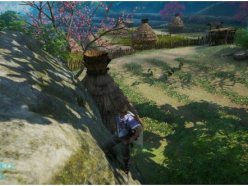 仙剑奇侠传7刷级攻略 前期
仙剑奇侠传7刷级攻略 前期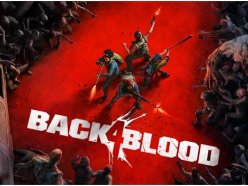 喋血复仇噩梦卡组推荐 噩
喋血复仇噩梦卡组推荐 噩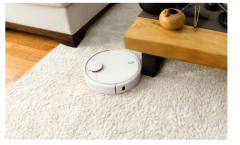 Arm Powered智能家电,营造轻
Arm Powered智能家电,营造轻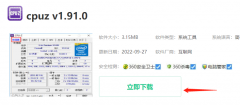 讯景显卡怎么查真伪
讯景显卡怎么查真伪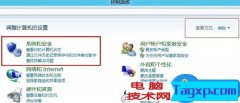 Win8系统下如何更改电源计
Win8系统下如何更改电源计 吃鸡显卡用GTX1060好还是
吃鸡显卡用GTX1060好还是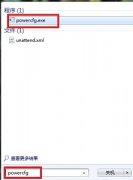 win7更改电源设置用不了怎
win7更改电源设置用不了怎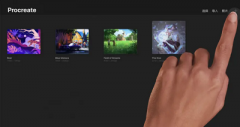 procreate如何设置a3画布-p
procreate如何设置a3画布-p PPT插入页码后统一设置格
PPT插入页码后统一设置格 WPS PPT电脑版添加网格线的
WPS PPT电脑版添加网格线的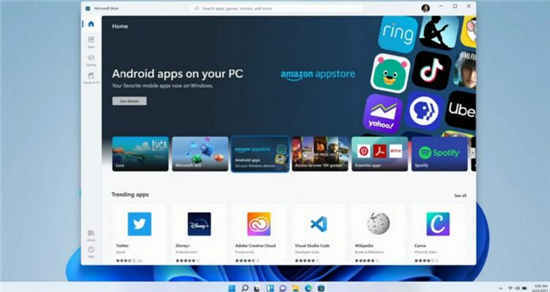 Windows 11 Android 子系统即将
Windows 11 Android 子系统即将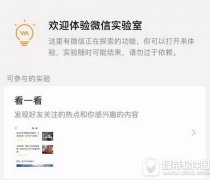 微信看一看怎么用 微信看
微信看一看怎么用 微信看 路由器设置无线桥接后不
路由器设置无线桥接后不 tplink IPC的IP地址冲突怎么
tplink IPC的IP地址冲突怎么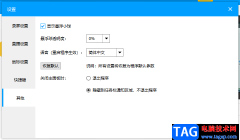
现在越来越多的小伙伴喜欢使用电脑来录制有趣的视频、PPT教案以及一些操作窗口页面,因此就会在电脑中下载比较好用的录制视频的软件,一些小伙伴选择了Ev录屏这款软件,这款软件不会难...
次阅读

相信很多小伙伴们的电脑中都有安装FastStoneCapture截图软件,该FastStoneCapture截图软件是一款功能十分强大的截图软件,在使用FastStoneCapture进行截图的时候,可以通过快捷键进行快速截图,截图下...
次阅读

在使用影子系统(powershadow)的过程中想要进入正常模式,该如何操作呢?小编现在就和大家一起分享关于影子系统(powershadow)进入正常模式的方法,有需要的朋友可以来看看这篇文章哦,相信通过学...
次阅读
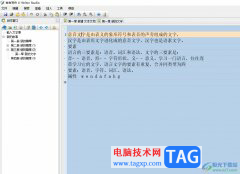
吉吉写作是一款非常实用的文章写作软件,它拥有着许多实用的编写功能,让用户能够轻松管理文章章节,并及时的完成文章的编写工作,再加上吉吉写作软件有着自动保存文章的功能,避免文...
次阅读
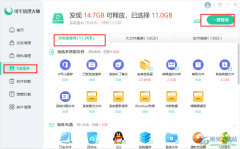
很多小伙伴在使用电脑的时候,随着使用时间的增长,电脑中的文件数量越来越多,占用的系统空间也越来越大。为了让电脑能够保持一个顺畅的运行,我们可以选择使用可牛清理大师来对电脑...
次阅读
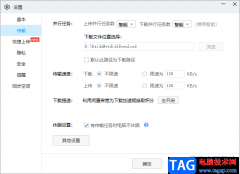
当我将一些占用内存比较大的文件备份到百度网盘之后,当自己需要的时候,又需要将其进行下载,但是很多小伙伴通过百度网盘下载大文件的时候,发现一直显示正在请求中,但是下载的进度...
次阅读
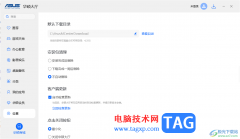
华硕大厅是一款提供下载应用软件和卸载应用程序的软件,在该软件中提供的应用程序很丰富,我们可以通过该软件下载安装自己需要的应用,那么就需要设置一下应用的存储路径,只需要进入...
次阅读
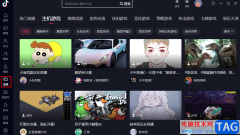
很多小伙伴都喜欢使用抖音软件,因为抖音中有着内容丰富的视频,除此之外,还有各种直播可供我们选择。有的小伙伴不知道在电脑版抖音中怎么观看直播,其实在抖音的左侧列表中我们就能...
次阅读
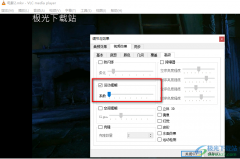
VLCmediaplayer是一款功能丰富的影音播放器,在这款播放器中,我们可以根据自己的喜好对视频进行画面清晰度、亮度或是色彩的调整,还可以倍速播放视频。在VLCmediaplayer中,我们可以使用录制...
次阅读
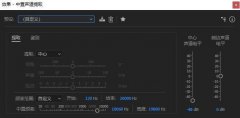
可能还有很多朋友不知道使用Adobe Audition CC2017提取其伴奏的方法,那么现在小编就和大家一起分享Adobe Audition CC2017提取伴奏的操作方法,还不会的朋友可以来看看这篇文章哦,相信通过学习本篇...
次阅读
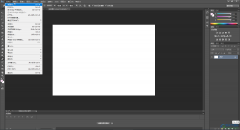
Adobe旗下有很多非常好用的办公软件,比如专业处理图片的AdobePhotoshop,比如专业剪辑视频的Adobepremiere等等。如果我们需要在AdobePhotoshop这款软件中画空心圆环,小伙伴们知道具体该如何进行操...
次阅读
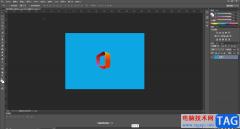
AdobePhotoshop是一款非常好用的图片处理软件,在其中我们可以轻松处理图片。如果我们在AdobePhotoshop中进行抠图时希望边缘平滑一点,小伙伴们知道具体该如何进行操作吗,其实操作方法是非常...
次阅读
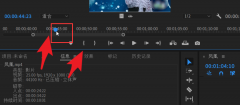
Pr是一款功能强大的视频编辑软件,那么在使用过程中,怎么将视频素材覆盖呢?下面小编就将Pr视频素材覆盖方法和大家分享一下哦。...
次阅读

说起PowerPoint演示文稿这款软件相信小伙伴们都不会感到陌生,我们经常会需要在其中制作各种各样的幻灯片。在其中制作幻灯片时我们可以添加文字,图片,表格,smartart图形等元素并进行想要...
次阅读
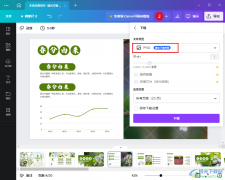
Canva可画是一款非常好用的平面设计软件,在这款软件中,我们可以使用海量的演示文稿模板、视频资源以及字样设计,提高我们制作演示文稿或是设计的效率。在使用Canva可画的过程中,有的...
次阅读