coreldraw是很多小伙伴都在使用的一款软件,主要用于平面设计。如果我们在CorelDRAW中完成内容的编辑和设置后,希望将内容导出为PDF格式的文件,小伙伴们知道具体该如何进行操作吗,其实操作方法是非常简单的。我们只需要按Ctrl+E键打开导出窗口后,选择导出格式为PDF并设置其他需要的保存参数进行保存就可以了。也可以在编辑界面上方点击导出为PDF图标,然后在打开的窗口中进行同样的导出操作,小伙伴们可以动手尝试一下。接下来,小编就来和小伙伴们分享具体的操作步骤了,有需要或者是有兴趣了解的小伙伴们快来和小编一起往下看看吧!
第一步:双击打开CorelDRAW进入编辑界面,完成需要的操作;

第二步:在界面左上方点击“文件”——“导出”,可以看到快捷键是Ctrl+E,后续可以直接使用快捷键进行操作;

第三步:在打开的窗口中点击“保存类型”处,选择“PDF”;

第四步:在PDF设置窗口中可以且到“常规”栏设置导出范围等参数;

第五步:也可以在编辑界面上方找到并点击如图所示的导出为PDF图标进行相应的导出操作。

以上就是CorelDRAW中导出为PDF格式的方法教程的全部内容了。在导出时,如果有需要我们还可以点击选择导出为JPG等图片格式,小伙伴们可以根据自己的实际需要进行操作。
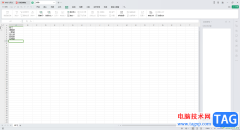 WPS excel创建组之后重命名的方法
WPS excel创建组之后重命名的方法
大家在进行WPS表格的创建过程中,会遇到一些操作上的问题,比......
阅读 excel2007视频教程8_单元格格式
excel2007视频教程8_单元格格式
Excel是Microsoft Office system中的电子表格程序。您可以使用 Excel 创......
阅读 《生死狙击2》周杰伦角色怎么领取?魔杰
《生死狙击2》周杰伦角色怎么领取?魔杰
生死狙击2周杰伦角色怎么领取?有很多刚入坑的玩家小伙伴可能......
阅读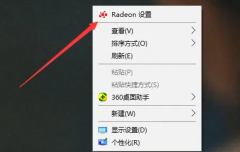 昂达amd显卡驱动怎么看
昂达amd显卡驱动怎么看
进入系统安装好了昂达amd显卡驱动之后一些网友想要看看这个驱......
阅读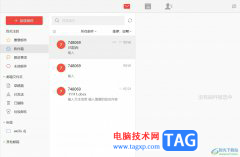 阿里邮箱设置默认字体的教程
阿里邮箱设置默认字体的教程
阿里邮箱是一款阿里巴巴推出的邮箱软件,为用户提供了全面的......
阅读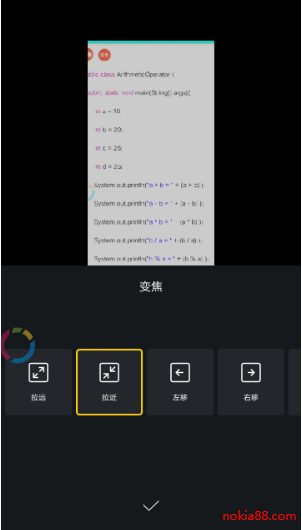 抖音卡点视频制作方法图
抖音卡点视频制作方法图 iPhone 8 Plus手机电池爆炸:
iPhone 8 Plus手机电池爆炸: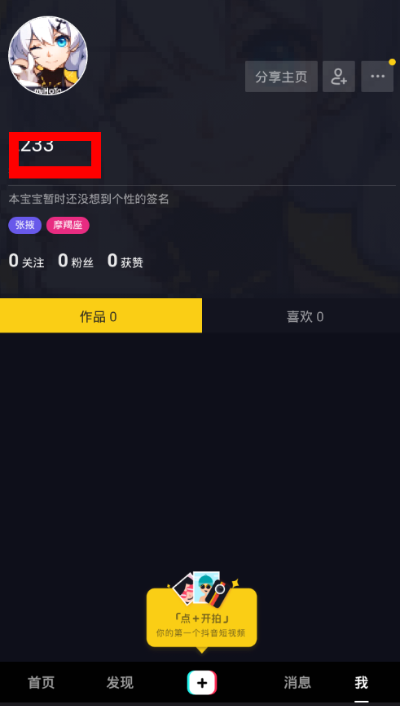 抖音app删除自己作品的方
抖音app删除自己作品的方 微软已经发布了Windows10L
微软已经发布了Windows10L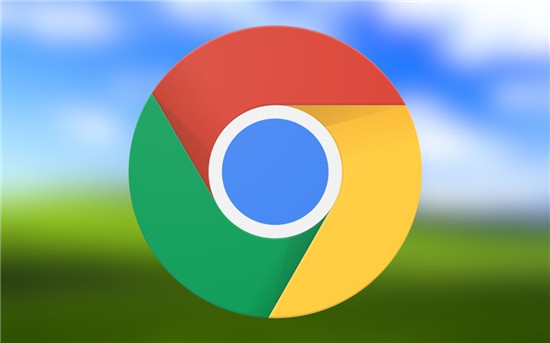 Google发布了针对刚刚修补
Google发布了针对刚刚修补 微软:Windows10设备将在2
微软:Windows10设备将在2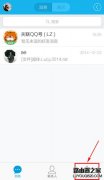 避免QQ帐号被盗的三条建议
避免QQ帐号被盗的三条建议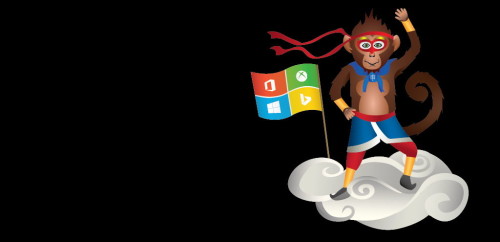 终于“真正的”Windows11
终于“真正的”Windows11  坎公骑冠剑普通11-1天堂堡
坎公骑冠剑普通11-1天堂堡 无悔入华夏怎么增加出兵
无悔入华夏怎么增加出兵 《泰拉瑞亚》全图鉴100%解
《泰拉瑞亚》全图鉴100%解 电竞叛客显卡是几线品牌
电竞叛客显卡是几线品牌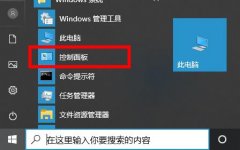 打印机驱动卸载干净教程
打印机驱动卸载干净教程 XP系统无法启动帮助和支持
XP系统无法启动帮助和支持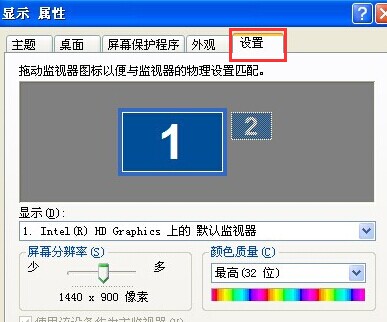 笔记本xp系统电脑桌面字体
笔记本xp系统电脑桌面字体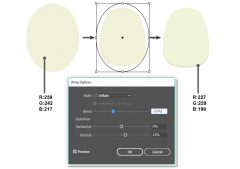 教你利用AI绘制可爱羊驼平
教你利用AI绘制可爱羊驼平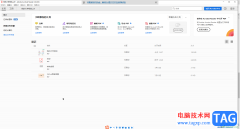 acrobat中旋转PDF的方法教程
acrobat中旋转PDF的方法教程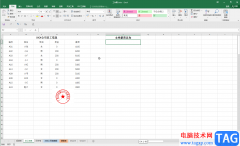 Excel实现条件求和的方法教
Excel实现条件求和的方法教 WPS PDF删除多余的文档页面
WPS PDF删除多余的文档页面 安卓5.0刷机包好用吗?
安卓5.0刷机包好用吗?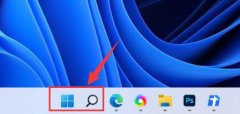 win11内存诊断使用教程
win11内存诊断使用教程 d-link无线路由器设置图文
d-link无线路由器设置图文 夜灯模式保护眼睛吗?win
夜灯模式保护眼睛吗?win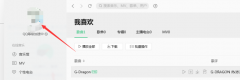
很多小伙伴使用QQ音乐听歌,有时会查看好友歌单来寻找好听的歌曲,那怎么查看好友歌单呢?下面小编给大家整理了相关步骤介绍,感兴趣的小伙伴不要错过哦!...
次阅读

最近有的亲们才刚刚入手maya这款软件,使用时还不会回归物体中心点,那么话说 maya如何回归物体中心点呢?请看下面小编带来的简单教程讲解吧。...
次阅读
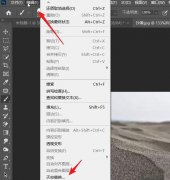
ps2021如何为沙漠设置天空呢?想必有很多朋友都很想知道,那么今天小编就为大家带来了ps2021为沙漠设置天空的方法哦,感兴趣的朋友赶快来看看吧。...
次阅读
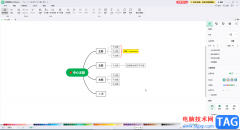
mindmaster是很多小伙伴都在使用的一款思维导图制作软件,在其中编辑和制作思维导图时,我们还可以适当调整思维导图的样式效果。如果我们希望在亿图脑图mindmaster中改变分支样式,小伙伴们...
次阅读
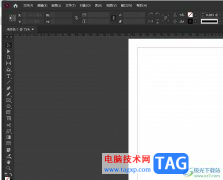
InDesign是一款专业的桌面出版软件,它主要用于设计和制作出版物,例如用户可以用来制作出杂志、报纸、书籍或是海报等多种出版物,而且它具有着强大的排版功能,可以创建复杂的多页文档...
次阅读
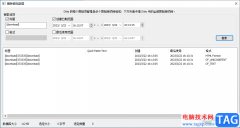
Ditto是一款功能比较强大的剪贴板增强工具,当你在其他文档中或者软上进行复制内容的时候,那么你打开Ditto的时候,该软件的页面上就会显示出你复制的内容,当你复制粘贴的内容有很多的...
次阅读
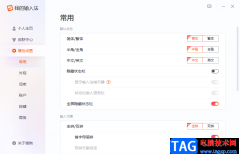
搜狗拼音输入法是很多大多数小伙伴都需要安装的一款打字工具,经常使用电脑来编辑文档的小伙伴,那么对于用键盘打字工具就会有一个很高的要求,需要各方面都比较稳定的打字工具,那么...
次阅读
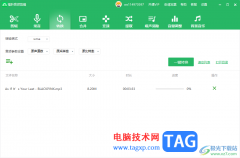
如果你想要将自己喜欢的音乐进行格式的转换,那么就可以使用福昕音频剪辑进行转换设置,在该软件中不仅提供了转换的功能,还提供了剪辑、合并、背景音乐以及变速和音量调整等功能,有...
次阅读

小米手机是大家很熟悉的一款移动设备,只要提到小米手机,用户就会想到高性价比,这点优势也吸引了许多用户,当用户在使用小米手机时,一般都会对基础功能进行设置,例如简单的设置时...
次阅读

FastStone Capture是一款屏幕截图软件,那么如何使用FastStone Capture进行滚动截图呢?在这里小编就为大家带来了FastStone Capture滚动截图的方法哦,大家一起来了解了解吧。...
次阅读
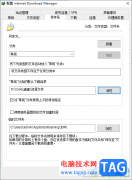
idm下载器是一款非常受欢迎的视频下载软件,小伙伴们常常通过该下载器下载自己需要的网页视频或者是一些需要付费观看的视频,而我们通过IDM进行下载的时候,会弹出一个下载文件信息的设...
次阅读
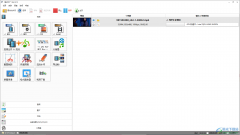
格式工厂是一款可以免费使用的软件,该软件有着非常丰富的操作功能,因此可以很好的帮助到你进行操作,你可以通过该软件进行各种格式文件的操作,比如将视频进行格式之间转换,或者给...
次阅读
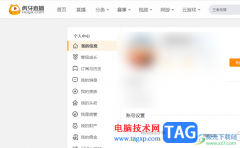
虎牙直播软件被众多小伙伴喜欢,可以在该软件中进行娱乐直播、端游直播和手游直播等,在直播的过程中还能进行好友交流、卖货以及打赏礼物等,目前进行直播的小伙伴是很多的,且直播也...
次阅读
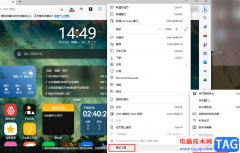
很多小伙伴在使用Edge浏览器的过程中都喜欢对浏览器进行各种自定义设置,例如外观、主题或是背景图片等。有的小伙伴有多个自己常用的网站,想要将其添加到任务栏中,这时我们只需要打...
次阅读

亲们想知道PS图层怎么设置内空描边效果的操作吗?下面就是小编整理的ps图层描边技巧流程,赶紧来看看吧,希望能帮助到大家哦!...
次阅读