Adobe indesign是一款用于印刷的页面设计软件,其中的功能是很丰富的,能够帮助用户成功制作出一份精美的出版物,因此Adobe
InDesign受到了许多用户的喜欢和欢迎,当用户在使用Adobe
InDesign软件时,依次打开了两个文档文件,用户想要将文档进行合并应该怎么来操作实现呢,这个问题的操作过程是很简单的,用户直接在一个文档页面中打开页面窗口,接着使用其中的移动页面选项,在打开的移动页面窗口中,用户设置好移动页面选项后,还需将移至选项设置为另一个文档文件上即可解决,那么接下来就让小编来向大家介绍一下Adobe
InDesign合并两个文档的方法步骤吧,希望用户能够喜欢。

1.用户在Adobe InDesign的主页上,需要点击左上角处的打开选项

2.在弹出来的文件夹窗口中,用户选择两个文档文件并按下打开按钮

3.来到排版页面上,用户点击上方菜单栏中的窗口选项,将会拓展出下拉选项卡,用户选择其中的页面选项

4.这时排版页面的右侧可以看到打开的页面窗口,用户右键点击其中的文档页面图标,在弹出来的选项卡中用户选择移动页面选项

5.随后在打开的移动页面窗口中,用户根据实际情况来设置需要移动文档的页面

6.接着点击下方移至选项右侧的下拉箭头,在拓展出来的下拉菜单中用户选择好需要移动到的文件名,并按下确定按钮即可

7.此时的排版页面上,就会发现两个文档已经合并在一起了,如图所示

Adobe InDesign让用户收获到了不错的使用体验,当用户在软件中打开多个文件后,想要将其进行合并,就可以在页面窗口中找到移动页面功能并打开移动页面窗口,接着将其中的移动页面按实际情况设置好后,将下方的移至选项设置为另一个文档文件上即可解决问题,方法简单易懂,大家快来试试看吧。
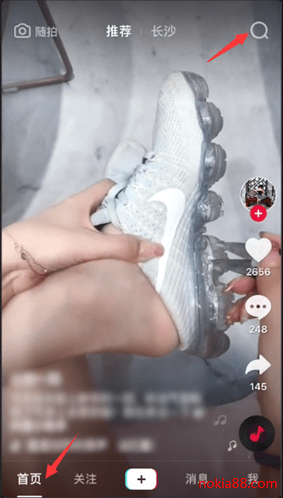 抖音短视频APP热搜榜查看
抖音短视频APP热搜榜查看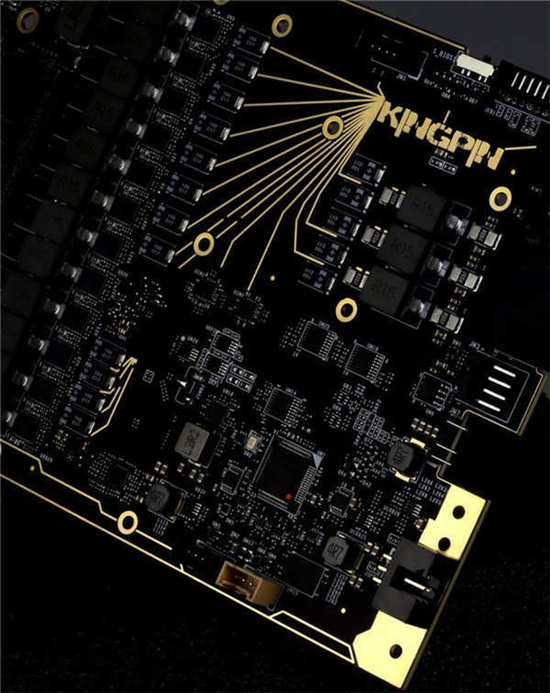 GeForce RTX 3090 Ti 传闻将于
GeForce RTX 3090 Ti 传闻将于 任正非是怎么想的,把手
任正非是怎么想的,把手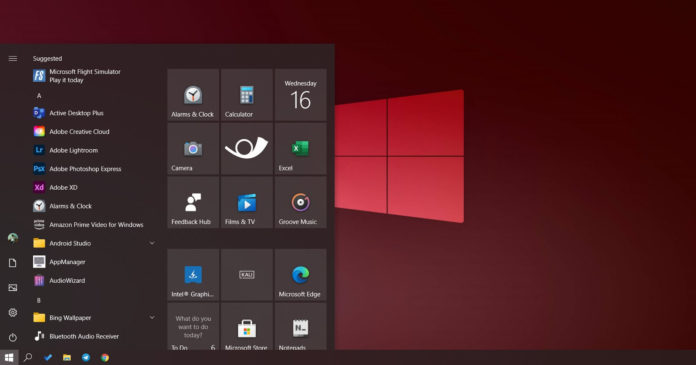 由于SSU KB4601392,Windows 1
由于SSU KB4601392,Windows 1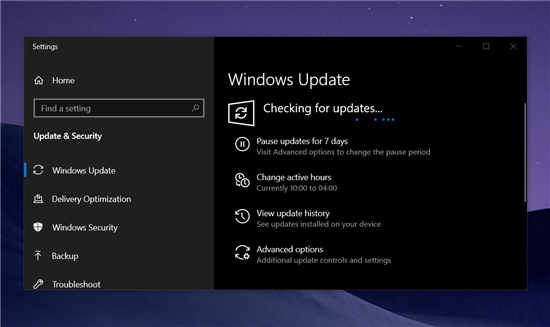 Windows10 Build 18363.1440现在可
Windows10 Build 18363.1440现在可 KB4535680更新导致Windows10中
KB4535680更新导致Windows10中 手机淘宝上的群聊怎么退
手机淘宝上的群聊怎么退 已被证实存在高危漏洞-
已被证实存在高危漏洞- 艾尔登法环雷亚卢卡利亚
艾尔登法环雷亚卢卡利亚 腾讯视频会员怎么共享给
腾讯视频会员怎么共享给 鬼谷八荒宗门大战怎么玩
鬼谷八荒宗门大战怎么玩 国内卖几百国外要上千 智
国内卖几百国外要上千 智 gtx1080ti显卡性能详细评测
gtx1080ti显卡性能详细评测 声卡驱动安装不上解决方
声卡驱动安装不上解决方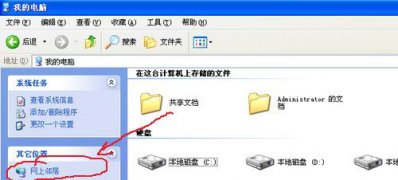 xp系统建立网上邻居的方法
xp系统建立网上邻居的方法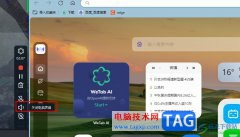 腾讯会议录屏关闭电脑声
腾讯会议录屏关闭电脑声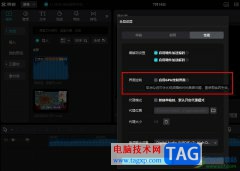 剪映视频播放时黑屏的解
剪映视频播放时黑屏的解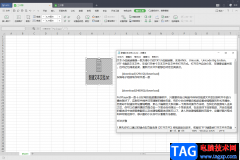 wps表格导入txt文本文档的
wps表格导入txt文本文档的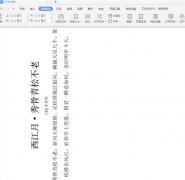 Word文字纵横显示怎样设置
Word文字纵横显示怎样设置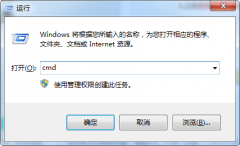 win101909无法调节亮度解决
win101909无法调节亮度解决 Windows7纯净版系统桌面图标
Windows7纯净版系统桌面图标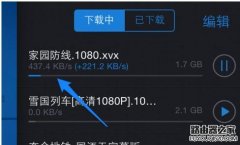 小米路由器限制下载网速
小米路由器限制下载网速 小米随身WIFI怎么用?小米
小米随身WIFI怎么用?小米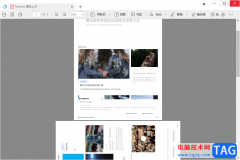
稻壳阅读器是一款比较简约的阅读PDF文件的软件,这款软件的操作页面十分的清爽,很多小伙伴喜欢使用稻壳阅读器进行阅读PDF文件,在阅读器的页面中,可以进行PDF文件的双页模式的设置,以...
21606 次阅读
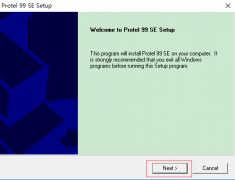
最近有很多小伙伴表示准备入手Protel99se这款软件,但是又不知道该怎么安装?那么接下来小编就将Protel99se安装步骤如下介绍哦,有需要的朋友赶快来看看吧。...
411376 次阅读
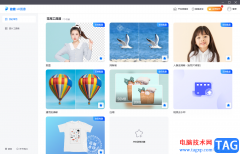
佐糖是一款在线免费作图工具,采用了人工智能ai技术,可以自动识别图中的人物或物体,支持一键抠图、更换背景、制作证件照等操作,因此需要经常处理图片的用户可以来试试这款软件,当...
216041 次阅读
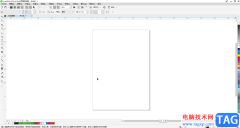
CorelDRAW简称为CDR,这是一款非常好用的设计软件,在其中我们可以轻松进行设计创作。如果我们在CorelDRAW中绘制形状后,希望设置线条的颜色,小伙伴们知道具体该如何进行操作吗,其实操作方...
91495 次阅读
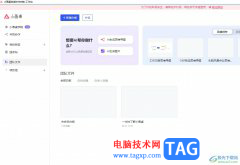
相信大部分用户在日常的工作中,总会遇到需要激发灵感的时候,这时用户就可以利用相关的在线协作白板软件工具来进行头脑风暴,在众多的白板工具中,有用户会选择使用小画桌软件,这款...
20282 次阅读
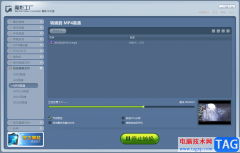
魔影工厂是一款实用的转换器,这款转换器软件支持视频转换、音频转换等,该软件支持的转换格式也是很丰富的,并且还可以根据自己的需要设置一下清晰度,比如我们想要调整一下某一个视...
58224 次阅读
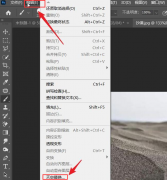
可能有的朋友还不太清楚Pr怎么为图层替换天空背景?那么还不太清楚的朋友就赶快来看看小编带来的Pr为图层替换天空背景的方法吧,内容如下。...
85980 次阅读
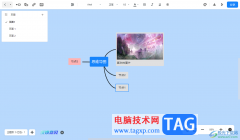
墨刀是一款集原型设计、协作、思维导图、流程图等多种工具一起的软件,这款软件被大家广泛使用,特别是一些喜欢制作简约的思维导图内容的时候,那么就可以通过墨刀进行制作,当而在制...
14829 次阅读
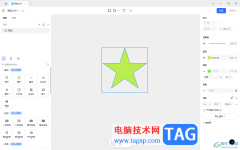
pixso是一款可以制作原型以及导图的协同设计软件,当你通过该设计软件进行制作原型完成之后,需要将其导出操作,那么怎么导出原型为图片呢,当你在制作的过程中,可以使用到多种组件样...
36730 次阅读
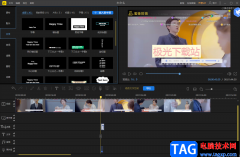
在我们日常生活中会遇到很多的剪辑视频的软件,我们可以通过一些视频剪辑软件制作出自己需要的一个视频素材,不管是在工作上或者在学习上,有时候都是需要用到一些剪辑视频的软件的,...
21841 次阅读
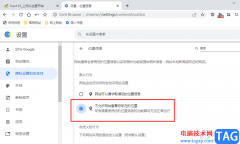
百分浏览器是很多小伙伴都在使用的一款浏览器,这款浏览器拥有更轻的体量以及更快的运行速度,在使用百分浏览器的过程中,有的小伙伴注重自身隐私的安全性,不希望自己的信息被网站获...
113291 次阅读
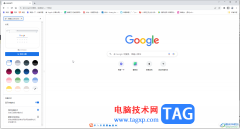
谷歌浏览器是一款非常好用的软件,该软件性能稳定,没有广告打扰,很多小伙伴都在使用。如果我们在电脑版谷歌浏览器中想要调出或者隐藏书签栏,小伙伴们知道具体该如何进行操作吗,其...
17264 次阅读
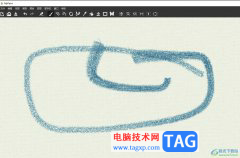
mypaint是一款免费开源的涂鸦画图软件,它不仅支持png格式,还内置了多种笔刷,可以让用户刷出多种不同的意境效果,因此mypaint软件很适合用户用来进行图画创作,能够有效激发自己的创作灵...
20245 次阅读
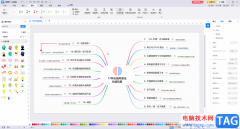
亿图图示是一款非常好用的图示制作软件,比如我们可以使用该软件制作思维导图,流程图,组织结构图等等。如果我们在亿图图示中添加连接线后,希望去除连接线的箭头效果,小伙伴们知道...
20949 次阅读
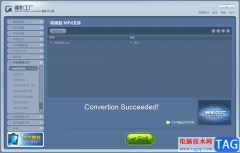
魔影工厂是一款非常受到大家欢迎的格式转换软件,该软件提供多种转换格式,可以将我们自己需要的视频完美的转换出来,比如我们想要将自己常用的MP4视频格式转换出来,那么直接将视频文...
48287 次阅读