烁光pdf转换器是一款专业的PDF转换工具,可以将PDF转换为ppt、word或是图片等不同的格式,并且支持一次性将文件转换为多种格式,给用户带来了不错的使用体验,当用户遇到需要将PDF文件转换为图片格式时,就可以在烁光PDF转换器中来操作实现,用户在软件中找到PDF转图片板块,接着将文件上传到软件的操作页面上,然后简单的设置好转换页数转换格式以及输出目录等就可以实现转换了,但是用户需要知道的是未开通会员只可以转换两页PDF页面,那么接下来就让小编来向大家介绍一下这个问题详细的操作过程吧,感兴趣的用户也可以来看看,一定可以成功将PDF文件转换为图片的。

1.用户在电脑上打开烁光PDF转换器软件,并进入到主页上点击PDF转图片板块

2.在打开的PDF转图片页面中,用户点击中间的添加文件选项,将会打开文件夹窗口

3.用户在文件夹窗口中选择好自己需要的图片后,直接按下打开按钮就可以了

4.这时回到烁光PDF转换器的转换页面上,用户可以看到有页码选择选项,用户带你其中的全部按钮

5.将会弹出选择要转换的页面窗口,用户输入自己需要页码就可以了,若是只转换单页,只输入n——n就可以了,然后按下确定按钮

6.随后用户按照需求设置好PDF文件的输出格式和清晰度,并点击输出目录选项的下拉箭头

7.在展示出来的选项卡中用户可以选择将图片保存到原文件目录或是自定义目录,小编以自定义目录为例

8.会在右侧显示保存路径,用户按下选择按钮,将会打开新窗口

9.用户在浏览文件夹窗口中,选择需要保存图片的路径后按下确定按钮

10.最后用户回到PDF转图片页面上直接按下开始转换按钮就可以了

11.小编以保存到桌面为例,完成转换后回到桌面上打开相关的文件夹就可以看到PDF已经成功转换为图片了

用户在遇到需要将PDF文件转换为图片格式时,就可以在烁光PDF转换器中来解决,用户只需要按照点击PDF转图片——添加文件——设置转换页面页数——输出格式——输出目录——开始转换这几个步骤来操作就可以了,方法通俗易懂,因此感兴趣的用户快来试试看吧。
 微信冬奥会专属定制头像
微信冬奥会专属定制头像 Epic Games 将与 LEGO 合作开发
Epic Games 将与 LEGO 合作开发 电脑腾讯会议进入后怎么
电脑腾讯会议进入后怎么 Windows10内部版本21354的动手
Windows10内部版本21354的动手 免费 Windows 11 升级将于
免费 Windows 11 升级将于 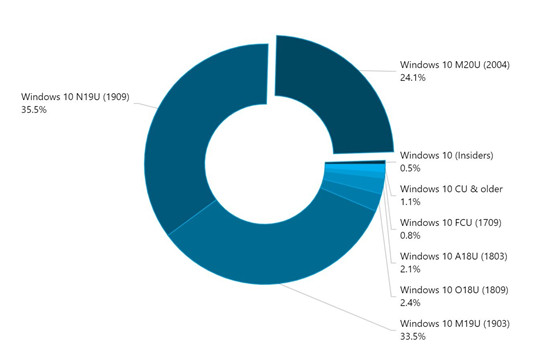 最新的Windows 10版本1909当前
最新的Windows 10版本1909当前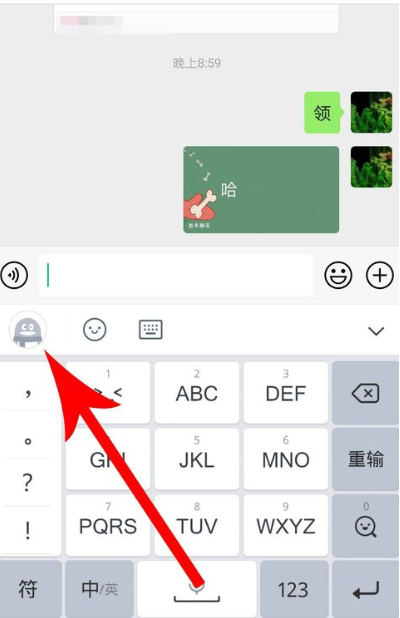 qq输入法神配图功能关闭图
qq输入法神配图功能关闭图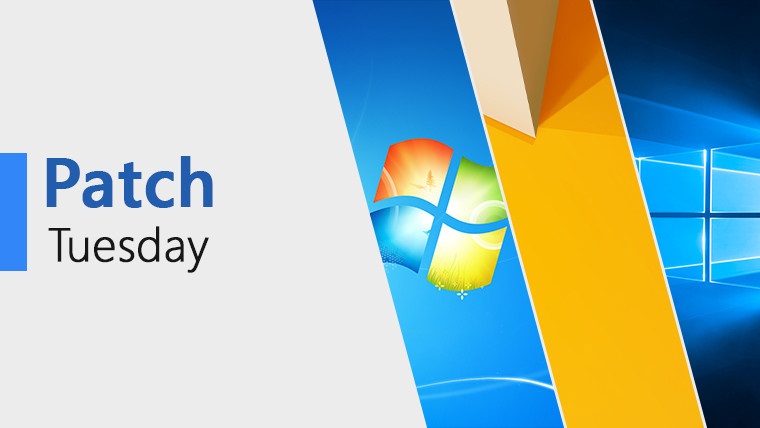 Win10 21H1、20H2和2004安全更
Win10 21H1、20H2和2004安全更 《云顶之弈》s7小炮怎么搭
《云顶之弈》s7小炮怎么搭 圣战群英传解放怎么搭配
圣战群英传解放怎么搭配 魔神英雄传手游一笔画怎
魔神英雄传手游一笔画怎 迪兰显卡质量怎么样
迪兰显卡质量怎么样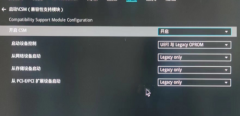 旌宇显卡消费类主板bios调
旌宇显卡消费类主板bios调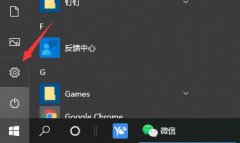 win10驱动备份目录介绍
win10驱动备份目录介绍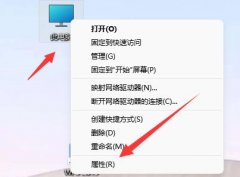 电脑经常重新启动原因
电脑经常重新启动原因 C4D怎么制作输送带滚动效
C4D怎么制作输送带滚动效 win7屏幕亮度更改教程
win7屏幕亮度更改教程 Excel表格突出显示包含某个
Excel表格突出显示包含某个 excel表格怎么自定义边框
excel表格怎么自定义边框 三星S6edge如何设置滑动解
三星S6edge如何设置滑动解 时间规划局怎么设置生日
时间规划局怎么设置生日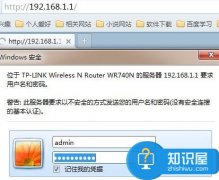 主路由器如何再连接分路
主路由器如何再连接分路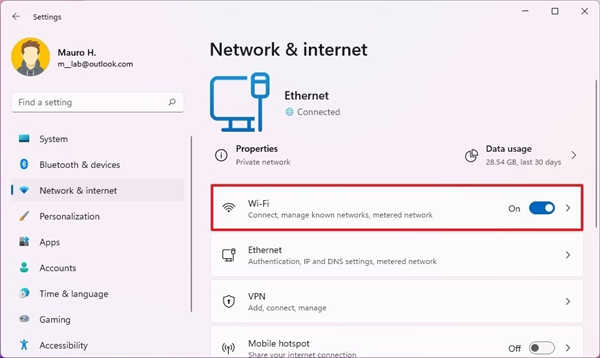 如何在Windows11上管理已知
如何在Windows11上管理已知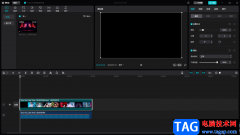
剪映中的功能是非常全面的,并且可以支持手机版和电脑版,今天小编给大家讲解一下电脑版的剪映,很多小伙伴在使用电脑版的剪映的时候,发现里面的功能有很多和手机版的不一样,于是有...
23253 次阅读

notepad++编辑器中不仅可以进行各种语言脚本的运行,其实还可以进行应用程序的调试运行等,一般我们的电脑中会安装自己需要的操作软件,那么你可以在notepad++中将自己需要进行调试的程序进...
14382 次阅读
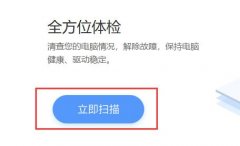
相信大家都知道ToDesk是支持在线通话的,用户之间通过语音进行交流,那么正在交流的过程中无法听到声音怎么办呢?不要急,现在小编就为大家带来了ToDesk无法听到声音解决办法哦,希望可以...
145106 次阅读
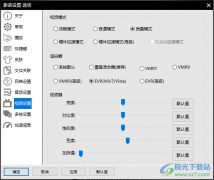
影音先锋是一款比较经典的播放器,这款软件可以调整视频播放画面的一个清晰度,当我们将视频通过影音先锋进行播放的时候,有时候可能觉得视频的播放页面不是很清晰,那么就可以进入到...
92940 次阅读
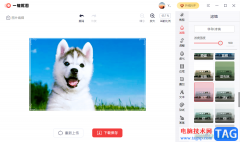
如果你身边有喜欢制作图片的朋友,那么可以推荐一键抠图软件给他,虽说该软件是需要会员才能正常的使用每一个功能,但是该软件提供的功能都是非常实用的,是我们平时经常会使用到的功...
18873 次阅读
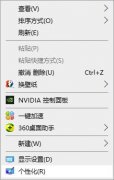
win10桌面没有我的电脑图标怎么办呢,话说不少用户都在咨询这个问题呢?下面就来小编这里看下把我的电脑添加到桌面上操作步骤吧,需要的朋友可以参考下哦。...
160168 次阅读

如何使用ps2021制作粉笔字效果呢?想必有很多朋友都很想知道,那么今天小编就为大家带来了ps2021制作粉笔字效果教程,感兴趣的朋友就赶快来看看吧。...
82149 次阅读

会声会影,也就是CorelVideoStudio,是一款非常好用的视频剪辑软件,在其中我们可以轻松进行视频的剪辑操作。如果我们希望在CorelVideoStudio中调整视频的播放速度,小伙伴们知道具体该如何进行...
47953 次阅读

近日有一些小伙伴咨询小编关于ai怎么做字体立体呢?下面就为大家带来了ai立体字厚度加渐变效果的制作方法,有需要的小伙伴可以来了解了解哦。...
70481 次阅读
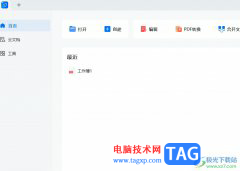
轻闪PDF是一款全平台ai智能pdf软件,为用户提供了便捷丰富的pdf功能服务,让用户可以随时随地实现高效办公、学习,在这款软件中用户可以对pdf文档进行阅读、编辑、合并或是压缩等操作,能...
16428 次阅读
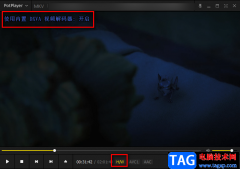
PotPlayer播放器支持网络上所有主流的视频以及音频格式文件,并且播放视频时占用的系统资源小,还能够进行软解以及硬解的切换,使用起来十分的方便。在使用PotPlayer软件的过程中,有的小伙...
39720 次阅读
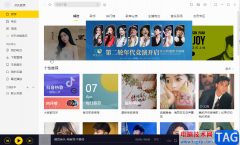
酷我音乐是一款非常好用的音乐软件,很多小伙伴都在使用。在其中如果我们希望更改主题皮肤,小伙伴们知道具体该如何进行操作吗,其实操作方法是非常简单的。我们只需要在酷我音乐右上...
44252 次阅读
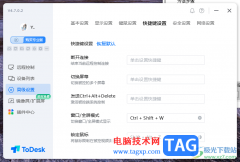
ToDesk这款远程控制软件是非常强大的,其中提供的功能可以让我们更好的进行远程控制设置,而在远程控制电脑的时候,想要快速的操作,就会使用到一些快捷键,而在ToDesk中可以自定义快捷键...
13035 次阅读
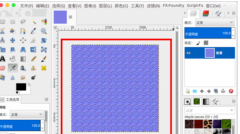
你们知道Blender中有个法线贴图吗?怎么使用的呢?今日为你们带来的文章中就为你们描述了Blender中使用法线贴图的具体操作步骤。...
48041 次阅读
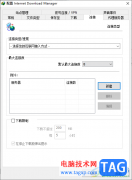
idm下载器是可以帮助大家进行网页视频下载的工具,可以让大家快速且免费的下载自己喜欢的视频到电脑中,而其中我们可以根据自己的需求进行设置多线程下载,在idm下载器中,如果你只设置...
21511 次阅读