很多小伙伴都喜欢将edge浏览器作为自己电脑中的默认浏览器,因为Edge浏览器中的页面简洁大方,并且功能丰富,可以支持我们根据自己的使用习惯对其进行自定义设置。在使用Edge浏览器的过程中,有的小伙伴经常会遇到忘记下载文件的保存位置的情况,这种情况下我们可以进入Edge浏览器的设置页面,然后点击下载选项,在下载设置页面中就能看到下载文件的保存位置了,想要更改保存位置时,直接点击右侧的更改选项即可。有的小伙伴可能不清楚具体的操作方法,接下来小编就来和大家分享一下Edge浏览器更改下载文件保存位置的方法。

1、第一步,我们先在电脑中打开Edge浏览器,然后点击浏览器页面右上角的“...”图标

2、第二步,打开“...”图标之后,我们在下拉列表中找到“设置”选项,点击打开该选项

3、第三步,进入设置页面之后,我们在左侧列表中先点击“下载”选项,然后在右侧页面找到“位置”,点击保存位置右侧的“更改”选项

4、第四步,进入文件夹页面之后,我们找到自己需要的保存目录,然后点击“选择文件夹”选项

5、第五步,点击“选择文件夹”选项之后,我们回到Edge浏览器的设置页面,就能看到下载文件的保存位置已经被改成我们常用的文档了

以上就是小编整理总结出的关于Edge浏览器更改下载文件保存位置的方法,我们在Edge浏览器中打开“...”图标,再打开“设置”选项,最后在下载设置页面中点击更改选项并选择新的保存目录即可,感兴趣的小伙伴快去试试吧。
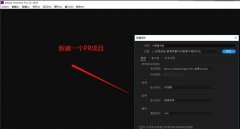 Adobe Premiere Pro cc 2018剪辑视频卡顿怎么办
Adobe Premiere Pro cc 2018剪辑视频卡顿怎么办
在使用Adobe Premiere Pro cc 2018剪辑视频时,卡顿了怎么办?小编就和......
阅读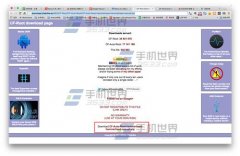 安卓5.0 Nexus5怎么Root?
安卓5.0 Nexus5怎么Root?
1)下载并解压适用于 Nexus 5 的 Root 工具包 2)手机关机,在关机状......
阅读 GTX960显卡参数评测大全
GTX960显卡参数评测大全
NVIDIA GeForce GTX 960是一款由NVIDIA生产的芯片,有着非常好的性能以......
阅读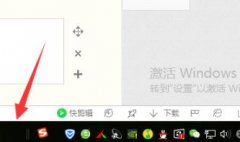 win10运行新任务的代码详细介绍
win10运行新任务的代码详细介绍
在使用win10系统的用户中还有许多不知道运行新任务的代码是多......
阅读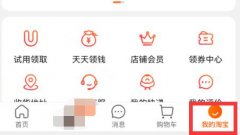 淘宝淘气值历史记录查询教程
淘宝淘气值历史记录查询教程
由于淘宝的淘气值每一期都是会重置和变化的,所以很多朋友想......
阅读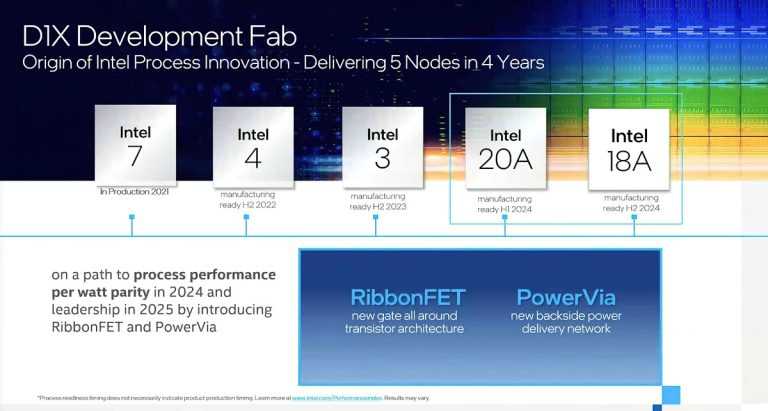 英特尔可能在 2025 年重新
英特尔可能在 2025 年重新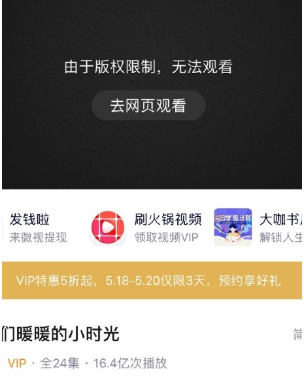 腾讯视频版权限制无法观
腾讯视频版权限制无法观 钉钉群收款输错了怎么办
钉钉群收款输错了怎么办 Windows10的 21H1正式版全面支
Windows10的 21H1正式版全面支 Windows11:微软毫无意义的
Windows11:微软毫无意义的 微软已经开始为Windows10
微软已经开始为Windows10 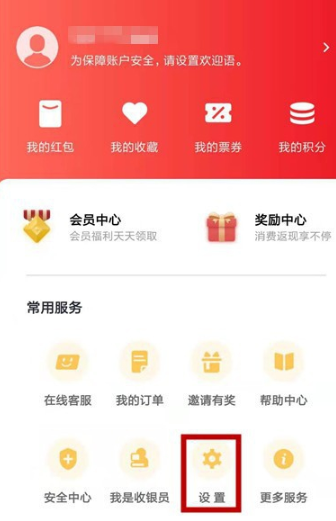 云闪付可以删除交易记录
云闪付可以删除交易记录 五星级手机售后服务,苏
五星级手机售后服务,苏 《鬼谷八荒》昆吾仙祠如
《鬼谷八荒》昆吾仙祠如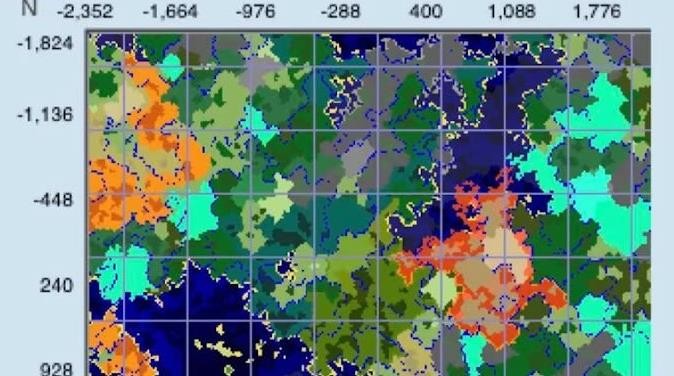 我的世界超强超多地形种
我的世界超强超多地形种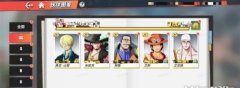 航海王热血航线推图哪个
航海王热血航线推图哪个 RX6600XT显卡相当于什么N卡
RX6600XT显卡相当于什么N卡 锐龙7 5700X和5800X处理器性
锐龙7 5700X和5800X处理器性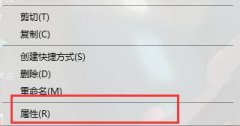 windows无法访问指定设备路
windows无法访问指定设备路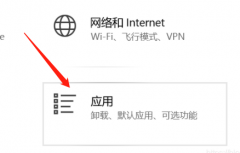 0x80131500 无法加载页面
0x80131500 无法加载页面 win7如何关闭uac功能
win7如何关闭uac功能 C4D使用着色器的操作流程
C4D使用着色器的操作流程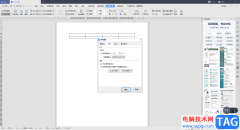 WPS Word表格设置跨页断行显
WPS Word表格设置跨页断行显 Word2010如何设置双面打印
Word2010如何设置双面打印 摩托罗拉Frontier22什么时候
摩托罗拉Frontier22什么时候 win7旗舰版系统忘记电脑密
win7旗舰版系统忘记电脑密 腾达(Tenda)W311MA免驱版网卡
腾达(Tenda)W311MA免驱版网卡 如何用路由器设置wifi详细
如何用路由器设置wifi详细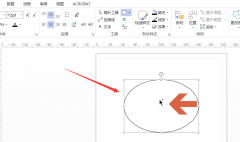
如何使用Visio软件制作圆形发光效果呢?想必有的小伙伴还不太清楚,那么接下来小编就为大家带来了Visio制作圆形发光效果的方法哦,还不太清楚的小伙伴可以来学习一下哦。...
次阅读
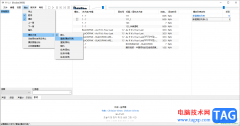
foobar2000是一款提供免费且专门播放音乐的播放器,这款播放器比较适合喜欢简约风格的小伙伴,这款软件不会给大家花里胡哨的感觉,整个页面看起来十分的清爽,且在该播放器中还可以进行...
次阅读
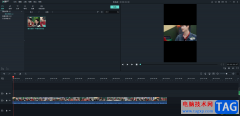
喵影工厂是非常强大的视频剪辑软件,我们可以在该软件中对视频进行友好的编辑和裁剪设置,一般我们制作的视频大多是横屏显示的,如果你想要将已经横屏的视频设置为竖屏显示的话,那么...
次阅读
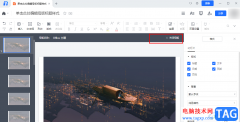
很多小伙伴都喜欢使用腾讯文档来处理各种文档,例如文字文档、表格文档以及演示文稿等。在腾讯文档中,我们可以对幻灯片文档进行图片、文字以及动画效果的插入,还可以将一个幻灯片的...
次阅读
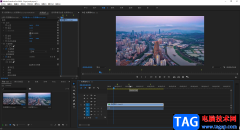
在Adobepremiere中剪辑视频时,我们可以使用其中的标记功能,在指定位置进行标记,方便进行后续的剪辑操作。比如我们可以在时间线上对音频进行踩点标记,然后设置视频画面的转场等等。如...
次阅读
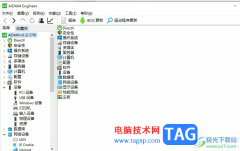
aida64是一款强大的系统诊断和基准测试软件,它为用户提供了硬件错误诊断、压力测试和协作超频等功能,具有着丰富强大的功能,让用户能够从中获取到不错的使用体验,因此aida64软件收获了...
次阅读
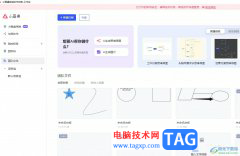
小画桌是一款轻量级的在线实时协作的白板工具,它很适合团队远程会议、头脑风暴或是在线授课等场景中,能够有效提高用户的办事效率,而且它可以制作出不同种类的图表,例如可以制作思...
次阅读
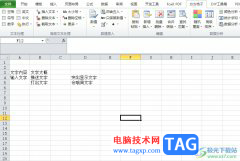
方方格子是一款大型的excel工具箱软件,它拥有着强大的功能,不仅支持文本处理、批量录入、删除工具等功能,还支持对工具箱的DIY,在一定程度上增强了excel软件的功能,所以用户在编辑表...
次阅读
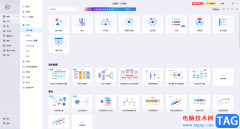
亿图图示是一款非常好用的办公软件,很多小伙伴都在使用。在亿图图示中我们可以创建全新的图示文件,也可以下载使用模板。如果我们希望在亿图图示中快速制作家庭关系图,小伙伴们知道...
次阅读
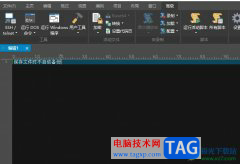
ultraedit是一款很棒的文字、十六进制和ascll码编辑器,可以取代记事本,它拥有着强大的功能来帮助用户,例如用户可以同时编辑多个文件,而且即使开启很大的文件速度也不会慢,所以ultrae...
次阅读
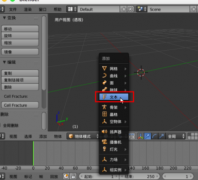
最近这几天有很多在使用Blender软件的朋友们,询问其中该怎么样输入中文字体?本篇为你们带来的内容就讲述了Blender输入中文字体的详细操作流程。...
次阅读

由于每个人的使用习惯不同,有的朋友想要调整EditPlus软件的字体大小,该怎么设置呢?下面小编就和大家分享一下EditPlus调整字体大小的方法哦,有需要的朋友可以来看看哦。...
次阅读

最近有很多小伙伴表示很好奇ps2021是怎么制作皮质效果的?那么在这里小编就将具体的制作方法分享如下哦,感兴趣的小伙伴不要错过哦。...
次阅读
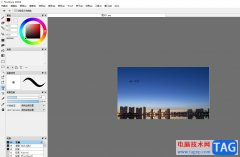
firealpaca是一款非常好用的绘画软件,它可以自由的选择各种线条来进行绘画,并且拥有多图层的绘画功能,让用户能够轻松的制作出想要的图画效果,所以firealpaca被大部分用户所熟知,当用户...
次阅读
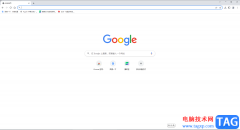
很多小伙伴在日常工作中都会需要使用到浏览器这款软件,在其中我们可以访问各种官方完整,获取各种资料信息。在众多浏览器中,谷歌浏览器是最受欢迎的一款之一。如果我们在谷歌浏览器...
次阅读