coreldraw是一款非常受欢迎的设计软件,在其中我们可以自由进行设计创作。如果我们希望在CorelDRAW中绘制一条直线,小伙伴们知道具体该如何进行操作吗,其实操作方法是非常简单的。我们只需要借助CorelDRAW中的“手绘”功能就可以轻松进行绘制了,在界面左侧点击加号图标勾选“手绘”后,长按图标找到并点击“手绘”,然后在界面中点击一下,按住Ctrl键的同时点击另一个地方,就可以在这两个点之间得到一条直线了,非常简单的。接下来,小编就来和小伙伴们分享具体的操作步骤了,有需要或者是有兴趣了解的小伙伴们快来和小编一起往下看看吧!
第一步:双击打开CorelDRAW软件;

第二步:在界面左侧长按图标后找到并点击“手绘”;

第三步:直接拖动鼠标左键可以进行自由绘制;

第四步:鼠标点击一下,然后按住Ctrl键,在另一地方点击一下可以在两个点之间得到一条直线;

第五步:得到直线后,可以在上方点击设置线条的粗细,线条类型等参数。

以上就是CorelDRAW中画一条直线的方法教程的全部内容了。得到直线后,还可以在上点击设置起点或者终点的箭头效果,小伙伴们可以根据自己的实际需要进行相应的设置。
 Word打出箭头符号的方法
Word打出箭头符号的方法
很多小伙伴都喜欢使用Word程序来对文字文档进行编辑,因为Wo......
阅读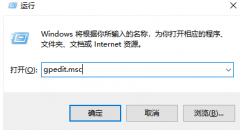 电竞叛客显卡驱动安装失败
电竞叛客显卡驱动安装失败
有些用户在购买了电竞叛客显卡之后却在安装驱动的时候出了问......
阅读 航海王热血航线代号Mr0的他答案是什么?
航海王热血航线代号Mr0的他答案是什么?
航海王热血航线代号Mr0的他答案是什么代号Mr0的他难度怎么样这......
阅读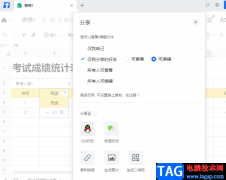 腾讯文档分享文档给好友的方法
腾讯文档分享文档给好友的方法
腾讯文档一直都是我们在编辑在线文档时的不二之选,因为腾讯......
阅读 三星数字车钥匙已扩展至部分宝马和起亚
三星数字车钥匙已扩展至部分宝马和起亚
三星推出数字车钥匙已经有一段时间了,并在部分手机上增加了......
阅读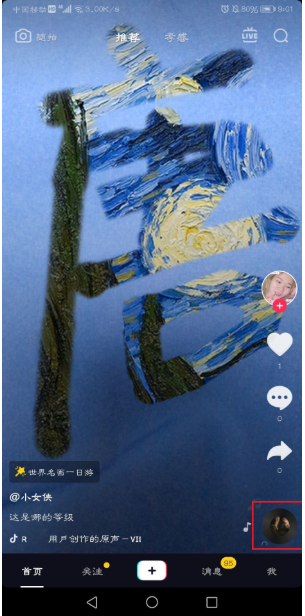 抖音世界名画一日游操作
抖音世界名画一日游操作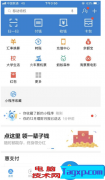 支付宝新版本如约到来,
支付宝新版本如约到来,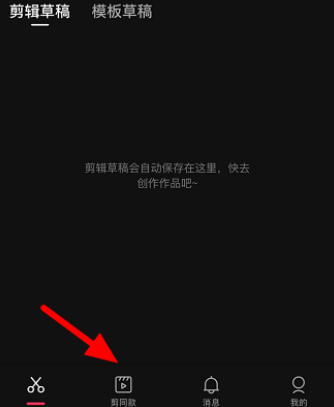 抖音油短视频怎么制作油
抖音油短视频怎么制作油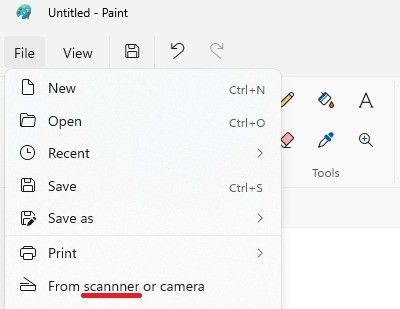 windows11上的Paint中有一个错
windows11上的Paint中有一个错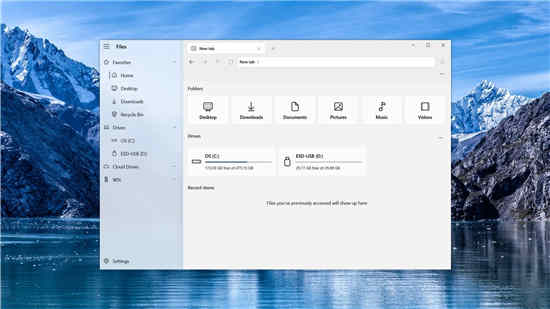 适用于 Windows 11 的文件选
适用于 Windows 11 的文件选 史陶比尔机器人做陶瓷,
史陶比尔机器人做陶瓷,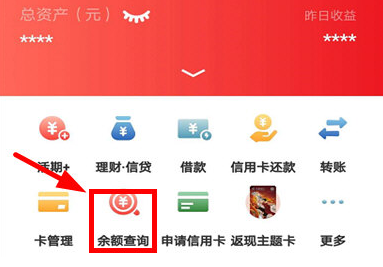 云闪付如何查询卡内余额
云闪付如何查询卡内余额 微软宣布新的 Windows 10 版
微软宣布新的 Windows 10 版 《吸血鬼崛起》vrising毕业
《吸血鬼崛起》vrising毕业 cf手游7月体验服问卷填写
cf手游7月体验服问卷填写 《小缇娜的奇幻之地》狼
《小缇娜的奇幻之地》狼 gtx1650显卡驱动安装失败解
gtx1650显卡驱动安装失败解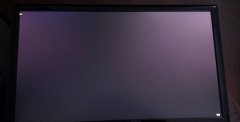 小影霸1080显卡驱动装到一
小影霸1080显卡驱动装到一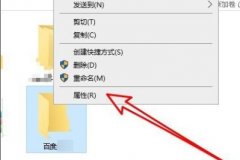 你需要来自system的权限才
你需要来自system的权限才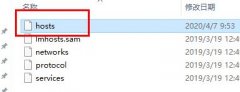 ubuntu修改hosts文件
ubuntu修改hosts文件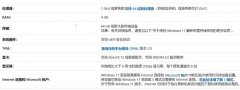 英特尔五代是否可以装w
英特尔五代是否可以装w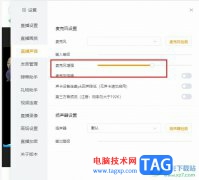 虎牙直播设置麦克风增强
虎牙直播设置麦克风增强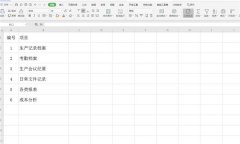 Excel如何制作文件夹侧标签
Excel如何制作文件夹侧标签 wps文档将文字标黄显示
wps文档将文字标黄显示 安卓手机怎么格式化手机
安卓手机怎么格式化手机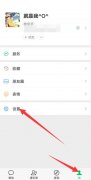 同一号码两个微信号怎么
同一号码两个微信号怎么 腾达(Tenda)W15E如何设置5G优
腾达(Tenda)W15E如何设置5G优 电脑的本地连接连不上怎
电脑的本地连接连不上怎
WPS文稿是一款非常好用的办公软件,其中的功能非常丰富且专业,很多小伙伴都在使用。如果我们需要在电脑版WPS文档中设置水印的缩放大小,小伙伴们知道具体该如何进行操作吗,其实操作方...
次阅读
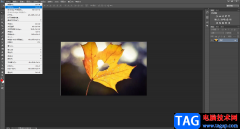
在AdobePhotoshop这款软件中我们不仅可以对图片进行后期处理,如果有需要我们还可以进行海报的设计等创作。如果我们在AdobePhotoshop中需要画正方形,小伙伴们知道具体该如何进行操作吗,其实...
次阅读
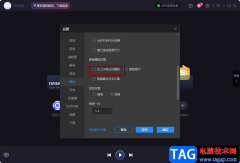
恒星播放器软件是一款支持全格式、超高清4K解码以播放器,并且支持ISO文件直出、以及多显卡AI智能协同解码,让视频的播放更加流畅,降低延迟。在使用恒星播放器的过程中,有的小伙伴可...
次阅读

AU中在哪设置跳到高维空间组合效果?下面是小编介绍AU设置跳到高维空间组合效果的教程,有需要的小伙伴一起来下文看看吧,希望可以帮助到大家!...
次阅读
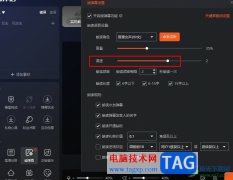
很多小伙伴都会使用斗鱼软件来进行直播,在直播时,为了能够及时看到观众的弹幕,和观众进行互动,很多小伙伴都会选择使用斗鱼直播伴侣进行直播辅助,因为斗鱼直播伴侣中的功能十分的...
次阅读

在闲暇时间,很多小伙伴都会选择观看自己喜欢的电影电视剧。在众多的视频软件中,爱奇艺是最受欢迎的一款之一。在爱奇艺中追剧时,我们还可以进行截图,AI识别等操作。如果我们希望在...
次阅读

Word文档是一款非常好用的办公软件,很多小伙伴都在使用。在Word文档中我们有时候会发现标点符号出现在居首,但是通情情况下我们比较习惯于标点符号不出现在行首,那小伙伴们知道遇到这...
次阅读

金山PDF可以帮助小伙伴完成自己的PDF文档编辑,大家在编辑文档的过程中,会遇到一些问题情况,一般我们在金山PDF中进行阅读浏览文档的时候,页面都是单页连续阅读的,而当你想要将单页连...
次阅读
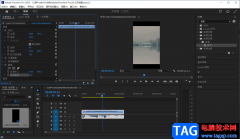
如何使用AdobePremiere制作出镜像效果的视频,这是很多小伙伴都想要知道的一个操作方法,有时候我们拍摄出关于天空或者大海的视频,那么就想要将其制作出一个镜像的效果出来,这样可以更...
次阅读

mpveasyplayer是一款简单的音视频播放器,这款播放器中支持多种倍数播放视频的参数,你可以在该播放器中将收藏的视频文件添加进来,之后可以设置一下视频的播放速度,比如你可以设置视频...
次阅读
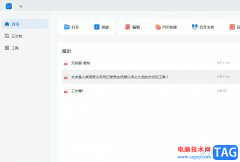
用户在工作时会接收到格式为pdf的工作文件,根据需求会对其进行简单的处理,就需要利用相关的工具软件来解决,其中就会有用户选择使用轻闪PDF软件,这款软件为用户带来了丰富的功能,让...
次阅读

苹果手机相信是大家再熟悉不过的一款移动设备了,苹果手机一直有着很高的名气,吸引了不少用户前来使用,当用户在使用这款手机时,可以收获到不一样的感受,这款手机不仅外观精致,还...
次阅读

editplus是一款强大的文本编辑器软件,具有多种编辑和自动完成功能,这款软件可以记住用户的编码文件,这样就不用等待重复输入,能够有效提高用户的工作效率,因此editplus软件吸引了不少...
次阅读
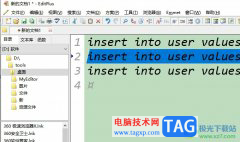
editplus作为一款非常专业的文字处理软件,为用户带来了许多强大且实用的功能,让用户可以用它来替代记事本,所以editplus软件吸引了不少的用户前来下载使用,当用户在使用editplus软件时,可...
次阅读
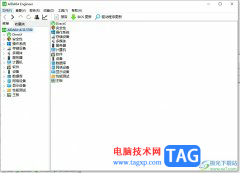
aida64软件在众多电脑爱好者当中有着很高的知名度,不少熟悉电脑的人都会使用aida64软件来进行拷机测试,除此之外还有用户会选择用来进行实时监控,总之aida64软件是一款深受用户喜爱的电脑...
次阅读