Adobe photoshop是很多小伙伴都在使用的一款软件,该软件主页用于编辑和处理图片。在Adobe
Photoshop中有的小伙伴发现在置入图片时,图片比较模糊,那小伙伴们知道遇到这种情况该如何解决吗,其实解决方法是非常简单的。这种情况是因为置入的图片自动处于编辑状态,我们只需要点击上方的√图标确认后退出编辑状态,图片就会恢复原始的清晰度效果了,非常简单的。小伙伴们可以打开自己的Adobe
Photoshop后一起动手操作起来。接下来,小编就来和小伙伴们分享具体的操作步骤了,有需要或者是有兴趣了解的小伙伴们快来和小编一起往下看看吧!
第一步:双击打开Adobe Photoshop;

第二步:点击“文件”——“置入”;

第三步:在打开的窗口中浏览找到需要的图片后,双击置入,可以看到当前图片有点模糊,那是英文当前图片处于编辑状态,我们可以拖动调整好图片的大小和位置后,点击上方的√图标进行确认后退出编辑状态;

第四步:就可以看到图片恢复原始的图片清晰度了;

第五步:后续按Ctrl+T键进入自由变换状态后还可以继续进行调整和确认。

以上就是Adobe Photoshop中解决置入图片时图片模糊的方法教程的全部内容了。使用Adobe Photoshop中的“置入”功能我们可以将两张图片拼合在一起,如果希望更改原始的底图,可以在右侧点击选中原本的图片后按Ctrl+J键复制一层,然后选中复制的图层按Ctrl+T键自由变换。
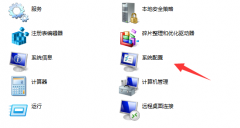 电脑系统配置中启动选择怎么选
电脑系统配置中启动选择怎么选
电脑系统配置中我们能够修改系统的启动项,从而提高开关机的......
阅读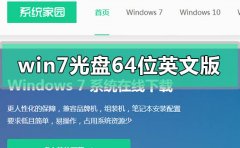 win7系统光盘64位英文版怎么安装
win7系统光盘64位英文版怎么安装
我们在使用win7系统电脑的时候,如果想要重新安装自己的操作系......
阅读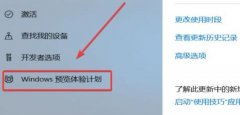 win11可以使用的时间介绍
win11可以使用的时间介绍
早在今年上半年的时候,微软就在发布会上正式发布了全新的......
阅读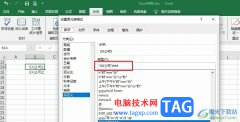 Excel设置输入工号自动添加公司名称的方
Excel设置输入工号自动添加公司名称的方
很多小伙伴之所以喜欢使用Excel来对表格文档进行编辑,就是因......
阅读 华硕win10怎么关闭fn热键
华硕win10怎么关闭fn热键
每台笔记本基本都会自带fn热键,为的是能够将笔记本便携的特......
阅读 5G技术解读:为何如此重要
5G技术解读:为何如此重要 宏碁发布下一代Swift 5笔记
宏碁发布下一代Swift 5笔记 支付宝告诉你:天下没有
支付宝告诉你:天下没有 微软Windows11 Surface PC 的评
微软Windows11 Surface PC 的评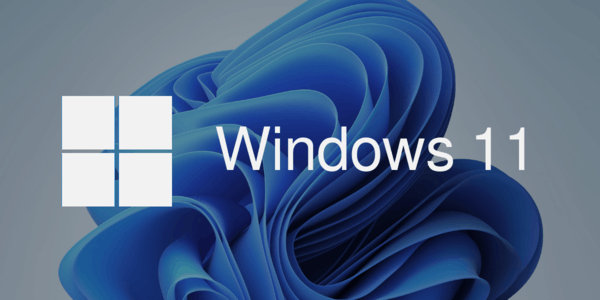 微软正在Dev频道中测试W
微软正在Dev频道中测试W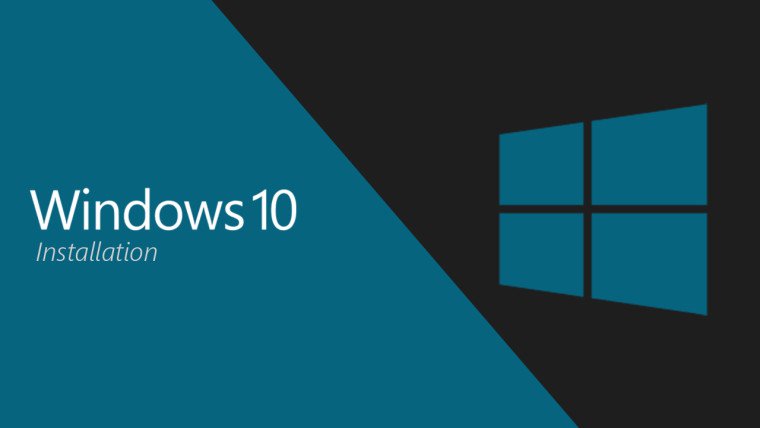 Windows10 Build 21292.1000 RS_P
Windows10 Build 21292.1000 RS_P 淘宝人生成就看自己到底
淘宝人生成就看自己到底 VMware发布安全漏洞的详细
VMware发布安全漏洞的详细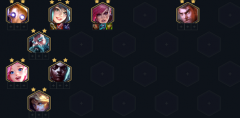 金铲铲之战发明极客艾瑞
金铲铲之战发明极客艾瑞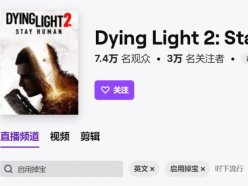 消逝的光芒2Twitch奖励怎么
消逝的光芒2Twitch奖励怎么 《迷失》保险箱密码是什
《迷失》保险箱密码是什 盈通5700xt游戏高手怎么样
盈通5700xt游戏高手怎么样 盈通显卡驱动安装教程
盈通显卡驱动安装教程 富士施乐打印机怎么清零
富士施乐打印机怎么清零 打印猿打印机怎么安装
打印猿打印机怎么安装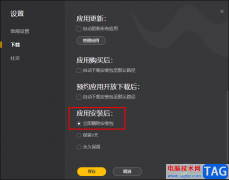 WeGame设置应用安装后自动
WeGame设置应用安装后自动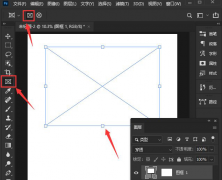 ps2021图片怎么加边框?p
ps2021图片怎么加边框?p WPS PPT设置自动放映的时间
WPS PPT设置自动放映的时间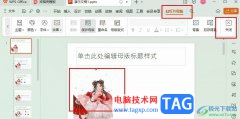 WPS PPT所有幻灯片同时插入
WPS PPT所有幻灯片同时插入 win10蓝牙键盘pin码怎么弄
win10蓝牙键盘pin码怎么弄 ios10.3.2新特性是什么 苹果
ios10.3.2新特性是什么 苹果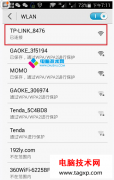 手机如何登陆192.168.1.1?手
手机如何登陆192.168.1.1?手 360路由器设置网址是什么
360路由器设置网址是什么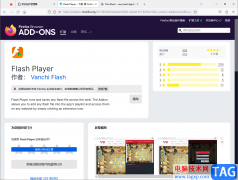
火狐浏览器是我们经常在使用的一款浏览器软件,这款浏览器的操作界面非常的简单,是一款简约式的浏览器,该浏览器至今被很多小伙伴推荐使用,有着比较强大的兼容性以及稳定性,因此火...
次阅读
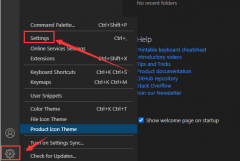
或许有的朋友还不太清楚vscode怎么关闭启动铃声?那么接下来小编就为大家带来了vscode关闭启动铃声的方法哦,有需要的朋友赶快来看看吧。...
次阅读

手机的出现给用户带来了许多的好处,不仅改变了用户处理事务的方式,也让用户的生活变得简单高效,因此手机对用户来说是不可或缺的一部分,当用户在众多手机中选择使用小米手机时,就...
次阅读
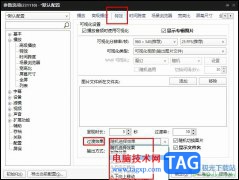
有的小伙伴在PotPlayer播放器中播放音频文件时经常会选中开启可视化设置,让音频的播放器页面更加的美观。在使用可视化设置时,有的小伙伴想要更改可视化设置的过渡效果,但又不知道该怎...
次阅读
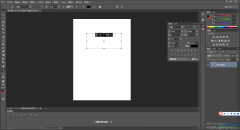
很多小伙伴一想到需要对图片进行p图设计的时候,可能第一想到的就是AdobePhotoShop这款修图软件,该软件是大家公认的一款修图设计软件,但是由于该软件的专业性太强大了,一些普通用户在使...
次阅读
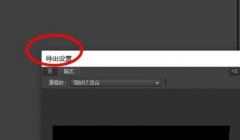
premiere素材导出到一定百分比卡住如何处理呢?今天小编就讲一下premiere素材导出到一定百分比卡住的处理操作内容,有需要的小伙伴可以一起来看看喔。...
次阅读

很多小伙伴在积累剪辑素材的时候可能会遇到只需要声音不需要画面,也就是要将音频从视频中提取出来的情况,这个时候我们该用什么软件来进行操作呢,其实在QuickCut中我们就可以轻松实现...
次阅读
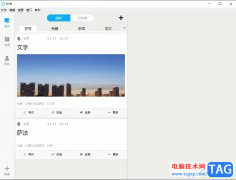
秒书是一款非常好用的文章编写排版软件,它拥有着强大的智能排版功能,能够提高用户的写作效率,让用户可以简单轻松的完成小说、文章或是工作文档等内容的编写,所以秒书软件深受用户...
次阅读
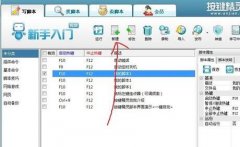
当前已经有不少朋友在电脑上安装了按键精灵,不过部份伙伴才入手接触按键精灵,还不晓得制作自动按键或点击脚本的操作,不过没关系,下面小编就分享了按键精灵制作自动按键或点击脚本...
次阅读
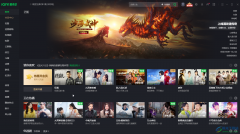
爱奇艺是一款非常受欢迎的视频软件,在其中我们可以观看自己喜欢的电影,电视剧等等影音素材。在爱奇艺中有一个“跳过片头片尾”功能,开启该功能后,在观看多集的电视剧等内容时,系...
次阅读
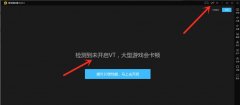
很多朋友都知道用雷电模拟器在VT模拟出的独立CPU上运行的会更快,那么雷电模拟器怎么开启VT呢?还不会的朋友就来看看小编分享的关于雷电模拟器开vt的具体方法哦,希望可以帮助到大家。...
次阅读
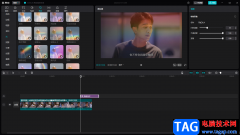
剪映电脑版是非常好用的一款视频编辑器,你可以将自己喜欢的视频添加到剪映电脑版中进行制作,你可以使用到剪映中任何一个功能进行使用,有时候我们在制作视频的过程中,为了让该视频...
次阅读

editplus是一款功能强大的可处理文本、多种编程语言的编辑器软件,为用户带来了不错的使用体验,再加上其中的功能是很强大的,例如有着无限制撤销与重做、英文拼字检查、自动换行或是行...
次阅读
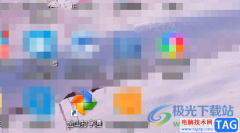
金山打字通是一款专门为上网初学者开发的一款打字软件,可以针对用户水平来定制个性化的练习教程,使用循序渐进的方法来提升打字速度,并且还向用户开发了各种打字游戏,让用户能够摆...
次阅读

很多小伙伴在需要剪辑视频时都会选择Adobepremiere这款专业软件。在Adobepremiere中我们有时候会添加一些文字内容,但是有的小伙伴发现自己在Adobepremiere中输入文字时,没有显示文字内容而是显示...
次阅读