gimp软件作为一款图像编辑软件,带给大家非常多的设置功能,你可以通过这款软件进行各种图像的设计操作,比如当你想要将两个图像混合成一个图像来显示的时候,那么你可以通过gimp软件中的相关功能进行操作,首先我们可以将作为背景的图片添加到操作页面中,再将作为图层的图片添加进来,之后设置一下作为图层的图像的蒙版,之后可以通过使用画笔工具在图像合适的位置进行涂抹,那么作为背景的图像就会显示出来,这样就可以将两个不同的图像混合在一起导出了,可能很多小伙伴还是不知道怎么将来两个图像进行混合,那么小编就给大家讲解一下具体的一个操作方法吧,如果你可感兴趣的话可以看看方法教程,希望可以帮助到大家。

1.首先我们将gimp软件点击打开,然后进入到gimp软件的页面中,我们在打开的页面的左上角的位置将【文件】选项进行点击,然后选择【打开】按钮。

2.打开的窗口中,我们可以将自己想要作为背景的图像添加到操作页面中,那么就选择好图像,点击下方的【打开】按钮进行添加即可。

3.接着我们再用同样的方式,点击【文件】选项,选择【作为图层打开】选项,进入到我们的本地文件夹页面中。

4.我们同样在该页面中选择自己想要设置作为图层的图片选择好,然后点击右下角的【打开】按钮,将图片导入到操作页面上。

5.如果在页面上出现了一个需要转换的提示窗口,直接点击【转换】按钮即可。

6.当你将第二张图像导入到操作页面之后,你会看到第二张将第一张图像覆盖了,这时我们将鼠标定位到上方的【图层】的位置进行点击一下,在下拉选项中选择【蒙版】-【添加图层蒙版】。

7.这时会弹出一个添加图层蒙版的窗口,在打开的窗口中勾选【白色】,之后点击【添加】按钮即可。

8.这时我们再使用左侧工具栏中的【画笔工具】,然后使用鼠标左键在图片上合适的位置进行涂抹,就会将我们第一张图片显示出来,这种操作方法主要是可以让两张图片有一个混合的效果。

以上就是关于如何使用gimp软件将两张图像进行混合的具体操作方法,操作方法有一点点复杂,但是如果你根据上述方法一步一步的操作的话,那么操作起来就是很简单的,如果你感兴趣的话,可以自己操作试试。
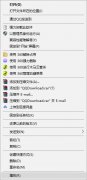 迅雷精简版闪退怎么办?迅雷精简版闪退
迅雷精简版闪退怎么办?迅雷精简版闪退
有不少朋友反映在使用迅雷精简版的时候,出现了闪退这种情况......
阅读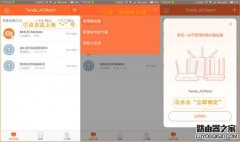 如何使用腾达路由APP管理路由器?
如何使用腾达路由APP管理路由器?
第一步:设置路由器能够正常上网; 第二步:手机下载腾达路由......
阅读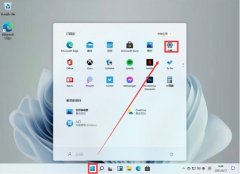 win11卸载360的方法
win11卸载360的方法
360是一款非常常用的安全相关软件,但是它本身其实也是一个流......
阅读 iOS9.2降级教程 降级到iOS9.1图文教程
iOS9.2降级教程 降级到iOS9.1图文教程
目前很多用户已经更新到了iOS9.2最新系统,但是有部分用户发现......
阅读 水星(Mercury)无线路由器的设置教程图解
水星(Mercury)无线路由器的设置教程图解
这里将针对 MERCURY 水晶的无线宽带路由器和有线宽带路由器产品......
阅读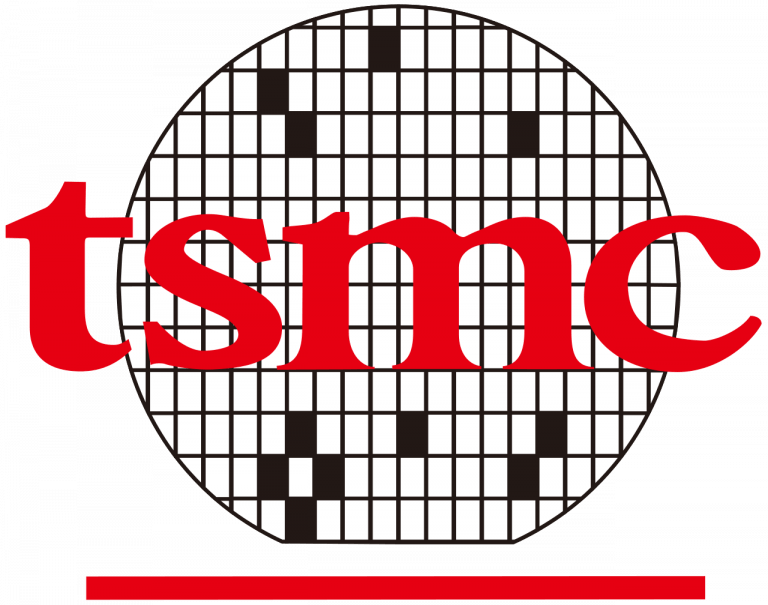 台积电表示消费者对智能
台积电表示消费者对智能 西部数据和铠侠污染工厂
西部数据和铠侠污染工厂 Linux 5.19 初步支持 Intel R
Linux 5.19 初步支持 Intel R Windows操作系统安装基数再
Windows操作系统安装基数再 Windows10立即从开发人员通
Windows10立即从开发人员通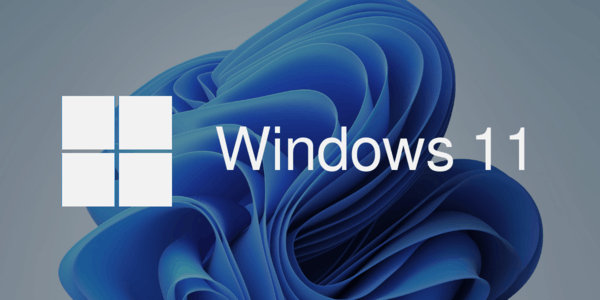 微软在 Apple M1 芯片上开放
微软在 Apple M1 芯片上开放 使用笔记本电脑应该注意
使用笔记本电脑应该注意 安全上网要注意那些个人
安全上网要注意那些个人 《木筏求生》如何获取草
《木筏求生》如何获取草 qq飞车手游帝王和侠影传说
qq飞车手游帝王和侠影传说 《火焰纹章风花雪月无双
《火焰纹章风花雪月无双 索泰显卡和七彩虹显卡哪
索泰显卡和七彩虹显卡哪 蓝宝石显卡怎么样
蓝宝石显卡怎么样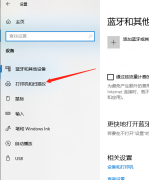 启锐打印机368怎么设置打
启锐打印机368怎么设置打 天威打印机怎么加碳粉
天威打印机怎么加碳粉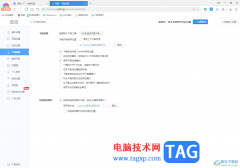 360极速浏览器设置下载前
360极速浏览器设置下载前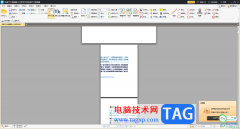 迅捷PDF编辑器拆分PDF页面
迅捷PDF编辑器拆分PDF页面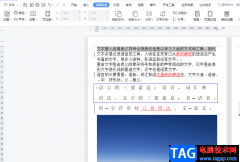 wps文档页面变成两页并排
wps文档页面变成两页并排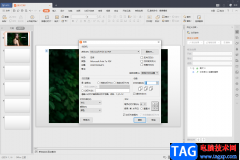 WPS PPT中设置打印一页纸显
WPS PPT中设置打印一页纸显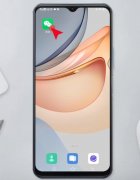 微信注销后聊天记录还能
微信注销后聊天记录还能 华为mate50pro配置参数表
华为mate50pro配置参数表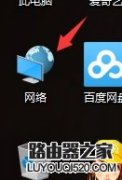 卸载小米随身wifi电脑不能
卸载小米随身wifi电脑不能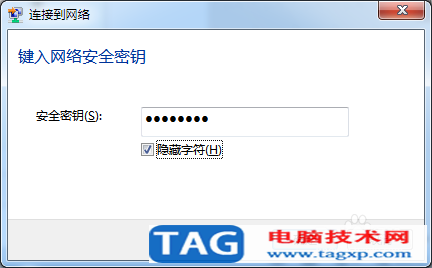 网络安全密钥是什么?网络
网络安全密钥是什么?网络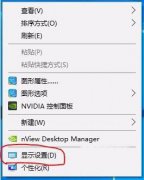
小伙伴们你们知道win10双屏如何切换屏幕呢?今天小编很乐意与大家分享win10双屏幕切换的方法,感兴趣的可以来了解了解哦。...
次阅读
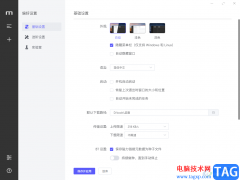
motrix是一款十分出色的全能下载器工具,可以将自己喜欢的网页视频下载到Motrix中,同时还支持多线程、跨平台等进行操作,因此该软件的功能还是非常的全面且实用的,当我们通过Motrix进行下...
次阅读
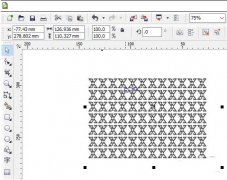
许多小伙伴操作CDR时还不会使用度量工具测量作品的实际尺寸,不过没关系,下面小编就分享了CDR使用度量工具测量作品的实际尺寸的操作方法,希望有需要的朋友都来共同学习哦。...
次阅读

大伙晓得premiere剃刀工具设置快捷键的操作吗?下面就是笔者整理的premiere剃刀工具设置快捷键的简单教程,赶紧来看看吧,希望能帮助到大家哦!...
次阅读
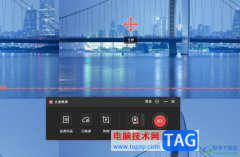
文香微课是一款便于用户录制微课的录制剪辑工具,它的操作界面是很简单的,用户可以轻松上手使用,通过文香微课软件,用户可以将课程内容录制下来,方便发布给学生进行观看学习,为用...
次阅读
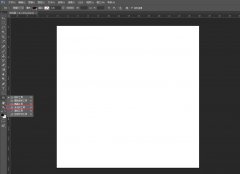
PS如何设计立体六边形按钮图标呢,话说不少用户都在咨询这个问题呢?下面就来小编这里看下PS打造六边形质感立体按钮教程步骤吧,需要的朋友可以参考下哦。...
次阅读
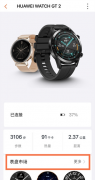
现在这款华为gt2智能手表自带太空人表盘的功能,对钟爱太空人表盘忠爱粉可以用起来了,如何开启华为gt2太空液晶动态表盘?今天小编就讲解华为gt2开启太空液晶动态表盘教程分享哦,希望能...
次阅读
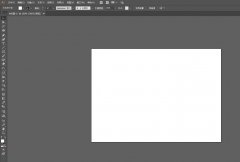
小伙伴们你们知道AI产品图片怎么快速给改数字呢?今天小编很乐意与大家分享ai修改图片上文字的技巧,感兴趣的可以来了解了解哦。...
次阅读
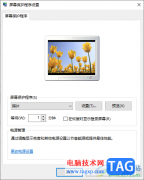
win10电脑中同样可以对我们的电脑锁屏进行设置,但是一些小伙伴却不知道win10电脑中的屏保设置功能在哪里,其实我们只需要进入到个性化设置中就能找到锁屏界面设置功能,将该功能找到之...
次阅读
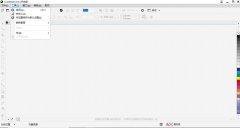
还不会使用Coreldraw 2018将颜色设为默认设置吗,具体该怎么操作呢?还不会的朋友可以来和小编一起学习一下Coreldraw 2018将颜色设为默认设置的操作方法吧,希望通过本篇教程的学习,对大家有所...
次阅读
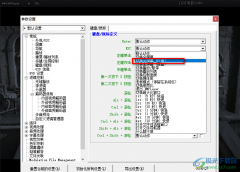
每个人在使用软件的时候都有自己的使用习惯,使用播放器时也一样,有的小伙伴喜欢小屏观看电影,也有的小伙伴习惯将视频画面铺满整个电脑屏幕。有的小伙伴在使用KMPlayer播放器的时候想...
次阅读
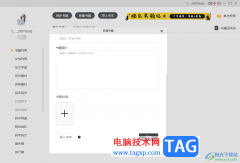
橙瓜码字是一款写作的码字文件,你可以通过该软件导入自己本地中编辑好的书籍内容,对导入到橙瓜码字中的内容可以进行码字操作,并且在该软件中还可以进行新建书籍名称,在新建书籍的...
次阅读
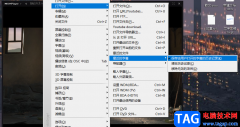
KMPlayer播放器是很多小伙伴都在使用的一款视频播放器,在KMPlayer中,我们可以对播放器进行各种自定义设置,让播放器更加的符合我们的使用习惯。有的小伙伴在下载视频时会发现视频以及字...
次阅读
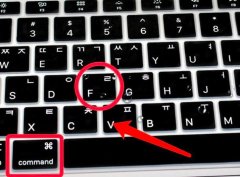
s2021怎么快速打开发现窗口呢?其实非常简单,下面小编就为大家带来了ps2021快速打开发现窗口方法,希望可以帮助大家更好地使用ps2021这款软件哦。...
次阅读
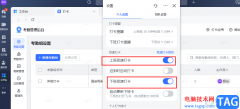
很多小伙伴都在使用飞书软件,每天的上班以及下班打卡都需要在飞书中完成。很多小伙伴经常会忘记打卡,补卡手续又十分麻烦,为了避免忘记打卡情况的发生,我们可以选择开启飞书中的极...
次阅读