当你在使用一些图像编辑软件进行图片的编辑和制作的时候,难免会对图片进行裁减、旋转等设置操作,这些都是我们平时会经常使用到的操作功能,在gimp中,我们同样可以进行图片的旋转设置,如果经常使用gimp软件的小伙伴,应该比较清楚,这款软件在进行图片旋转设置的时候,是可以使用鼠标随意的进行各个角度的旋转设置的,并且可以通过快捷键将旋转图像的窗口快速的打开进行操作,同时在进行旋转图像的时候,还能设置一下图项显示的位置等参数,根据自己的喜欢来旋转图像就好了,下方是关于如何使用gimp旋转图像的具体操作方法,如果你感兴趣的话可以看看方法教程,希望小编的方法教程可以帮助到大家解决问题,现在一起来看看吧。

1.首先我们需要将gimp点击打开,然后进入到操作页面中,将鼠标定位到左上角的【文件】选项的位置,将其点击一下,在该选项下弹出的菜单选项中,将【打开】按钮进行点击。

2.随后就会进入到选择图像的页面中,在该页面中将自己想要设置的图片点击选中,再点击右下角的【打开】按钮进行添加到操作页面中。

3.接着我们将页面上方的【工具】这个选项通过鼠标左键点击一下,将该选项卡的设置选项展开。

4.这时就会出现一些相关的设置选项,将【变换工具】选项进行点击,接着在子选项中将【旋转】选项进行点击,这里你可以直接通过快捷键【shift+R】打开旋转设置窗口。

5.旋转图像的设置窗口会在右上角显示出来,你可以直接用鼠标拉动滑动按钮左右调整,那么我们的图片就会根据鼠标的调整进行旋转操作,如图所示。

以上就是关于如何使用gimp进行图像旋转操作的方法教程,该软件可以帮助你很好的编辑自己需要的图片,不管你是想要裁减图片、旋转图片以及修改图片的大小尺寸等设置,都是可以通过gimp进行操作的,上方只要是关于如何旋转图像的具体操作方法,如果你需要的话可以按照上方教程进行操作试试。
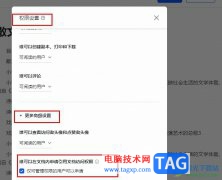 飞书设置申请引用文档访问权限的方法
飞书设置申请引用文档访问权限的方法
很多小伙伴之所以喜欢使用飞书软件,就是因为这款软件中的功......
阅读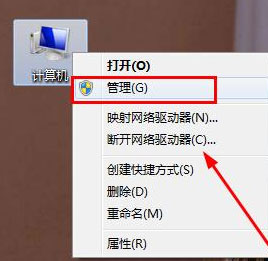 win7系统试图打开共享我的互联网时发生错
win7系统试图打开共享我的互联网时发生错
最近有win7系统用户来反应,在使用电脑系统中使用热点功能创......
阅读 安卓手机闪退怎么办
安卓手机闪退怎么办
1、后台运行程序过多也会导致手机闪退,因此网友们可借助RO......
阅读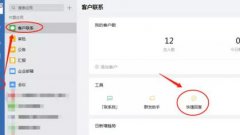 企业微信设置添加快捷回复的操作内容讲
企业微信设置添加快捷回复的操作内容讲
日常办公上,很多伙伴会接触到企业微信这款软件,为响应客户......
阅读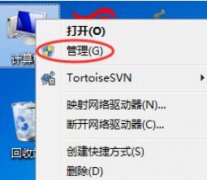 svchost占用内存过高是什么原因
svchost占用内存过高是什么原因
广大用户们在使用电脑的时候,发现一个问题,那就是一个叫做......
阅读 英特尔将在 GDC 2022 上推出
英特尔将在 GDC 2022 上推出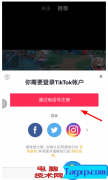 抖音国际版无法注册?先
抖音国际版无法注册?先 哔哩哔哩2020转正答题的答
哔哩哔哩2020转正答题的答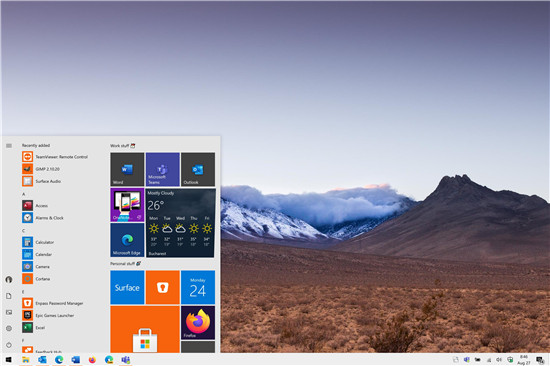 Windows10内部版本20201的新增
Windows10内部版本20201的新增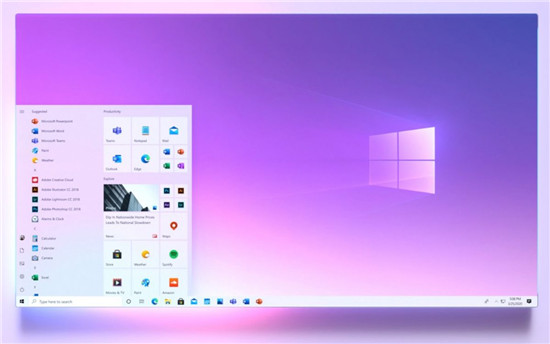 微软将Windows 10 Build 19042
微软将Windows 10 Build 19042 微软的 PowerToys 获得了受
微软的 PowerToys 获得了受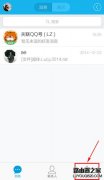 避免QQ帐号被盗的三条建议
避免QQ帐号被盗的三条建议 哔哩哔哩小电视免流卡套
哔哩哔哩小电视免流卡套 Switch鬼泣3特别版金手指代
Switch鬼泣3特别版金手指代 西游梗传第17关怎么过 巧
西游梗传第17关怎么过 巧 伊甸园的骄傲经验药剂如
伊甸园的骄傲经验药剂如 RX6600XT显卡相当于什么N卡
RX6600XT显卡相当于什么N卡 GTX680显卡性能跑分详细评
GTX680显卡性能跑分详细评 qqprotect.exe进程详情介绍
qqprotect.exe进程详情介绍 如何查看电脑型号及配置
如何查看电脑型号及配置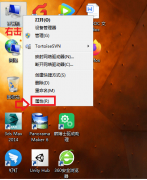 Win7怎么更改缓存空间-Wi
Win7怎么更改缓存空间-Wi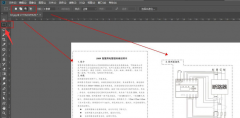 ps怎么将JPG文件设置成单色
ps怎么将JPG文件设置成单色 WPS PPT更改图例中系列颜色
WPS PPT更改图例中系列颜色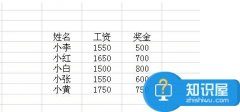 Excel绘制二维折线图步骤
Excel绘制二维折线图步骤 微信怎么修改登录密码
微信怎么修改登录密码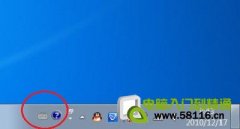 Windows7如何更换任务栏的输
Windows7如何更换任务栏的输 极路由3使用体验评测
极路由3使用体验评测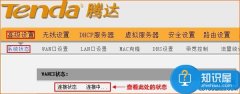 腾达路由器设置完成后上
腾达路由器设置完成后上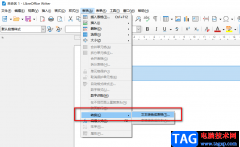
libreoffice软件有的小伙伴可能不太熟悉,这是一款自由开源的办公软件,功能和WPS以及office一样,可以对各种格式的文档进行编辑,但它拥有更强大的数据导入以及导出功能,支持直接导入PDF文...
次阅读
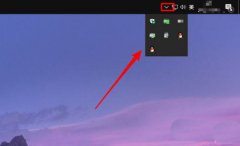
win10任务栏有个向上箭头,很多程序的任务栏小图标每次都需要点击向上箭头,才能看到,这样操作起来非常不方便,那么该怎么设置的呢?下文就是win10任务栏图标全显示的技巧介绍方法,一起...
次阅读

近日有一些小伙伴咨询小编关于如何为图片换背景呢?下面就为大家带来了稿定设计抠图换背景的方法,有需要的小伙伴可以来了解了解哦。...
次阅读

PotPlayer应该是大家都不太陌生的一款播放器软件,在该播放器中可以通过进行设置相应的参数来调节播放的内容,比如当你需要将视频进行上下或者左右翻转播放,那么就可以在视频的功能下进...
次阅读

在各种视频处理软件中,我们经常会需要将视频画面中的部分裁剪掉,比如我们可以将不需要的视频画面部分裁剪掉等等。如果我们需要在Adobeaftereffects,也就是ae这款软件中裁剪多余的视频画...
次阅读
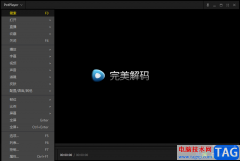
完美解码播放器中的功能非常的丰富,且是一款非常实用的播放器软件,目前很多小伙伴都比较喜欢该软件进行播放视频或者音频文件,如果你在使用完美解码播放器进行本地视频文件的播放的...
次阅读
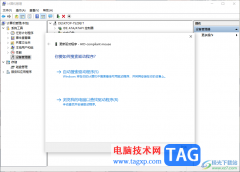
想必目前大家使用的电脑系统应该属win10系统比较普遍吧,win10系统使用起来比较稳定和智能,大家在使用电脑操作的时候,我们都会需要使用到鼠标设备的,使用鼠标设备可以让我们更快速的...
次阅读

photoDemon软件提供了图片编辑功能,大家在使用该软件的时候,可以将我们本地中的图片添加到photoDemon中进行编辑修改,并且还可以给图片添加文字,你可以通过文字添加工具进行添加文字,添...
次阅读
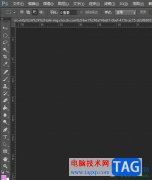
photoshop是一款专业的图像处理软件,为用户带来了许多的便利和好处,其中强大的编修和绘图工具,让用户可以有效地进行图片编辑和创造工作,因此photoshop软件收获了不少用户的喜欢,当用户...
次阅读
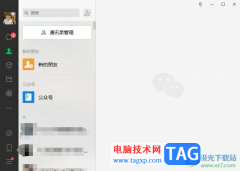
微信是一款热门的即时通讯软件,是大部分用户手机上和电脑上必备的一款软件,它除了简单的聊天以外,还为用户提供了文件传输、程序使用、公众号和文件下载等功能,为用户带来了徐迪的...
次阅读
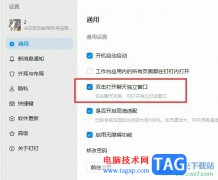
很多小伙伴在使用钉钉的过程中经常会需要将聊天页面单独打开为一个独立的窗口,以防我们发消息时出现错屏问题。有的小伙伴可能不知道该如何快速的开启聊天独立窗口,其实我们只需要进...
次阅读
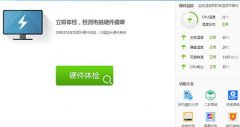
最近很多网友向小编咨询关于检测硬盘通电时间的技巧,其实大家可以借助鲁大师这款软件哦,下面小编在这里就专门分享鲁大师检测硬盘通电时间的方法,一起来看看吧。...
次阅读
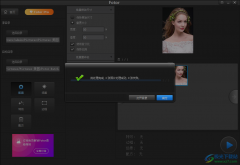
Fotor是一款非常专业的图片编辑软件,这款软件的操作页面非常的美观,并且是非常强大的一款修图软件,拥有非常丰富的图像处理工具以及设计工具,我们可以通过Fotor进行拼图以及美化等批...
次阅读
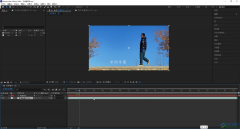
Adobeaftereffects是一款非常受欢迎的视频特效制作软件,在其中我们可以自由编辑各种想要的视频特效效果。如果我们希望在Adobeaftereffects中调节音频的音量大小,小伙伴们知道具体该如何进行操...
次阅读
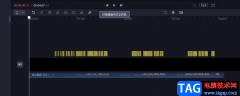
必剪是哔哩哔哩推出的一款视频剪辑软件,在必剪中,我们可以查看当下B站中的实时热梗,将热梗素材应用到自己的视频中,可以让我们的视频吸引更多的观众。除了热梗功能之外,对于不喜...
次阅读