很多小伙伴在使用edge浏览器的过程中都喜欢对浏览器进行各种自定义设置,例如外观、主题或是背景图片等。有的小伙伴有多个自己常用的网站,想要将其添加到任务栏中,这时我们只需要打开浏览器页面右上角的“...”图标,然后在下拉列表中先打开“更多工具”选项,再打开“启动任务栏固定向导”选项,最后在弹框中勾选自己需要的网站并点击“完成”选项即可。有的小伙伴有的小伙伴可能不清楚具体的操作方法,接下来小编就来和大家分享一下Edge浏览器将喜欢的网站固定在任务栏的方法。

1、第一步,我们先打开电脑中的Edge浏览器,然后在浏览器页面的右上角点击打开“...”图标

2、第二步,打开“...”图标之后,我们在下拉列表中找到“更多工具”选项,点击打开该选项

3、第三步,打开“更多工具”选项之后,我们在子工具列表中点击打开“启动任务栏固定向导”选项

4、第四步,打开“启动任务栏固定向导”选项之后,我们在选择要固定的网站页面中勾选需要添加到任务栏的网站,然后点击继续选项,再下一页中同样勾选需要的网站并点击继续选项

5、第五步,进入全部就绪页面之后,我们在该页面中点击“完成”选项,在任务栏中就能看到添加完成的网站图标了

以上就是小编整理总结出的关于Edge浏览器将喜欢的网站固定在任务栏的方法,我们在Edge浏览器的“...”列表中打开“更多工具”选项,再打开“启动任务栏固定向导”选项,最后在弹框中勾选自己需要的网站并点击“完成”选项即可,感兴趣的小伙伴快去试试吧。
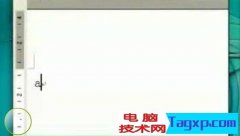 电脑从入门到精通视频教程
电脑从入门到精通视频教程
视频教程讲的是入门到熟练这个过程中常用到的一些操作。......
阅读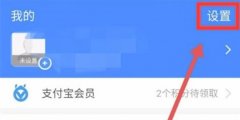 抖音极速如何解绑支付宝
抖音极速如何解绑支付宝
抖音极速版怎样解绑支付宝支付呢,这个操作需要在支付宝中进......
阅读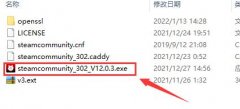 steam错误代码-105解决win10
steam错误代码-105解决win10
很多用户都在steam这个平台上遇见过错误代码105的问题,这个情......
阅读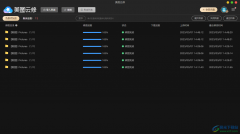 美图云修设置导出格式为jpg的方法
美图云修设置导出格式为jpg的方法
美图云修怎么导出jpg格式图片?这个问题是很多小伙伴都想要知......
阅读 华为手机如何设置短信字体大小
华为手机如何设置短信字体大小
打开华为手机,点击短信图标。进去华为手机短信之后,点击通......
阅读 他趣的女生为什么那么主
他趣的女生为什么那么主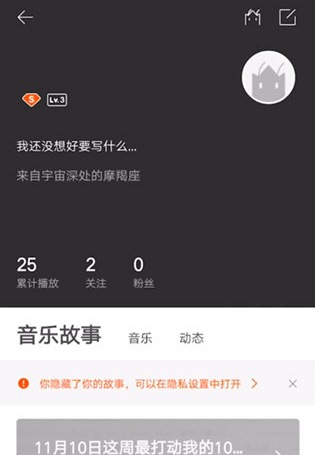 虾米音乐如何设置个人封
虾米音乐如何设置个人封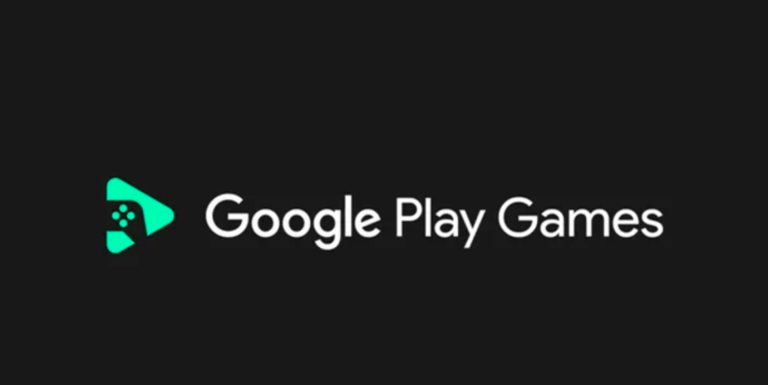 Google 暂停在俄罗斯的 Go
Google 暂停在俄罗斯的 Go Xbox Series X/S 在日本游戏市
Xbox Series X/S 在日本游戏市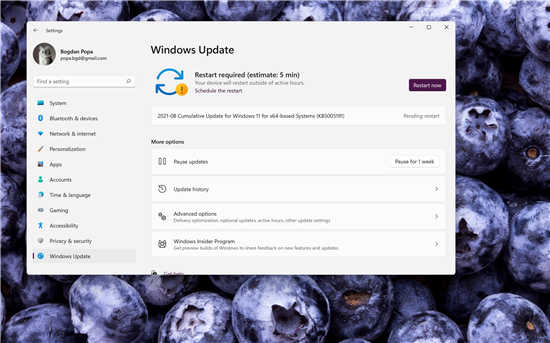 微软发布 Windows 11 Build 2
微软发布 Windows 11 Build 2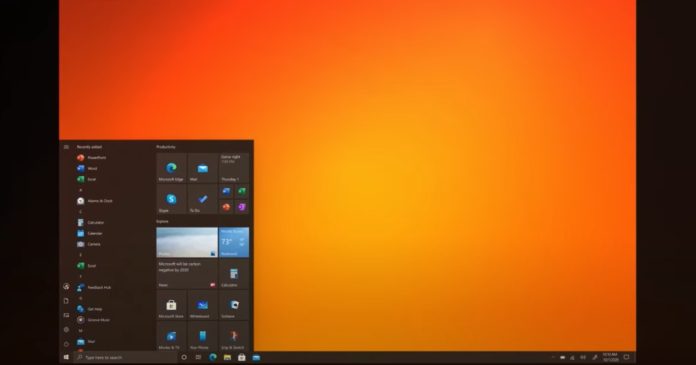 即使您不“寻找” KB4580
即使您不“寻找” KB4580 谷歌在10天内揭露了未修补
谷歌在10天内揭露了未修补 谷歌公布最新Windows10提权
谷歌公布最新Windows10提权 Switch名为战斗的机器人金
Switch名为战斗的机器人金 哈利波特新赛季更新了什
哈利波特新赛季更新了什 b站nft鸽德头像报名地址分
b站nft鸽德头像报名地址分 华为mate50上市时间详细介
华为mate50上市时间详细介 小白DIY装机必读,组装电
小白DIY装机必读,组装电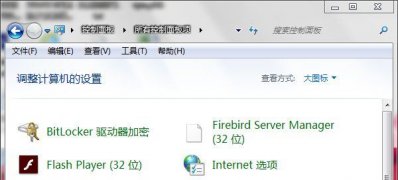 Windows7旗舰版系统打开特定
Windows7旗舰版系统打开特定 电源功率不足造成电脑反
电源功率不足造成电脑反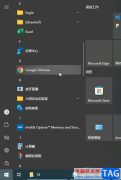 Google Chrome固定到底部任务
Google Chrome固定到底部任务 WPS文档电脑版设置表格整
WPS文档电脑版设置表格整 办公新人员必备的word文档
办公新人员必备的word文档 ppt将文本框内容分成两
ppt将文本框内容分成两 小红书没有500粉丝怎么推
小红书没有500粉丝怎么推 iphone6s上市时间及价格
iphone6s上市时间及价格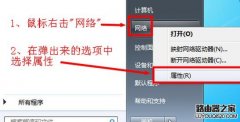 连接路由器能上qq但是打不
连接路由器能上qq但是打不 windows10下Wi-Fi不断断开与笔
windows10下Wi-Fi不断断开与笔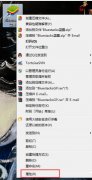
使用蓝叠模拟器下载的文件保存在哪里呢?可能有的朋友还不太了解,那么小编就和大家一起分享关于蓝叠模拟器下载的文件位置介绍,有需要的朋友可以来看看这篇文章哦,希望可以帮助到大...
次阅读

随着用户对手机的需求越来越高,手机的种类也因此变得丰富起来,给用户带来了许多的选择权,其中就有用户会选择使用小米手机,在小米手机中不仅有着超高的性价比,还有着不错的硬件配...
次阅读
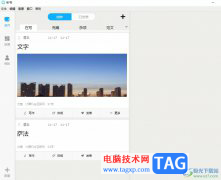
秒书是一款适合写作爱好者的高效写作与智能排版工具,它可以让用户用来完成文章、小说、日记的编写,还可以对需要发布的工作号文章进行排版,总的来说秒书是写作爱好者的好帮手,当用...
次阅读
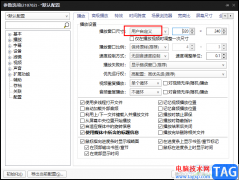
PotPlayer之所以深受广大用户的喜爱,就是因为它自身丰富且强大的功能,在PotPlayer中,我们不仅可以播放格式格式的视频以及音频文件,还可以更改PotPlayer中的各种设置,使其更加符合我们的使...
次阅读
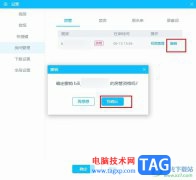
哔哩哔哩直播姬是很多小伙伴都在使用的一款直播助手,在这款软件中我们可以将应用窗口或是电脑屏幕设置为直播内容,也可以将视频或音频设置为直播素材,还可以给直播间设置房管,功能...
次阅读

gimp是一款图像处理软件,可以将自己电脑中保存的图像通过gimp软件进行设计和编辑,有的小伙伴喜欢给自己收藏的图片进行边框的设计,但是有时候给图片添加了边框,会显得图片比较生硬,...
次阅读
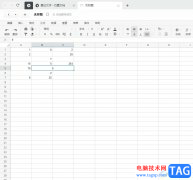
石墨文档是一款可多人实时协作的云端办公软件,它支持多设备同步并且可以同时对文档进行编辑和评论,还可以跨平台操作等,因此石墨文档软件成为了大部分用户必备的一款办公软件,当用...
次阅读
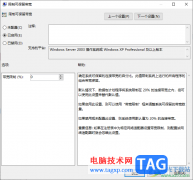
相信大家在使用win10电脑的时候有遇到过网络的网速不太好的情况,那么这样的情况可以通过进入到本地组策略编辑器的窗口中进行设置即可,当你在使用电脑进行操作软件的时候,如果网络的...
次阅读
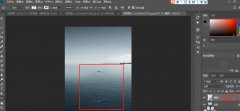
使用ps如何制作水面波纹效果呢?想必有的网友还不太了解的,为此,今日小编带来的这篇文章就为大伙分享了用ps制作水面波纹效果的教程,一起来看看吧。...
次阅读
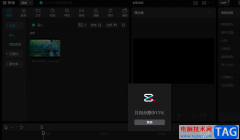
智能镜头分割功能是剪映新推出的一个功能,它的作用是帮助我们快速将视频按照场景的不同进行分割,让一个完整的视频自动按照不同场景分为多块片段,方便我们重新将视频进行组合,也方...
次阅读
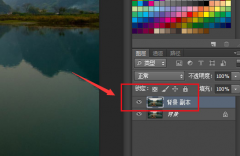
ps怎么设置镜头虚化效果呢?近日来有很多朋友在咨询小编这个问题,那么今天小编就大家带来了ps设置镜头虚化效果的方法哦,感兴趣的朋友赶快跟着小编一起来看看吧。...
次阅读
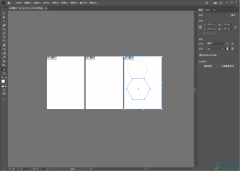
Adobeillustrator这款软件对于很多小伙伴来说,是一个操作起来比较复杂的软件,因此这款软件的专业性非常高,平时不经常使用该软件的小伙伴,那么就会对该软件中的很多功能不知道怎么操作...
次阅读
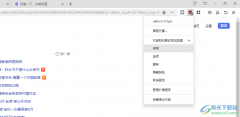
ublockorigin插件是很多小伙伴都在使用的广告屏蔽神器,这款插件中的功能十分的强大,可以过滤掉网站中的所有广告,让我们的浏览更加的清爽,此外ublockorigin插件还可以保护我们在浏览的过程...
次阅读

cbox央视影音是一款可以观看我们各个地方的一些电视台直播内容的播放器,以及可以收看不同频道中播放的新闻、记录片以及动画片等,这款软件是专门提供可以实时同步电视台播放的任何电...
次阅读
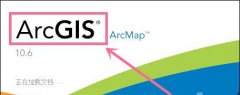
小伙伴们你们知道arcgis怎样查看所有的指北针样式呢?今天小编很乐意与大家分享arcgis添加指北针并查看样式的技巧,感兴趣的可以来了解了解哦。...
次阅读