数据蛙录屏软件是一款功能十分丰富的录屏软件,在这款软件中,我们不仅可以进行视频录制,还能对屏幕进行截图操作。在使用数据蛙录屏软件进行录屏操作的过程中,有的小伙伴可能会需要设置分段录屏,也就是控制每段视频录制的时间长度以及大小,方便我们分享录屏文件。设置分屏录制的方法也很简单,我们在数据蛙录屏软件的首页打开自动停止选项,然后在下拉列表中选择一个停止方式,接着在自动停止设置页面中将分段连续功能点击勾选,最后完成设置并点击确定选项即可。有的小伙伴可能不清楚具体的操作方法,接下来小编就来和大家分享一下数据蛙录屏软件设置分段录屏的方法。

1、第一步,我们先打开电脑中的数据蛙录屏软件软件,然后在软件页面的下方找到“自动停止”工具,点击打开该工具

2、第二步,打开“自动停止”选项之后,我们在下拉列表中可以看到“按录制时长”、“按文件大小”以及“停止时间”选项,点击选择一个停止设置,这里我们点击选择“按录制时长”选项

3、第三步,点击该选项之后我们进入“自动停止设置”页面,在该页面中,我们可以看到方式为“按录制时长”,右侧的“文件时长”我们可以根据自己的需求进行调整

4、第四步,接着我们将“分段连续录制”选项进行勾选,然后在选项列表中点击选择自己需要的停止录制方式并完成总录制时长、分段数量或是停止时间的设置

5、第五步,设置好分段录制之后,我们再对录制完成时的操作进行设置,打开该选项,然后在下拉列表中选择关机、睡眠、退出程序或无动作选项,再设置该操作的应用次数,最后点击“确定”选项即可

以上就是小编整理总结出的关于数据蛙录屏软件设置分段录屏的方法,我们打开数据蛙录屏软件,然后在软件页面中打开自动停止选项,接着在下拉列表中选择一种停止方式,进入自动停止设置页面之后,我们勾选分段连续录制选项,然后选择分段录制的方式,最后点击确定选项即可,感兴趣的小伙伴快去试试吧。
 蓝宝石显卡怎么样
蓝宝石显卡怎么样
有些刚刚接触A卡的用户对于蓝宝石品牌并不是很了解,不知道该......
阅读 CSGO激流大行动第五周热带天堂攻略大全
CSGO激流大行动第五周热带天堂攻略大全
本次为大家带来的是CSGO激流大行动第五周热带天堂攻略大全,就......
阅读 梅捷AMD显卡为什么这么便宜
梅捷AMD显卡为什么这么便宜
有许多用户都被梅捷的系列显卡产品给俘获了,但因其价格问题......
阅读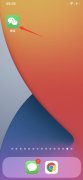 微信删了好友还能恢复吗
微信删了好友还能恢复吗
微信删了好友是无法恢复的,但可以通过账号或手机号重新添加......
阅读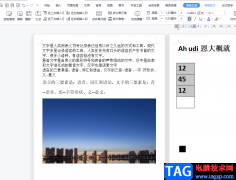 wps文档数列求和的教程
wps文档数列求和的教程
wps软件是许多用户很喜欢使用的一款办公软件,在这款办公软件......
阅读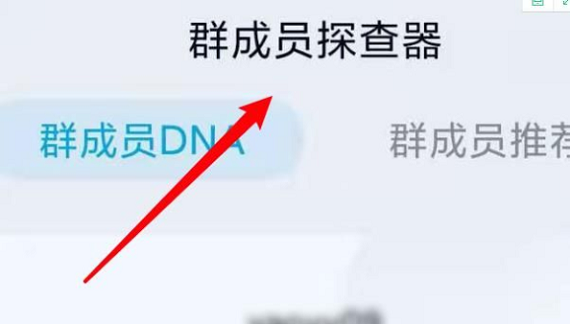 手机QQ怎么关掉群成员探查
手机QQ怎么关掉群成员探查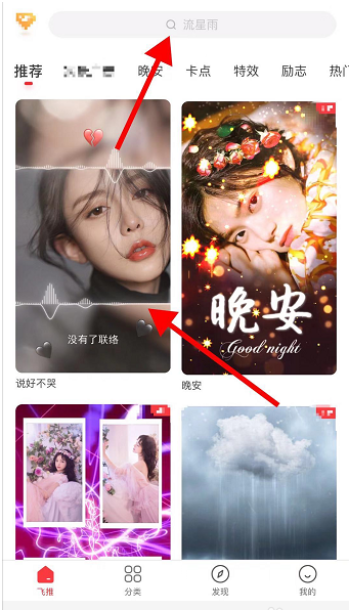 抖音说好不哭视频的拍摄
抖音说好不哭视频的拍摄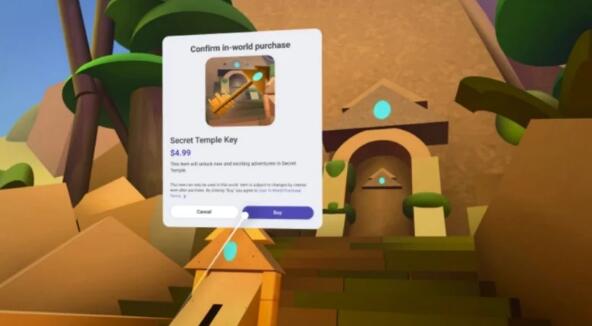 Meta 开始准备让创作者通过
Meta 开始准备让创作者通过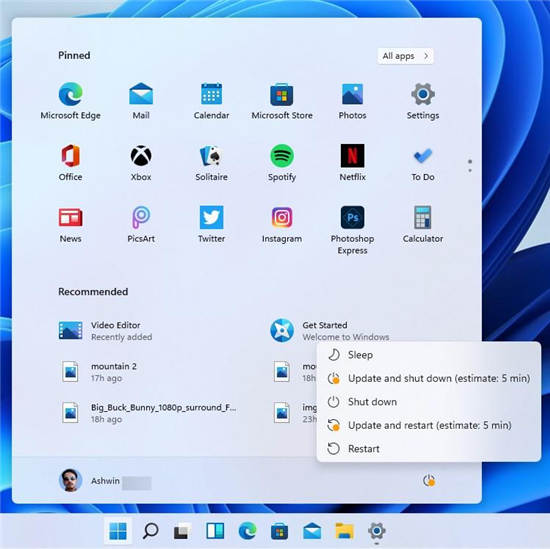 你的PC不支持Windows11?看看
你的PC不支持Windows11?看看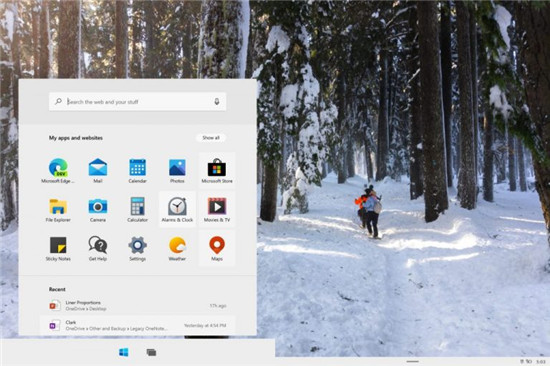 Windows 10X将专注于Web应用程
Windows 10X将专注于Web应用程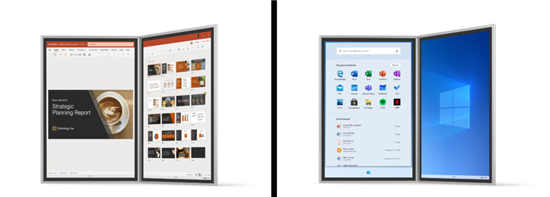 Windows10X将于12月在2021年春
Windows10X将于12月在2021年春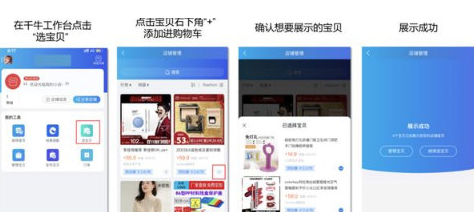 淘宝如何开通分享小站?分
淘宝如何开通分享小站?分 开发人员频道中的Windows
开发人员频道中的Windows 光与夜之恋人物关系是什
光与夜之恋人物关系是什 哈利波特魔法觉醒10.29彩蛋
哈利波特魔法觉醒10.29彩蛋 喋血复仇UE4崩溃怎么解决
喋血复仇UE4崩溃怎么解决 旌宇显卡驱动怎么回滚
旌宇显卡驱动怎么回滚 TitanX显卡参数评测大全
TitanX显卡参数评测大全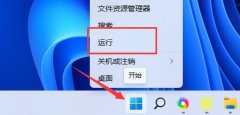 显卡驱动一直安装不上解
显卡驱动一直安装不上解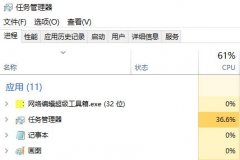 电脑开机后桌面没有任何
电脑开机后桌面没有任何 win7win10双系统安装教程
win7win10双系统安装教程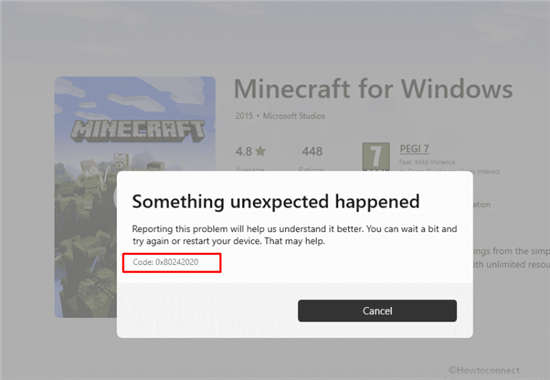 如何修复Win11或win10 中的
如何修复Win11或win10 中的 word文档把文本颜色变成渐
word文档把文本颜色变成渐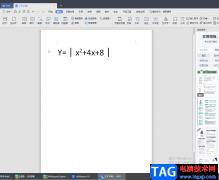 WPS Word文档中添加绝对值符
WPS Word文档中添加绝对值符 win10黑屏无法唤醒鼠标都没
win10黑屏无法唤醒鼠标都没 xbox控制台无法显示好友解
xbox控制台无法显示好友解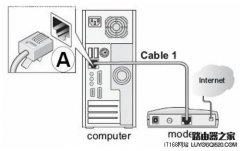 网件(NETGEAR)无线路由器设
网件(NETGEAR)无线路由器设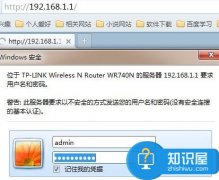 主路由器如何再连接分路
主路由器如何再连接分路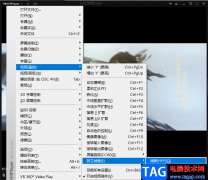
KMPlayer播放器是一款很多小伙伴都在使用的全能播放器,它的功能十分的强大,能够支持所有格式的视频文件,有着丰富的解码库,还能够播放各种热门视频以及高清电视。在使用KMPlayer的过程...
次阅读
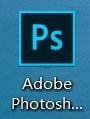
近日有一些小伙伴咨询小编关于Photoshop怎么启用CC 3D动画呢?下面就为大家带来了psCC 3D动画技术预览的设置方法,有需要的小伙伴可以来了解了解哦。...
次阅读
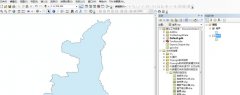
一些才入手arcgis的小伙伴可能还不会对矢量数据裁剪,那么该怎么办呢?下面就是小编带来的arcgis中对矢量数据裁剪的简单教程。有需要的朋友不要错过哦!...
次阅读
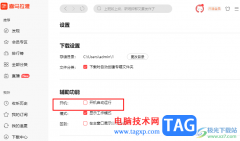
很多小伙伴在开机时经常会遇到各种软件自动启动的情况,非必要的软件开机自启会影响我们电脑的开机速度,并且会占用电脑运行内存。在使用喜马拉雅软件时,当我们发现该软件也存在开启...
次阅读
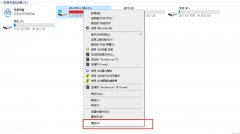
Win10电脑C盘空间变红怎么办呢,话说不少用户都在咨询这个问题呢?下面就来小编这里看下Win10清理C盘垃圾文件方法吧,需要的朋友可以参考下哦。...
次阅读

在我们使用Ae软件的过程中,我们会经常使用到画笔,那么删除画笔预设步呢?其实很简单,接下来小编就为大家分享一下Ae删除画笔预设步的方法,大家一来来看看吧。...
次阅读
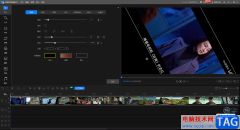
迅捷视频剪辑软件是一款十分专业的视频制作软件,这款软件不管是在操作功能上,还是操作界面都是十分不错的,我们可以将自己想要的视频素材通过迅捷视频剪辑软件进行编辑和制作,目前...
次阅读
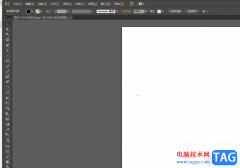
illustrator是一款强大的矢量图形编辑软件,它可以用于各种图形设计、插图、排版和字体设计任务,为用带来了许多的便利,并且能够很好的满足用户的需求,所以illustrator软件成为了用户日常...
次阅读
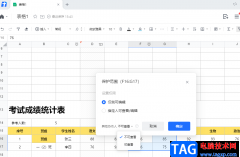
在日常生活中,我们对于文档编辑的需求是很大的,各种文字、表格或是收集表等,我们都可以使用腾讯文档软件来进行创建或编辑。在腾讯文档中,我们可以和别人同时对同一文档进行编辑,...
次阅读
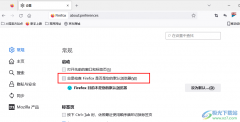
火狐浏览器是很多小伙伴都在使用的一款自由及开放源代码的网页浏览器,与其他浏览器相比,它拥有更小的体积,更快的速度,并且手机和电脑都可以使用并进行数据的关联。在使用火狐浏览...
次阅读
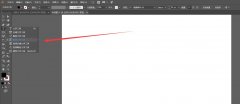
最近很多网友表示自己不清楚ai怎么怎么设计爆炸感觉的文字的操作,而本篇文章就来给大家讲解ai爆炸字体效果的制作方法,大家都来一起学习吧。...
次阅读
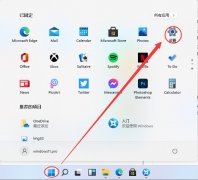
Windows11怎样关闭蓝牙设备?当不想要使用蓝牙设备的时候,如何进行关闭呢?下面是小编介绍Windows11关闭蓝牙设备的方法步骤,有需要的小伙伴一起来下文看看吧,希望可以帮助到大家!...
次阅读

goldwave是一款音频处理器,你不仅可以通过该软件进行音频的录制,你也可以将自己电脑中保存的音频文件导入到goldwave中进行设置,当我们导入到软件中的音频文件某一段的噪声很大,那么我...
次阅读

小米手机现在是部分用户坚持使用的一款移动设备,在这款手机中用户会发现有着许多的优势,例如小米手机有着最高的硬件配置,为用户提供了不错的功能服务,并且小米手机的兼容性很好,...
次阅读
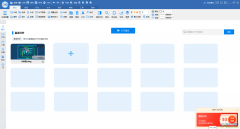
CAD迷你看图是一款非常受欢迎的办公软件,在其中我们不仅可以“看图”,如果有需要还可以进行“绘图”。如果我们希望在CAD迷你看图中将图纸的一部分拆分处理,进行另存或者打印等操作,...
次阅读