旋风pdf阅读器是一款很受用户欢迎的PDF阅读软件,有着许多实用的功能深受用户的喜欢,用户在使用的过程中,可以体验到最快打开文档的速度,并且操作起来也很简单,总的来说是一款很安全可靠的阅读PDF文档的软件,当用户在旋风PDF阅读器中阅读PDF软件时,就会发现其中的功能是很实用的,用户在整理好PDF文档后会选择将其打印下来,于是就会有用户问到旋风PDF阅读器如何双页打印的问题,首先在旋风PDF阅读器中只可以设置打印的页码范围、打印份数或是输出的纸张规格,无法设置双页打印,但是用户可以设置双页视图来阅读PDF文档,那么接下来就让小编来向大家介绍一下旋风PDF阅读器打印文档的方法步骤吧。
1.用户在电脑桌面上打开旋风PDF阅读器软件,接着进入到首页上来进行设置

2.这时用户点击弹出窗口中的打开本地文档按钮,将会打开文件夹窗口

3.用户在打开的文件夹窗口中,选择好需要的PDF文档文件并按下下方的打开按钮

4.随后用户就可以在页面上看到打开的PDF文档,需要点击上方的打印按钮

5.在弹出来的的打印窗口中,用户可以看到有页码范围和打印份数板块,是没有双页打印设置板块的

6.用户还可以点击窗口中的首选项按钮来设置输出纸张样式,这时将会进入到打印首选项窗口中

7.用户在窗口中直接点击右下角的高级按钮来进行设置

8.在打开的打印机高级设置窗口中,用户选择自己喜欢的纸张规格并按下确定按钮即可设置成功

9.或者用户在阅读页面上方的工具栏中点击双页选项即可以双页排版的形式来阅读

旋风PDF阅读器是款绿色安全的PDF文档阅读工具,易于上手使用,当用户想要在这款阅读器中设置双页打印PDF文档时,会发现其中的打印窗口无法进行设置,只可以对其中的视图设置为双页,因此用户想要设置的话,需要用其它的软件打开来设置成双页打印,因此有需要的用户快来试试看吧。
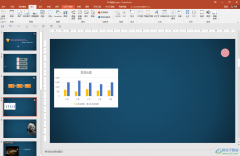 PPT设置图片透明度的方法教程
PPT设置图片透明度的方法教程
PowerPoint演示文稿是一款非常好用的幻灯片制作软件,在其中我们......
阅读 戴尔游匣7567升级win11教程
戴尔游匣7567升级win11教程
戴尔游匣7567是2017版的笔记本型号,采用的是第七代的英特尔处......
阅读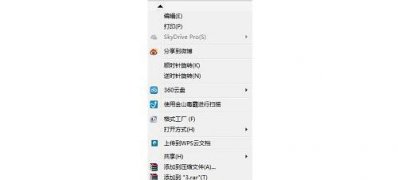 Windows7纯净版系统清除鼠标右键菜单的方
Windows7纯净版系统清除鼠标右键菜单的方
一般操作Windows系统在使用电脑点击鼠标右键就会出现菜单方便......
阅读 win10右键显示设置打不开怎么办解决教程
win10右键显示设置打不开怎么办解决教程
有很的用户们在重装系统之后,或者不小心对系统文件进行了清......
阅读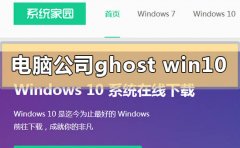 电脑公司ghostwin10系统怎么安装
电脑公司ghostwin10系统怎么安装
我们在使用win10操作系统的时候,有的情况下可能就会出现需要......
阅读 AMD第一次提到4800S套件
AMD第一次提到4800S套件 QQ音乐扑通房间怎么进入
QQ音乐扑通房间怎么进入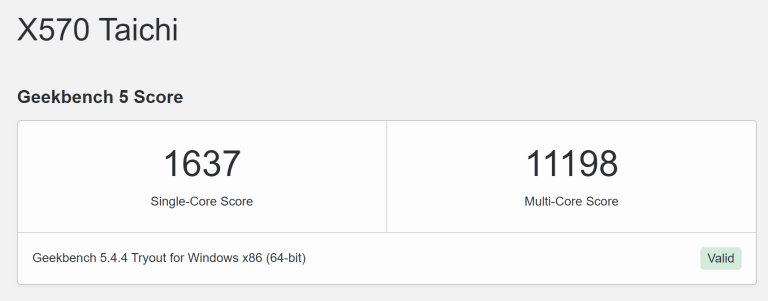 AMD Ryzen 7 5800X3D 出现在 G
AMD Ryzen 7 5800X3D 出现在 G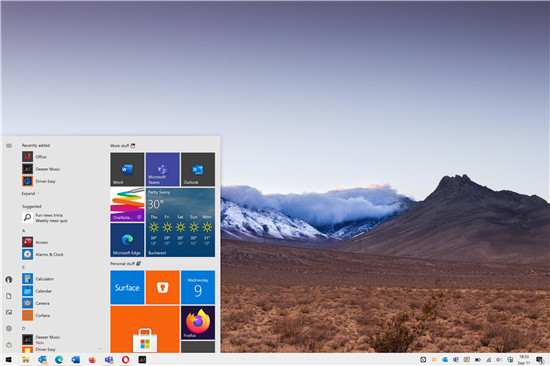 windows10终止服务怎么办?
windows10终止服务怎么办? Windows10:重新发布可靠性
Windows10:重新发布可靠性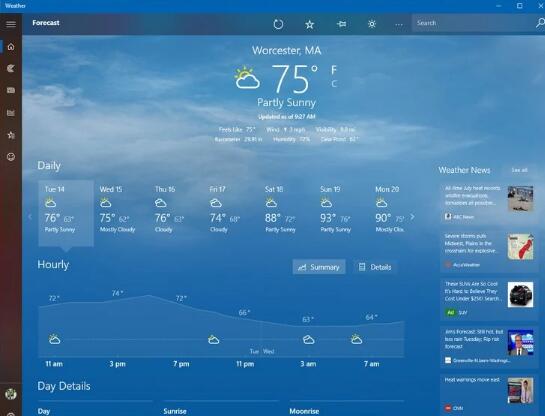 Windows10上的MSN Weather应用程
Windows10上的MSN Weather应用程 密码安全,QQ安全,木马防范
密码安全,QQ安全,木马防范 如何防范计算机病毒
如何防范计算机病毒 王牌二手车类似游戏有哪
王牌二手车类似游戏有哪 金铲铲之战发明杰斯阵容
金铲铲之战发明杰斯阵容 重生细胞飞头怎么获得?
重生细胞飞头怎么获得? 永远不要嫌弃电视太大,
永远不要嫌弃电视太大,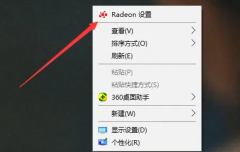 昂达amd显卡驱动怎么看
昂达amd显卡驱动怎么看 黑白打印机价格
黑白打印机价格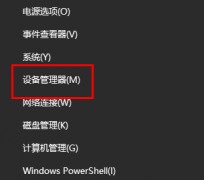 七彩虹显卡驱动怎么更新
七彩虹显卡驱动怎么更新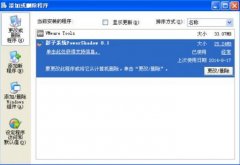 影子系统(powershadow)怎么卸
影子系统(powershadow)怎么卸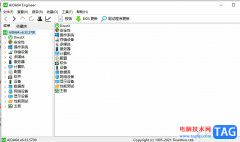 aida64设置保存报告时先进
aida64设置保存报告时先进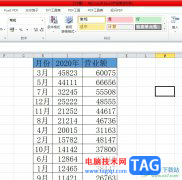 excel随机生成指定范围内的
excel随机生成指定范围内的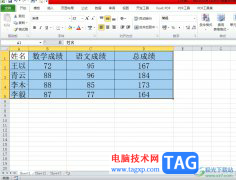 Excel表格复制到wps中不变
Excel表格复制到wps中不变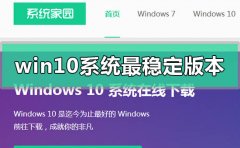 w10哪个版本的系统最稳定
w10哪个版本的系统最稳定 飞书表格添加图表背景颜
飞书表格添加图表背景颜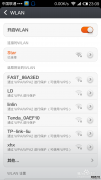 怎么用用手机设置无线路
怎么用用手机设置无线路 tplink IPC的IP地址冲突怎么
tplink IPC的IP地址冲突怎么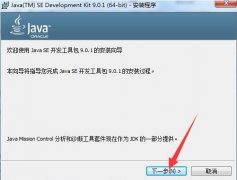
如何安装UG NX12.0呢,有哪些步骤呢?还不会的朋友可以来看看小编分享的关于UG NX12.0安装教程,希望通过本篇教程的学习,能够帮助到各位朋友。...
次阅读

办公之星是一款十分优秀的办公工具软件,它为用户提供多种办公功能,可以满足用户日常办公的大部分需求,总之办公之星软件结合了字处理、电子表格和辅助管理等诸多功能,能够实实在在...
次阅读

手机中逐渐变得广泛的功能能够满足用户的需求,并且为用户解决大部分的事务,例如用户现在可以在手机上为商品付款、充值话费以及乘坐交通公交等,总之手机的出现给用户的日常生活带来...
次阅读
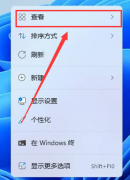
Windows11如何取消图标固定呢,话说不少用户都在咨询这个问题呢?下面就来小编这里看下Windows11取消图标固定方法步骤吧,需要的朋友可以参考下哦。...
次阅读
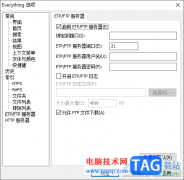
Everything是一个功能十分强大的搜索软件,大家通过这款软件可以进行快速的搜索出需要的文件内容,可以通过不同的搜索方式进行搜索,此外,在Everything中还可以进行搜索服务器,而想要设置...
次阅读
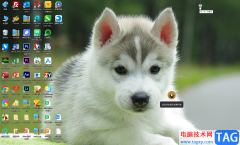
小鸟壁纸是很多小伙伴都在使用的一款软件,在其中我们可以自由设置喜欢的壁纸。小鸟壁纸还有一个“拉一拉”功能,打开软件后,界面上方会自动出现拉一拉图标,使用鼠标左键进行拖动可...
次阅读

editplus是一款功能强大的可处理文本、html和程序语言的windows编辑器,为用户带来了许多实用的功能,帮助用户简单轻松的完成文本编辑或是代码编辑,因此editplus软件成为了一款不错的文字编辑...
次阅读
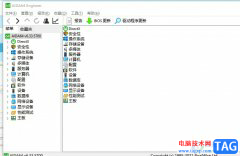
作为一款软硬件测试工具,aida64软件可以让用户来查看电脑的具体配置信息,还可以用来测试电脑的稳定性,而且里面的功能也是很全面的,用户使用起来也很便利,因此aida64软件成为了大部分...
次阅读
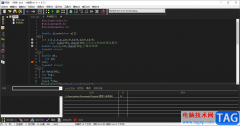
devc++是一款功能十分强大的代码编辑软件,这款软件带给大家非常方便的设置功能,一些专业人员都会使用devc++进行代码的编写和调试操作,一般我们在这些开源工具中进行代码的编写之后,都...
次阅读
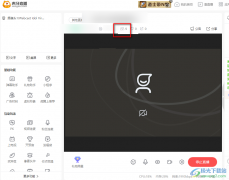
很多小伙伴在虎牙直播软件中开始直播的时候都想要知道自己直播间的人气情况,其实在我们结束直播之后虎牙会出现一个弹框,提示我们本场直播的人气情况,当我们想要实时查看自己直播过...
次阅读
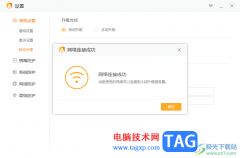
众所周知,火绒安全软件是一款提供了多种实用功能的安全查杀软件,你可以通过该软件进行访问速度,提高下载速度以及管理程序的网速以及清理垃圾文件等,且在火绒安全软件中还可以进行...
次阅读
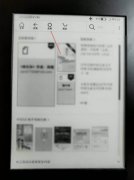
最近不少伙伴咨询kindle的电子阅读器怎么查看型号的操作,今天小编就带来了kindle型号的查找方法步骤,感兴趣的小伙伴一起来看看吧!...
次阅读
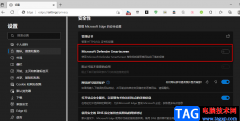
Edge浏览器是很多小伙伴都在使用的一款便捷浏览器,它具有超高的安全性,并且无广告的设计深受广大用户的喜爱,除了浏览器本身的功能之外,Edge浏览器还提供各种插件,允许我们通过安装...
次阅读
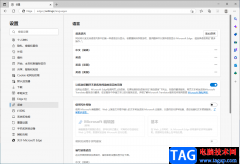
在Edge浏览器中有一个自动翻译提示功能,很多小伙伴会通过这个功能来翻译一些英文网站,从而方便他们更好的进行浏览和阅读英文网站,自动翻译提示功能是在设置页面的语言栏中,当我们...
次阅读
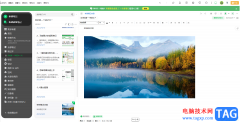
印象笔记是很多小伙伴都在使用的一款软件,在其中我们可以轻松进行办公。如果我们希望在电脑版印象笔记中插入表格,小伙伴们知道具体该如何进行操作吗,其实操作方法是非常简单的。我...
次阅读