有时候我们在收藏图片的过程中,发现有的图片占用内存很大,存在几M的内存大小,一般情况下一张图片几k到几十kb就是正常的内存,如果你保存的图片是几M的话,那么保存的图片的数量越多,占用到电脑空间的内存就会很多,这样就会给电脑系统空间造成一定的存储压力,因此我们可以进行图片的一个压缩操作,将图片的大小修改一下即可,在gimp中,你可以将图片导入到该软件中,修改图片的大小进行图片的压缩操作,那么设置之后的图片的大小就会比之前小许多,这样下来就不会担心我们的电脑系统空间的内存情况了,下方是关于如何使用gimp压缩图片的具体操作方法,如果你感兴趣的情况下可以看看方法教程,操作方法很简单,希望方法教程可以帮助你解决问题。

1.首先我们将gimp软件用鼠标右键点击,选择【打开】选项进入到gimp页面中,然后在页面的左上角的位置将【文件】选项点击,选择【打开】按钮进入。

2.我们需要在打开的页面中将自己想要设置的图片找到,该窗口右侧是文件夹选项,你可以点击左侧存放图片的文件夹来选择我们想要设置的图片,之后点击打开按钮进行图片的添加。

3.添加之后的图片会显示在操作页面中,我们将鼠标移动到菜单栏中的【图像】的位置进行点击一下。

4.那么就会在该选项下方出现一些相关的设置选项,我们需要在该选项中将【缩放图像】选项进行点击,打开该选项的设置窗口页面。

5.我们需要在该页面中,设置一下【图像大小】的参数,在宽度和高度的窗口中分别设置一下自己想要的一个参数数值,之后点击缩放按钮保存设置。

6.完成之后,我们的图片的大小就会有所改变,这时我们点击打开片【文件】选项,然后选择【另存为】选项保存我们的图片就好了。

以上就是关于如何使用gimp压缩图片的具体操作方法,在gimp中想要压缩图片的话,我们可以通过修改图片的大小来压缩,将图片的宽和高的参数设置小一点就可以了,那么导出来的图片的大小就会小很多,如果你感兴趣的话可以按照上述方法来操作一下。
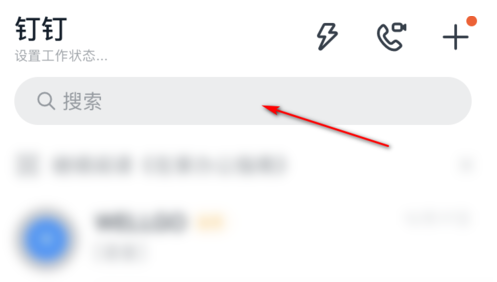 钉钉怎么开群签到?钉钉开
钉钉怎么开群签到?钉钉开 谷爱凌北京冬奥会比赛项
谷爱凌北京冬奥会比赛项 戴尔宣布推出新的 32 英寸
戴尔宣布推出新的 32 英寸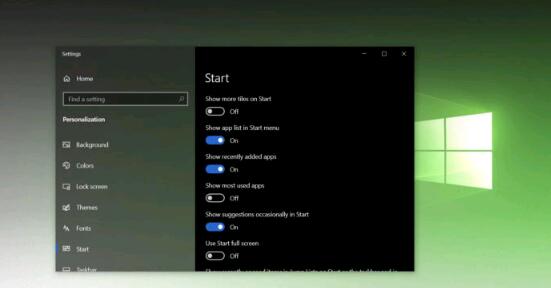 Windows10 October 2020更新获得
Windows10 October 2020更新获得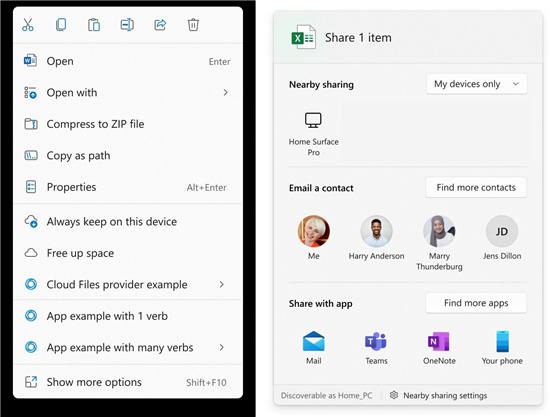 微软解释了win11专业版中上
微软解释了win11专业版中上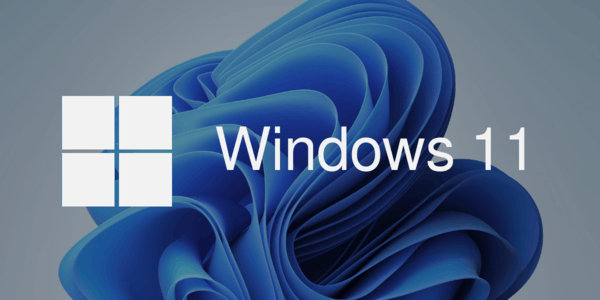 微软表示Windows11未来将获
微软表示Windows11未来将获 密码安全,QQ安全,木马防范
密码安全,QQ安全,木马防范 计算机病毒的常见特性
计算机病毒的常见特性 《地下城与勇士》毁坏的
《地下城与勇士》毁坏的 Switch盐和避难所金手指代
Switch盐和避难所金手指代 奇门之上慕容雨琴怎么样
奇门之上慕容雨琴怎么样 华擎显卡sn码查询
华擎显卡sn码查询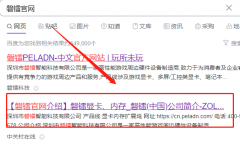 磐镭NVIDIA显卡驱动怎么安
磐镭NVIDIA显卡驱动怎么安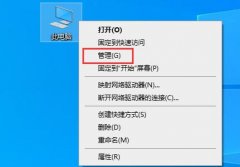 打印机连接错误0x00000bcd解
打印机连接错误0x00000bcd解 kb4056892更新了什么
kb4056892更新了什么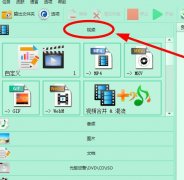 格式工厂录屏的操作步骤
格式工厂录屏的操作步骤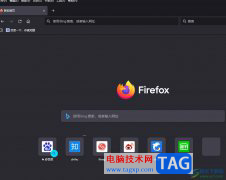 火狐浏览器把网址设置成
火狐浏览器把网址设置成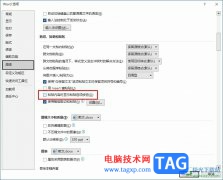 Word文档设置不显示粘贴图
Word文档设置不显示粘贴图 WPS文档设置行距为20磅的方
WPS文档设置行距为20磅的方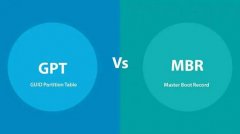 win10分区格式gpt还是mbr详细
win10分区格式gpt还是mbr详细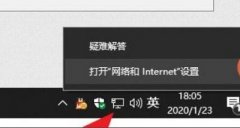 win10连接隐藏wifi教程
win10连接隐藏wifi教程 路由器网址打不开怎么解
路由器网址打不开怎么解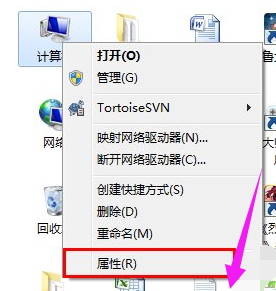 公司局域网工作组设置技
公司局域网工作组设置技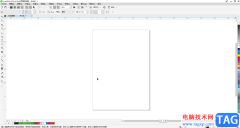
CorelDRAW简称为CDR,这是一款非常好用的设计软件,在其中我们可以轻松进行设计创作。如果我们在CorelDRAW中绘制形状后,希望设置线条的颜色,小伙伴们知道具体该如何进行操作吗,其实操作方...
75863 次阅读
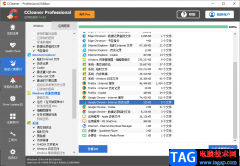
平常自己会在电脑中操作很多的文件资料,比如你会在浏览器中访问很多的网页,而每一次访问的网页信息就会自动的生成一个浏览记录,当时间长久之后,就会占用浏览器的一个内存空间,不...
77696 次阅读
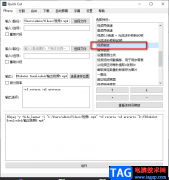
在自媒体蓬勃发展的今天,越来越多的小伙伴开始学习如何制作视频,在日常生活中也会积累大量的视频素材。在选择视频的处理软件时,我们可以选择拥有丰富功能,能够帮助我们解决多种剪...
28112 次阅读
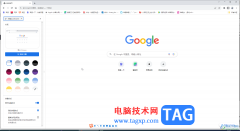
谷歌浏览器是一款非常受欢迎的软件,很多小伙伴在需要访问各种官方网站时都会选择使用该软件。如果我们想要在电脑版谷歌浏览器中开启实时字幕功能,小伙伴们知道具体该如何进行操作吗...
16915 次阅读
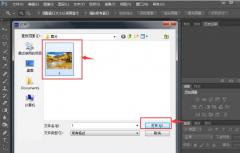
或许有的朋友还不太了解ps怎么制作撕边素描滤镜效果?那么接下来小编就将ps制作撕边素描滤镜效果方法分享给大家哦,还不太了解的朋友赶快来学习一下吧。...
157815 次阅读
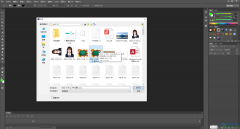
AdobePhotoshop是一款非常受欢迎的图片后期处理软件,在其中我们可以使用选框工具将需要的指定区域框选处理进行操作,比如我们可以将指定区域框选出来后填充其他颜色,或者进行复制粘贴,...
23777 次阅读
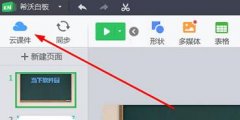
希沃白板这款软件是非常适合用来进行教学的哦。那么制作完课件后,想将课件导出下载到电脑里的话,应该如何操作呢?今日就来看看下面希沃白板将课件导出下载到电脑里的操作方法吧!...
170486 次阅读
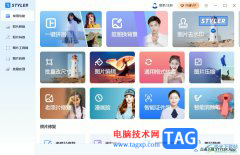
Styler是一款非常好用的特效图片处理软件,为用户提供了一键抠图、漫画脸、时光机、性别反转等功能,满足用户编辑需求的同时,还可以帮助用户顺利完成图片的特效设计和编辑,因此Style...
17715 次阅读
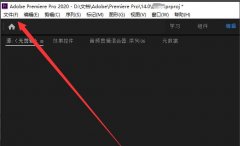
还不会使用Adobe Premiere pro 2020删除声音轨吗?还不会的朋友可以来和小编一起学习一下Adobe Premiere pro 2020删除声音轨的操作方法吧,希望通过本篇教程的学习,对大家有所帮助。...
300569 次阅读

QQ音乐是很多音乐爱好者都在使用的一款软件,其中的版权歌曲非常丰富,我们可以自由选择喜欢的歌曲收听。在QQ音乐中我们还可以设置动态桌面等效果,非常地方便实用。那小伙伴们知道电...
29760 次阅读
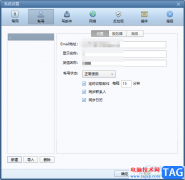
目前市面上出现的邮箱有多种,比如我们常用的qq邮箱、foxmail邮箱、163邮箱以及企业邮箱等,每一种邮箱其实大致的功能都是差不多的,但是可能有自身的一些限制使用权限,我们在使用foxma...
20367 次阅读
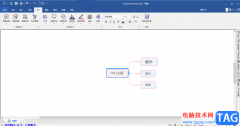
如果你平时有制作导图的习惯,那么你可以使用mindmaster这款软件制作,该软件是目前很多小伙伴都在使用的一款导图编辑软件,并且该软件提供非常多的功能,是制作导图非常强大的一款编辑...
80454 次阅读
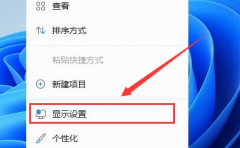
很多用户在更新了Windows11版本后,会发现自己的桌面图标全部被清空了。那么Windows11如何开启计算机图标显示?下面小编给大家分享一下Windows11设置计算机图标显示步骤介绍,有需要的小伙伴赶...
165770 次阅读
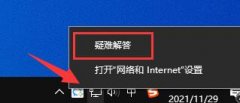
可能有的朋友在使用ToDesk的时候,会遇到无法连接服务器这种情况,那么遇到这种情况该怎么办呢?下面小编就为大家带来了ToDesk法连接服务器解决办法,希望对大家有用哦。...
169749 次阅读
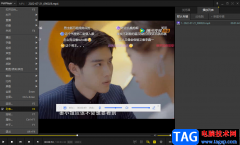
PotPlayer播放器受到非常多的小伙伴们的喜欢,大家一致认为PotPlayer播放器是非常好的一款播放器,这款播放器在播放视频的过程中是非常高清的,如果出现画质不好的情况,你还可以直接进入设...
64927 次阅读