Adobe photoshop是很多小伙伴都在使用的一款软件,在其中我们可以轻松完成各种想要的图片处理。如果我们希望在Adobe
Photoshop中用直线工具绘制直线箭头,小伙伴们知道具体该如何进行操作吗,其实操作方法是非常简单的。我们只需要在界面左侧找到并点击“直线工具”后,在界面上方点击齿轮设置图标,在展开的的选项中点击勾选“终点”并设置好想要的粗细效果,然后拖动鼠标左键进行绘制就可以了,操作步骤其实是非常简单的。接下来,小编就来和小伙伴们分享具体的操作步骤了,有需要或者是有兴趣了了解的小伙伴们快来和小编一起往下看看吧!
第一步:双击打开Photoshop,打开一张图片或者新建空白画布;

第二步:在界面左侧长按各种图标后找到并单击“直线工具”;

第三步:在界面上方点击如图所示的齿轮图标后,在展开的选项中点击勾选“终点”,然后设置想要的粗细;

第四步:在界面左侧设置想要的颜色后,或者鼠标左键就可以进行绘制了;

第五步:后续也可以点击更改颜色等参数。

以上就是Adobe Photoshop中绘制直线箭头的方法教程的全部内容了。如果我们需要双向箭头,点击齿轮设置图标后同时勾选“起点”和“终点”就可以了,操作步骤其实是非常简单的。
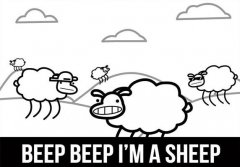 比比安慕希是什么梗
比比安慕希是什么梗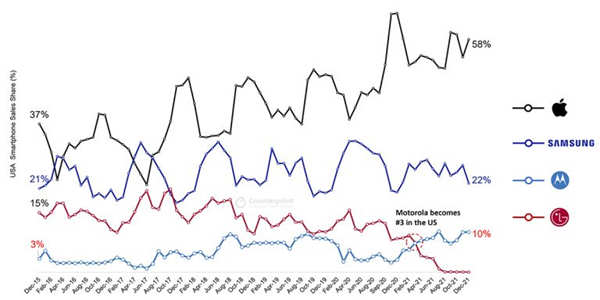 摩托罗拉在 2021 年成为美
摩托罗拉在 2021 年成为美 英特尔将于 5 月 10 日举办
英特尔将于 5 月 10 日举办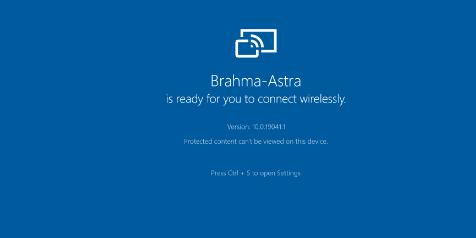 联想警告称,Windows 2020年
联想警告称,Windows 2020年 Windows10版本1809的KB5003171更
Windows10版本1809的KB5003171更 Windows11:大多数硬件不满
Windows11:大多数硬件不满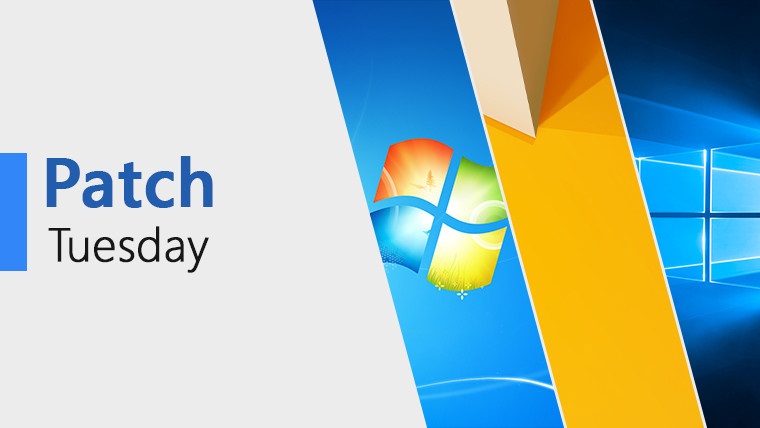 Win10 21H1、20H2和2004安全更
Win10 21H1、20H2和2004安全更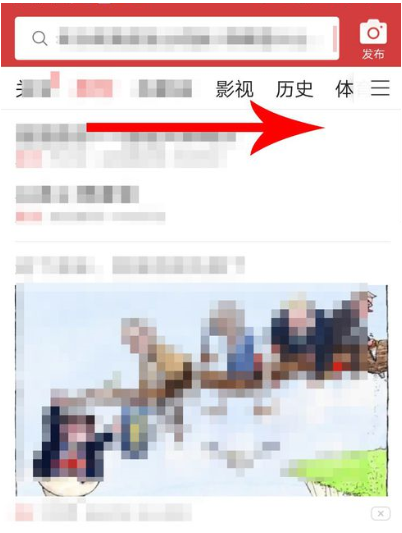 今日头条查看足球比赛图
今日头条查看足球比赛图 《DNF》合金战士110级装备
《DNF》合金战士110级装备 《云顶之弈》s7幽影龙怎么
《云顶之弈》s7幽影龙怎么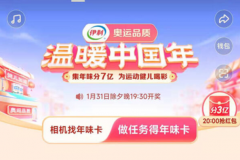 抖音集卡压岁钱怎么获得
抖音集卡压岁钱怎么获得 罗技驱动默认安装在哪
罗技驱动默认安装在哪 显卡天梯图2022年最新版高
显卡天梯图2022年最新版高 佳能ts3480各个按键功能介
佳能ts3480各个按键功能介 戴尔5000笔记本装好用的系
戴尔5000笔记本装好用的系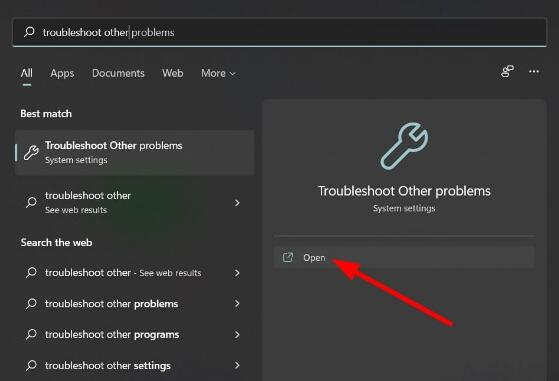 win11疑难解答怎么进入及使
win11疑难解答怎么进入及使 KB5004946 for Win10 1909 带外更
KB5004946 for Win10 1909 带外更 WPS PPT电脑版适当调整表格
WPS PPT电脑版适当调整表格 WPS PPT更改背景渐变颜色的
WPS PPT更改背景渐变颜色的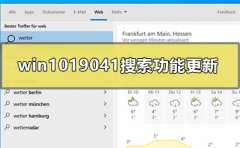 windows1019041搜索功能更新了
windows1019041搜索功能更新了 怎么取消电脑开机密码
怎么取消电脑开机密码 水星(Mercury)无线路由器的
水星(Mercury)无线路由器的 如何通过路由器部署IPv6环
如何通过路由器部署IPv6环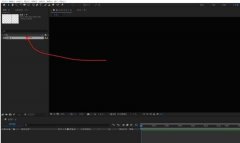
今天小编讲解了AE形状图层实现自由变换形状的操作方法,下文就是关于AE形状图层实现自由变换形状的操作教程,有需要的朋友一起来学习吧。...
356095 次阅读
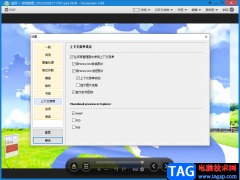
Honeyview是一款很好的看图软件,我们可以使用这款软件进行图片的裁减、格式转换以及尺寸的修改等处理,但是有的小伙伴最近在ps软件中编辑了一个psd图片想,想要通过Honeyview进行查看psd缩略...
71852 次阅读

小伙伴们你们知道premiere视频渲染时怎么不渲染音频呢?今天小编很乐意与大家分享pr单独渲染视频的技巧,感兴趣的可以来了解了解哦。...
259313 次阅读
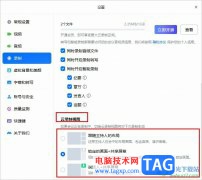
腾讯会议是一款很多小伙伴都在使用的线上视频会议软件,在这款软件中我们可以进行线上会议的预约,也可以快速发起一长线上会议,还可以对会议进行录制以及分享等操作。有的小伙伴在使...
21190 次阅读
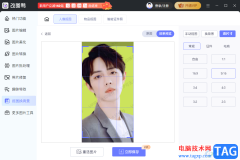
改图鸭是一款非常智能且功能非常丰富的图片编辑软件,在该软件中每一个功能都是很实用的,比如我们可以进行图片的美化操作,将图片进行转换设置,修改证件照尺寸以及人像抠图等设置,...
63895 次阅读

在小米手机中有着许多的快捷功能来给用户设置,用户根据自己的使用习惯设置后,能够更加顺手的使用手机,并获得更多的便利,当用户在使用这款手机时,就可以设置截图的快捷手势或是返...
117964 次阅读
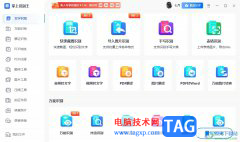
掌上识别王是一款功能强大的文字识别、图片转文字的工具软件,它为用户提供了文字识别、pdf转换、翻译工具和压缩工具以及修复照片等多种功能,能够满足用户工作需求的同时,还可以有效...
26740 次阅读

方方格子是一款大型的excel工具箱软件,它为用户提供了大量的功能,例如有着数据对比、合并转换、删除工具、文本处理以及高级排序等功能,帮助用户简单轻松的完成了表格的处理工作,因...
17297 次阅读
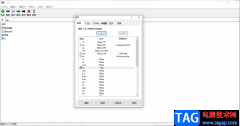
对于经常使用电脑来操作的小伙伴,很多时候不免需要在电脑上下载一些自己需要的软件或者视频等文件,大家都知道一般下载的文件的内存都是比较大的,因此就会需要使用到压缩软件进行压...
92332 次阅读
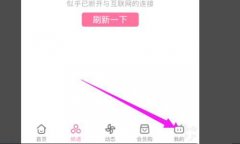
近日有一些小伙伴咨询小编关于bilibili如何设置允许访问位置信息呢?下面就为大家带来了bilibili设置允许访问位置信息方法,有需要的小伙伴可以来了解了解哦。...
52193 次阅读
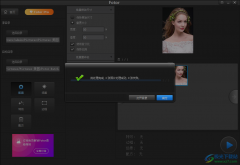
Fotor是一款非常专业的图片编辑软件,这款软件的操作页面非常的美观,并且是非常强大的一款修图软件,拥有非常丰富的图像处理工具以及设计工具,我们可以通过Fotor进行拼图以及美化等批...
25347 次阅读
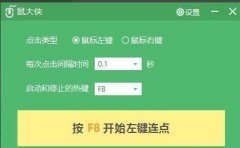
鼠大侠鼠标连点器下载后,该如何使用呢?可能有的朋友还不是很清楚,那么今天小编就和大家一起分享关于鼠大侠鼠标连点器的使用教程,希望通过本篇教程的学习,可以帮助到大家。...
167054 次阅读
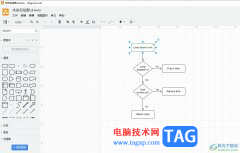
Draw.io是一款在线绘图工具,给用户提供了流程图、组织结构图、网络图、uml图等各种类型的图表,可以满足用户的多种图表编辑需求,而且还为用户提供了大量的免费模板供用户多种选择,当...
22193 次阅读
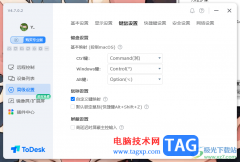
ToDesk远程控制软件是一款非常好用的软件,你可以通过该软件进行远程操作电脑,让我们可以远程进行电脑文件的传输,而在操作的过程中可以进行设置键盘的快捷键,通过设置键盘快捷键可以...
24042 次阅读
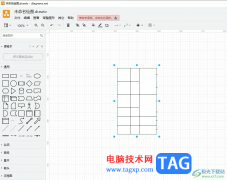
Draw.io是一款免费的在线绘图工具,并且是开源的,让用户可以免费使用Draw.io软件中的功能,并且可以自由地修改和定制Draw.io的代码,因此Draw.io软件吸引了不少的用户前来下载使用,当用户在...
29934 次阅读