Adobe
photoshop是一款非常好用的图片处理软件,在其中有很多非常强大的功能,我们可以使用这些功能快速实现想要的操作。如果我们希望在Adobe
Photoshop中给文字添加阴影,实现立体感效果,小伙伴们知道具体该如何进行操作吗,其实操作方法是非常简单的。我们只需要点击打开“图层样式”后,勾选“投影”,然后适当调整不透明度,校对,举例,扩展,大小等参数效果并进行确定就可以了,操作起来其实是非常简单的,小伙伴们可以按需操作起来。接下来,小编就来和小伙伴们分享具体的操作步骤了,有需要或者是有兴趣了了解的小伙伴们快来和小编一起往下看看吧!
第一步:双击打开Photoshop,新建一个空白图层;

第二步:在界面左侧长按各种图标后找到并点击“横排文字工具”或者“直排文字工具”,在上方设置好想要的字体字号,文字颜色,在界面中需要的地方单击一下,输入需要的文字内容,按enter键或者点击上方的√进行确认;

第三步:然后在界面右侧右键点击文字图层,在子选项中点击“混合选项”,或者双击文字图层右侧的空白位置,或者在“图层”选项卡中点击“图层样式”——“投影”;

第四步:在打开的窗口中点击勾选“投影”后,可以看到位置底部出现了阴影效果;

第五步:适当调整投影的不透明度,角度,举例,扩展,大小等参数并进行确定就可以了。

以上就是Adobe Photoshop中给文字添加投影效果的方法教程的全部内容了。在“图层样式”窗口我们还可以点击勾选“斜面和浮雕”后设置文字的浮雕效果,小伙伴们可以按需进行操作设置。
 wifi和热点能不能同时开
wifi和热点能不能同时开
1、WIFI热点的特点。2、WIFI和热点不能同时开的原因。......
阅读 航海王热血航线船长格斗大赛冠军竞猜活
航海王热血航线船长格斗大赛冠军竞猜活
航海王热血航线格斗大赛竞猜入口在哪船长格斗大赛冠军竞猜活......
阅读 小米13管理输入法的教程
小米13管理输入法的教程
现在的手机种类变得丰富起来,给用户带来了多种的选择性,其......
阅读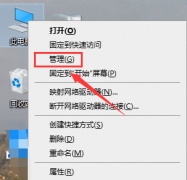 Windows10右键没有nvidia
Windows10右键没有nvidia
很多小伙伴用右键点击新建的时候,发现列表里的nvidia设置没有......
阅读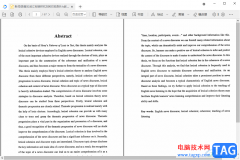 稻壳阅读器编辑文字的方法
稻壳阅读器编辑文字的方法
稻壳阅读器是一款可以对PDF文件以及xdf文件进行阅读和编辑的软......
阅读 兄嫂本无缘全靠我花钱是
兄嫂本无缘全靠我花钱是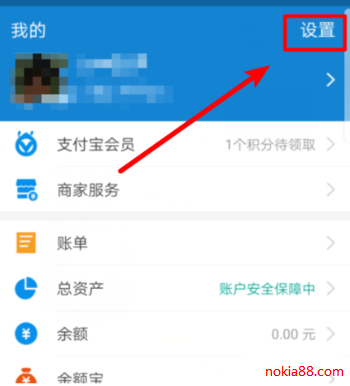 支付宝刷刷脸美颜功能关
支付宝刷刷脸美颜功能关 过万?新MacBook Air再此泄露
过万?新MacBook Air再此泄露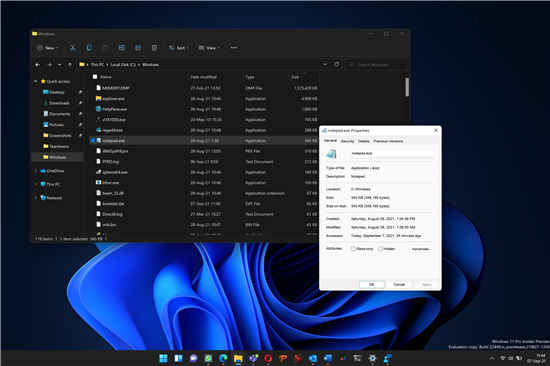 Windows 11 的几个部分尚未获
Windows 11 的几个部分尚未获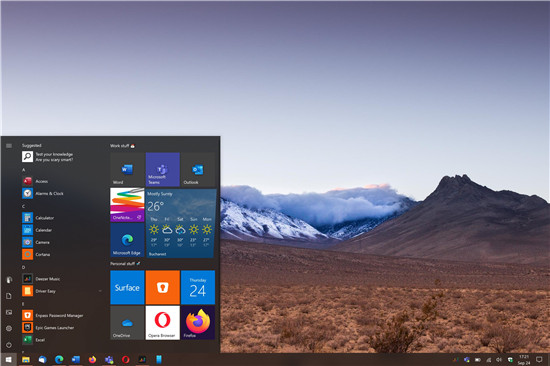 适用于Windows10测试仪的W
适用于Windows10测试仪的W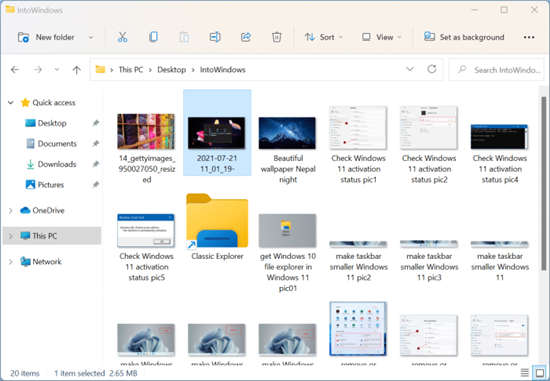 我可以在Windows10中获取W
我可以在Windows10中获取W 慧荣SSD主控芯片安全漏洞
慧荣SSD主控芯片安全漏洞 淘宝人生成就看自己到底
淘宝人生成就看自己到底 《木筏求生》启动发射成
《木筏求生》启动发射成 《云顶之弈》12.13强化符文
《云顶之弈》12.13强化符文 《生死狙击2》手枪配件搭
《生死狙击2》手枪配件搭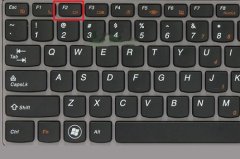 微星主板如何恢复出厂设
微星主板如何恢复出厂设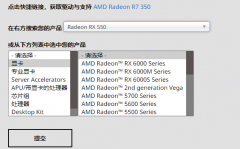 欧比亚rx550驱动不稳定怎么
欧比亚rx550驱动不稳定怎么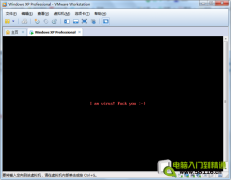 十步教你如何无损修复硬
十步教你如何无损修复硬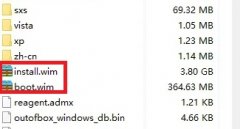 wim文件是啥详细介绍
wim文件是啥详细介绍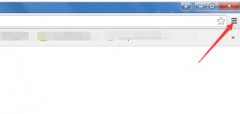 谷歌浏览器(Google Chrome)导
谷歌浏览器(Google Chrome)导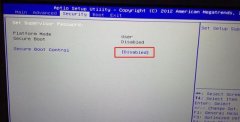 T57-D5机械师15.6寸笔记本重
T57-D5机械师15.6寸笔记本重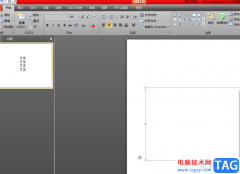 ppt输入反白序号的教程
ppt输入反白序号的教程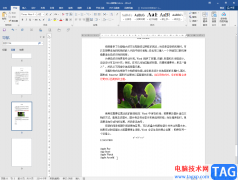 Word文档批量去掉所有英文
Word文档批量去掉所有英文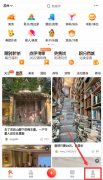 大众点评怎么删除评论
大众点评怎么删除评论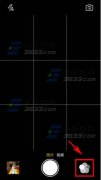 oppo R7闪拍功能怎么开启
oppo R7闪拍功能怎么开启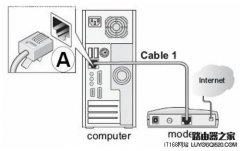 网件(NETGEAR)无线路由器设
网件(NETGEAR)无线路由器设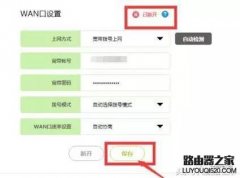 路由器恢复出厂设置后上
路由器恢复出厂设置后上
小米手机是部分用户会坚持使用的一款手机,这款手机以超高的性能和低廉的价格被用户所熟知,也吸引了用户前来购买使用,给用户带来了不错的使用感受,一般情况下用户在刚拿到新手机时...
次阅读
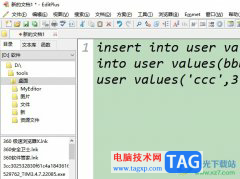
editplus是一款小巧且功能强大的可处理文本和源代码的编辑器,能够很好的取代记事本,并且拥有着无显示的撤销与重做,让用户可以更好的处理数据,所以editplus软件吸引了不少的用户前来下...
次阅读

Word文档是一款非常好用的办公软件,很多小伙伴都在使用。在Word文档中我们有时候会发现标点符号出现在居首,但是通情情况下我们比较习惯于标点符号不出现在行首,那小伙伴们知道遇到这...
次阅读

PowerPoint演示文稿是很多小伙伴都在使用的一款软件,在其中我们可以自由编辑和制作各种幻灯片。如果我们需要在电脑版WPS演示文稿中制作开场视频,小伙伴们知道具体该如何进行操作吗,其...
次阅读

很多新用户刚购买华为GT2智能手表时,想要连接蓝牙耳机使用不知道如何操作?那么今天小编就讲解华为GT2手表连接蓝牙耳机的技巧方法哦,希望能够帮助到大家呢。...
次阅读
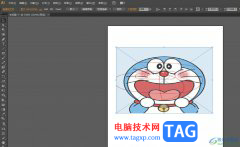
作为一款矢量绘图软件,illustrator软件被广泛应用在广告设计、包装设计、图像处理等领域,因此成为了热门的工业标准矢量插画软件,当用户在使用illustrator软件时,有时根据自己的需求会选...
次阅读
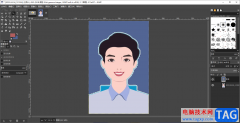
gimp软件不仅可以进行图片图像尺寸的修改,也可以进行抠图操作,有时候我们会使用抠图功能将一张图片移动到另一张图片上,有时候我们又需要将图片中的背景更换成自己想要的背景,于是...
次阅读

在日常生活中我们有时候会看到一些带有模糊文字的图片,如果我们希望将图片中的文字变清晰,小伙伴们知道该如何操作吗,其实我们可以借助AdobePhotoshop这款非常专业的图片处理软件轻松实...
次阅读

在日常生活中,很多小伙伴都喜欢追追剧,打发闲暇时间。有时候我们还会购买VIP,成为会员账号后可以观看更多版权视频。如果我们希望在电脑版爱奇艺中登录自己的VIP账号,小伙伴知道具体...
次阅读
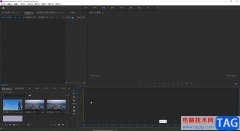
Adobepremiere是一款非常好用的视频剪辑软件,在其中我们可以轻松剪辑视频。在剪辑视频时我们都会需要将素材拖动到时间轴后再进行剪辑操作,但是有的小伙伴发现自己的Adobepremiere中没有时间...
次阅读
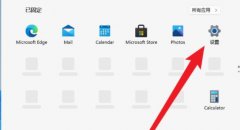
相信已经有不少用户已经安装体验了Windows11操作系统,有一些小伙伴咨询小编关于Win11怎样取消登录账户呢?下面就为大家带来了Win11取消登录账户的技巧方法,有需要的小伙伴可以来了解了解哦...
次阅读
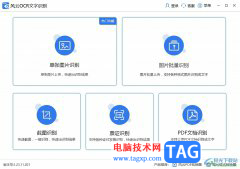
风云OCR文字识别是一款图片或各种扫描件中的文字识别成可编辑文字的软件,它拥有着丰富的功能,不仅可以把图片进行上传,提取其中的文字内容,还可以在软件外进行屏幕截图来进行文字扫...
次阅读

在AdobePhotoshop中我们可以使用各种工具帮助我们进行图片的专业化编辑处理。比如我们可以借助AdobePhotoshop中的“修补工具”,“仿制图章工具”将图片中不需要的部分无痕删除,得到一个更好...
次阅读

方方格子是专门为excel打造的工具插件,为用户提供了大量数据处理功能,能够为用户带来不错的使用体验,因此许多用户对方方格子是很熟悉的,当用户在查看表格时,会发现表格中的数据是...
次阅读

CorelDRAW是一款非常好用的平面设计软件,很多小伙伴都在使用,在CorelDRAW中输入文本内容后,我们通常都会调整一定的排版效果。如果我们希望在CorelDRAW中调整文字对齐效果,小伙伴们知道具体...
次阅读