很多小伙伴在日常工作中都会需要使用到浏览器这款软件,在其中我们可以访问各种官方完整,获取各种资料信息。在众多浏览器中,谷歌浏览器是最受欢迎的一款之一。如果我们在谷歌浏览器中需要设置可以下载PDF文件,小伙伴们知道具体该如何进行操作吗,其实操作方法是非常简单的。我们只需要点击进入设置界面后,点击“隐私和安全性”,接着点击“网站设置”,找到PDF文档后点击开启就可以了。操作起来其实是非常简单的。接下来,小编就来和小伙伴们分享具体更多操作步骤了,有需要或者是有兴趣了解的小伙伴们快来和小编一起往下看一看吧!
第一步:双击打开谷歌浏览器进入首页;

第二步:在界面右上方点击三个点图标后选择“设置”;

第三步:在新窗口左侧点击“隐私设置和安全性”,接着单击“网站设置”;

第四步:往下滑动,点击展开“更多内容设置”,点击“PDF文档”;

第五步:在打开的窗口中点击下载PDF文件就可以了。

以上就是谷歌浏览器中设置下载PDF文件的方法教程的全部内容了。在隐私和安全性栏,我们还可以点击清除浏览数据,设置是否允许网站使用和显示位置信息,摄像头等等,小伙伴们可以按需操作。
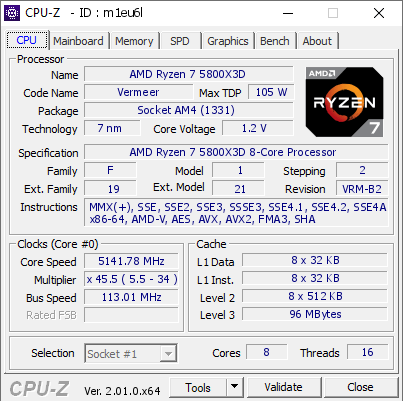 AMD Ryzen 7 5800X3D 超频达到
AMD Ryzen 7 5800X3D 超频达到 前 Nintendo Switch 独家游戏
前 Nintendo Switch 独家游戏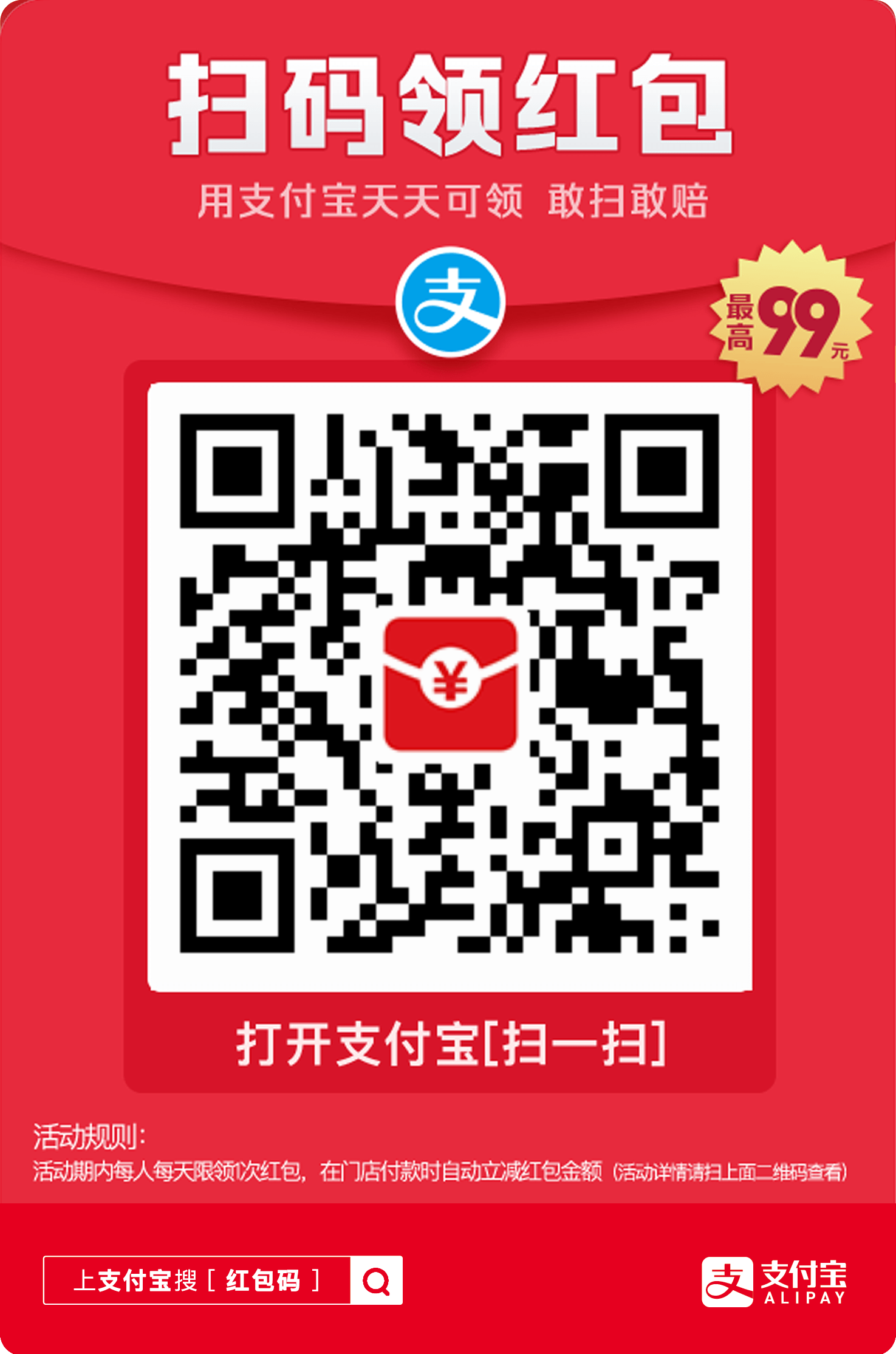 支付宝2020怎么赚赏金?支
支付宝2020怎么赚赏金?支 O&O ShutUp10 更新,支持 wi
O&O ShutUp10 更新,支持 wi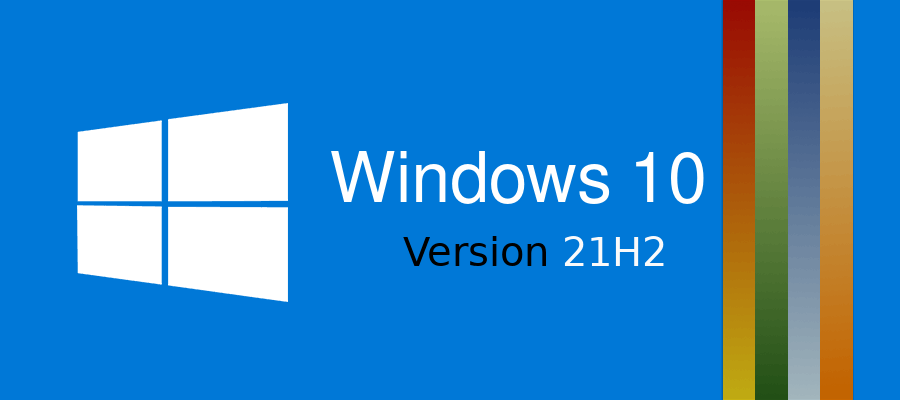 Win10系统更新 KB5006738 版本
Win10系统更新 KB5006738 版本 Windows10:版本1803、1809和
Windows10:版本1803、1809和 iPhone X预售第一轮秒光 亲
iPhone X预售第一轮秒光 亲 淘宝618理想生活列车怎么
淘宝618理想生活列车怎么 摩尔庄园手游人工降雨有
摩尔庄园手游人工降雨有 长达百页!《塞尔达传说
长达百页!《塞尔达传说 哈利波特魔法觉醒拼图1
哈利波特魔法觉醒拼图1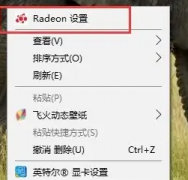 昂达amd显卡驱动怎么设置
昂达amd显卡驱动怎么设置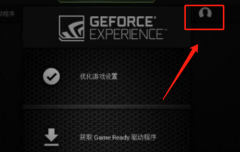 梅捷NVIDIA显卡驱动怎么更
梅捷NVIDIA显卡驱动怎么更 如何解决显存故障导致电
如何解决显存故障导致电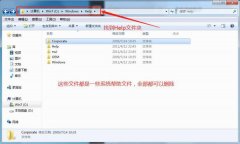 c盘可以删除文件详情
c盘可以删除文件详情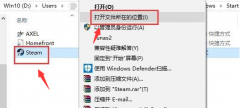 网络正常但steam无法连接服
网络正常但steam无法连接服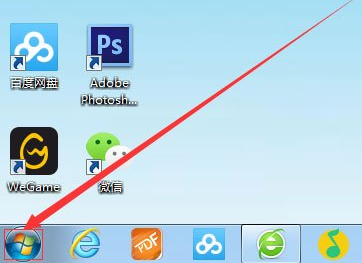 win7搜索功能不能使用怎么
win7搜索功能不能使用怎么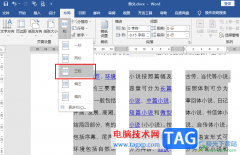 Word文档设置段落分成三栏
Word文档设置段落分成三栏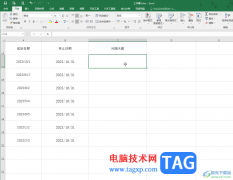 Excel表格中计算两个日期之
Excel表格中计算两个日期之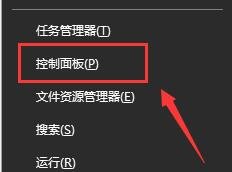 win101909更新后无法上网怎
win101909更新后无法上网怎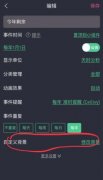 时间规划局怎么换背景
时间规划局怎么换背景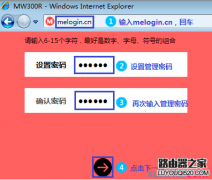 水星路由器怎么设置无线
水星路由器怎么设置无线 别人蹭网怎么解决?别人
别人蹭网怎么解决?别人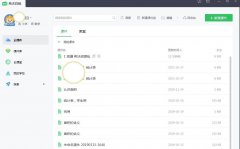
最近有很多朋友表示很好奇自己使用希沃白板的是什么版本的?那么究竟该怎么查看呢?下面小编就为大家带来了希沃白板查看版本的方法哦,感兴趣的朋友不要错过哦。...
85243 次阅读
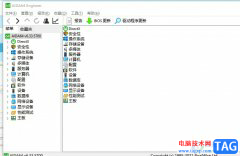
作为一款软硬件测试工具,aida64软件可以让用户来查看电脑的具体配置信息,还可以用来测试电脑的稳定性,而且里面的功能也是很全面的,用户使用起来也很便利,因此aida64软件成为了大部分...
12314 次阅读
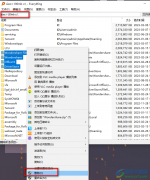
随着我们使用电脑的时间逐渐增长,我们电脑中积累的垃圾文件也越来越多,电脑中文件的数量是十分庞大的,我们在电脑中只能看到文件名称,无法直接看到文件的大小,也就不知道该删除哪...
114007 次阅读

CorelVideoStudio又被叫作会声会影,这是一款非常好用的视频剪辑软件,很多小伙伴都在使用。在CorelVideoStudio中如果我们希望消除噪音,小伙伴们知道具体该如何进行操作吗,其实操作方法是非常...
21018 次阅读
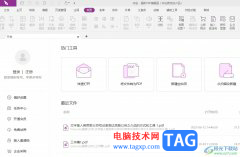
福昕pdf编辑器顾名思义是一款用来处理pdf文件的编辑器,它为用户提供了强大的pdf处理工具,让用户可以实现对pdf文档的编辑、注释、阅读或是格式转换等,满足用户对pdf文件多样的编辑需求,...
17126 次阅读

现在用户电脑上最少不了的就是浏览器软件,有了浏览器,用户就可以上网搜索自己需要的信息或是下载资源,用户在面对众多的浏览器时,会选择使用傲游浏览器,有时还会下载安装多个不同...
84983 次阅读

魅族16应用闪退是为什么,魅族16自动静音是什么原因?现在有不少小伙伴发现出现自动静音的问题,不知道该如何处理,接下来小编就来讲解魅族16th闪退解决方法,相信一定可以帮助到有需要的...
154662 次阅读
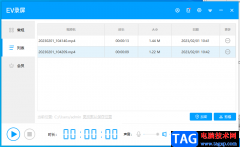
ev录屏软件提供给用户直播和录制视频的功能,想要直播教学的话,是可以通过ev录屏软件来操作的,最近有小伙伴表示当录制好了的视频文件怎么发送到qq中,其实在ev录屏软件中,并没有直接...
46581 次阅读
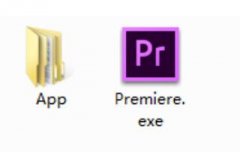
premiere是当前很多伙伴都会使用到一款视频剪辑软件,操作非常方便的。那么使用premiere怎么制作长图滑动效果呢?具体操作内容如下介绍。...
64675 次阅读

小画桌是一款轻量级的在线实时协作白板,它被广泛应用在远程会议、头脑风暴、在线授课、ui需求评审等场景中,能够有效提升用户与团队之间的效率,因此小画桌软件吸引了大量用户的喜欢...
18500 次阅读
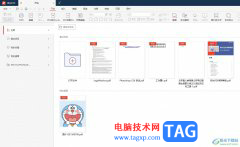
极光pdf是一款功能强大的pdf编辑软件,为用户带来了编辑、格式转换、注释、压缩合并和pdf翻译等多种功能,能够满足用户不同的需求,因此极光pdf软件吸引了不少用户前来下载使用,当用户在...
21699 次阅读
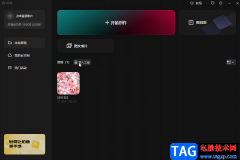
在部分视频中我们可以看到片尾有一些文字字幕,比如一些演职人员名单,一些合作方名单,一些个人用户名以及头像,一些提示点赞关注的效果等等。如果我们需要制作这样的片尾文字效果,...
116858 次阅读
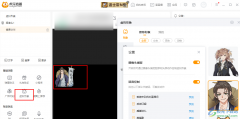
很多小伙伴在虎牙直播软件中进行直播时,如果不想直接露脸直播,我们可以使用虎牙直播的虚拟形象功能,给自己设置一个虚拟形象,选择好虚拟形象之后,我们还可以将摄像头捕捉选项以及...
26901 次阅读
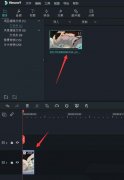
最近不少伙伴咨询万兴喵影filmora视频怎么调色的教程,今天小编就带来了万兴喵影日系效果滤镜的做法步骤,感兴趣的小伙伴一起来看看吧!...
216377 次阅读
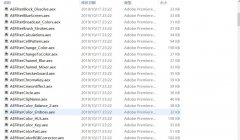
Adobe Premiere Pro 2020怎样安装插件呢,具体该怎么操作呢?小编就和大家一起分享关于Adobe Premiere Pro 2020安装插件的方法,还不会的朋友可以来看看这篇文章哦,希望通过本篇教程的学习,可以帮助...
126723 次阅读