用户在电脑上一般会备上屏幕录制工具来使用,其中就会有用户选择使用kele录屏软件,这款软件不仅简单小巧,还可以确保录制下来的画面清晰不掉帧,能够做到高度还原视频场景,因此kele录屏软件收获了用户的称赞,当用户在kele录屏软件中录制好自己需要的屏幕画面后,应该怎么来打开的录屏文件的所在目录呢,这个问题其实很好解决,用户直接点击历史记录图标,接着在打开的历史记录窗口中点击录屏文件右侧的文件夹图标,就可以成功进入到录屏所在的目录了,详细的操作过程是怎样的呢,接下来就让小编来向大家分享一下具体的打开过程吧,感兴趣的用户也可以来看看。

1.在电脑桌面上打开kele录屏软件软件,会显示出软件主页

2.用户在页面的右上角需要点击三横图标,将会打开历史记录窗口

3.进入到历史记录窗口中,用户可以看到显示出来的各种录屏文件选项,i需要随意点击一个录屏文件选项右侧的文件夹图标

4.这时在打开的文件夹中,用户就可以看到录制下来的视频文件所在的文件位置了,用户在窗口的上方导航栏中可以看到显示出来的文件打开目录了

用户在使用kele录屏软件来录制好屏幕画面后,想要查看录制效果,就可以进入到软件的历史记录窗口中来查看,当用户需要打开录屏的所在目录时,直接在历史记录窗口中点击文件夹图标就可以了,方法简单易懂,因此有需要的用户快来试试看吧。
 Word文本框怎么删除的方法
Word文本框怎么删除的方法
Word文本框的方法 办公软件Word我们天天都有用到,对于这个我们......
阅读 安卓手机root权限如何彻底清除
安卓手机root权限如何彻底清除
怎么清除root权限方法,ROOT之后是不能保修的,但只要我们彻底......
阅读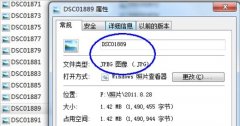 win7文件类型扩展名更改教程
win7文件类型扩展名更改教程
大部分情况下,如果更改了文件的类型扩展名都会导致文件无法......
阅读 和平精英身法和枪法怎么练?身法和枪法技
和平精英身法和枪法怎么练?身法和枪法技
和平精英身法枪法如何练好呢身法枪法怎么样枪法和身法一直以......
阅读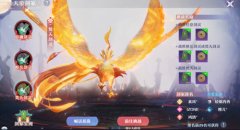 梦幻新诛仙天帝剑冢3怎么过-梦幻新诛仙
梦幻新诛仙天帝剑冢3怎么过-梦幻新诛仙
很多网友在玩梦幻新诛仙游戏的时候,表示还不太清楚天帝剑冢......
阅读 AMD 正在招聘 RISC-V 架构工
AMD 正在招聘 RISC-V 架构工 三星正式宣布将于 3 月
三星正式宣布将于 3 月 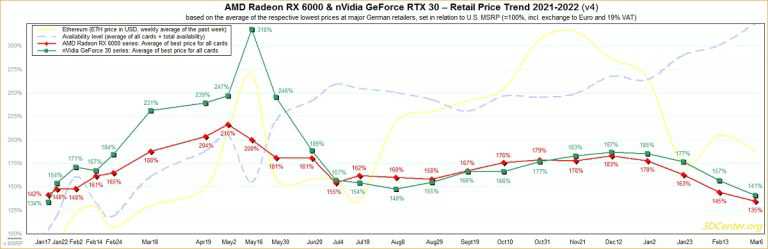 2022年英伟达和AMD显卡价格
2022年英伟达和AMD显卡价格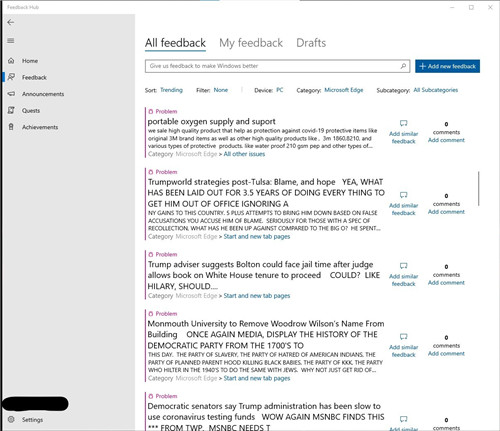 即使垃圾邮件发送者使用
即使垃圾邮件发送者使用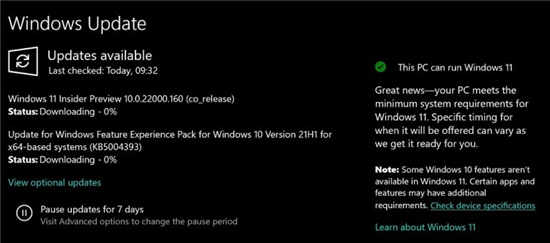 微软确认在虚拟机上运行
微软确认在虚拟机上运行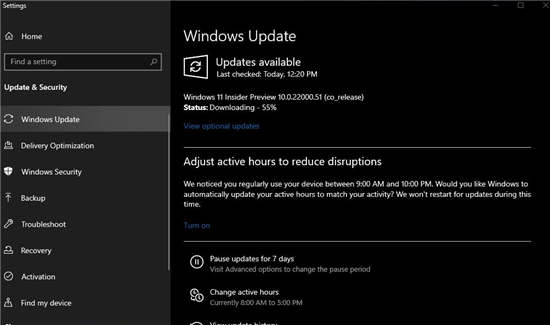 Microsoft Windows 11 功能、系
Microsoft Windows 11 功能、系 密码安全,QQ安全,木马防范
密码安全,QQ安全,木马防范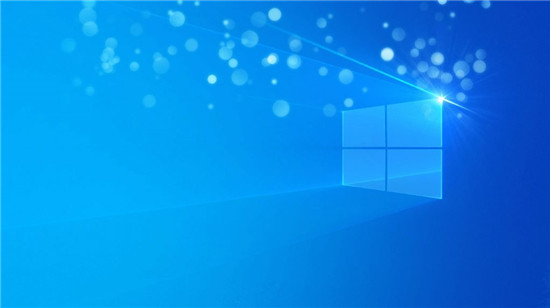 win10版本1607 更新补丁KB4
win10版本1607 更新补丁KB4 斗罗大陆:魂师对决唐晨暗
斗罗大陆:魂师对决唐晨暗 摩尔庄园手游机器怎么充
摩尔庄园手游机器怎么充 堕落之魂手游新手开局角
堕落之魂手游新手开局角 技嘉主板是否能装win11详情
技嘉主板是否能装win11详情 梅捷NVIDIA显卡怎么看生产
梅捷NVIDIA显卡怎么看生产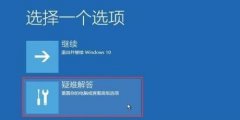 0xc000021a解决方法
0xc000021a解决方法 台式机更换安装内存图解
台式机更换安装内存图解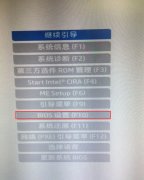 OMENX 900惠普台式电脑重装
OMENX 900惠普台式电脑重装 腾讯电脑管家关闭防火墙
腾讯电脑管家关闭防火墙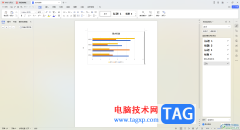 WPS Word更改图表类型的方法
WPS Word更改图表类型的方法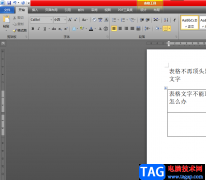 word文档的表格有时无法
word文档的表格有时无法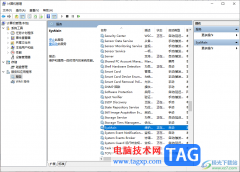 Win10右键新建卡顿的解决方
Win10右键新建卡顿的解决方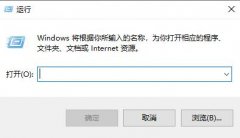 win10自定义开机启动项
win10自定义开机启动项 修复:Realtek RTL8188EE 802.
修复:Realtek RTL8188EE 802.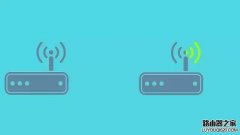 【图文教程】小米路由器
【图文教程】小米路由器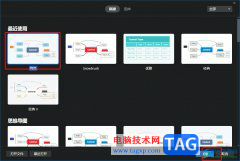
xmind是一款功能强大的思维导图软件,它适用于各种需要信息组织、展示想法和改善思维能力的情况,让用户在制作的过程中可以理清思路和激发创意灵感,因此xmind软件受到了许多用户的喜欢...
次阅读

现在电脑版微信有不少用户都在使用,那么怎样关闭文件自动下载呢?下面是小编介绍电脑版微信关闭文件自动下载教程,有需要的小伙伴一起来下文看看吧,希望可以帮助到大家!...
次阅读
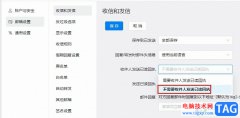
很多小伙伴之所以喜欢使用钉钉软件,就是因为钉钉中的功能十分的丰富,并且操作简单,在钉钉这款软件中,我们可以使用各种工具,例如邮箱工具,在钉钉的邮箱中我们可以接收或是发送邮...
次阅读

近日有一些小伙伴咨询小编关于如何不打开Steam启动游戏呢?下面就为大家带来了免Steam启动游戏教程,有需要的小伙伴可以来了解了解哦。...
次阅读
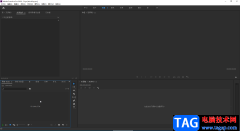
在各种视频中我们都可以看到各种各样的文字,我们自己在剪辑视频时,也可以根据需要添加一定的文字内容。如果我们需要在AdobePhotoshop这款视频剪辑软件中为视频添加文字内容,小伙们知道...
次阅读

用户在面对各种各样的手机时,会选择使用小米手机,这款手机不仅有着吸引用户关注的性价比,还有着强大的硬件配置,为用户的使用体验提供了保证,当用户在使用这款手机时,还可以根据...
次阅读

用户在日常的工作中难免会遇到需要处理pdf文件的情况,所以用户就会在电脑上下载一些pdf处理软件来备用,例如有用户会选择使用福昕pdf编辑器软件,当用户在使用福昕pdf编辑器软件时,可以...
次阅读

AdobePhotoshop是一款非常好用且非常受欢迎的图片后期处理软件,在AdobePhotoshop这款图片处理软件中我们有时候会需要为指定选区填充颜色,那小伙伴们知道AdobePhotoshop中具体该如何给选区填充颜色...
次阅读
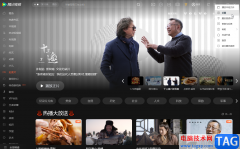
腾讯视频是一款非常好用的视频软件,在其中观看各种视频时,如果我们希望将视频保存到本地,小伙伴们知道具体该如何进行操作吗,其实操作方法是非常简单的。我们只需要点击进入设置界...
次阅读

premiere怎么添加缩放框效果呢,话说不少用户都在咨询这个问题呢?下面就来小编这里看下pr缩放框视频特效的实现方法吧,需要的朋友可以参考下哦。...
次阅读
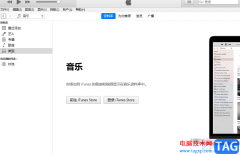
作为一款媒体播放器工具,itunes受到了许多用户的喜欢,它是由苹果公司开发的,所以受众面大部分是苹果用户,用户在使用itunes软件时,会发现其中有着itunesstore,在这里面含有丰富的音乐、...
次阅读
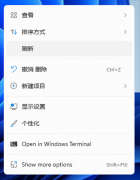
在Win11里如果想减少一些桌面的图标的话,那么怎样在Win11隐藏回收站呢?本章节就主要介绍了Win11回收站图标隐藏方法,还不了解的朋友就跟着小编学习一下吧,希望对你们有所帮助。...
次阅读
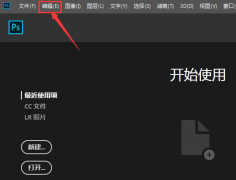
ps怎么打开仿色工具呢?如果各位亲们还不了解的话,就来这里学习学习关于ps打开仿色工具的方法吧,希望可以帮助到大家哦。...
次阅读

一提到小米手机,大部分的用户就会联想到性价比之王的名称,小米手机以超高的性能和低廉的价格,吸引了不少的用户前来使用,为用户带来了许多的便利,当用户在使用小米手机时,会发现...
次阅读

相信当前很多新手玩家还不知道unlocker是什么软件,为了帮助大家更好的认识unlocker软件,今天小编就专门为大家介绍了关于unlocker软件的相关内容哦,一起来看看吧。...
次阅读