很多小伙伴在进行办公时都会需要访问一定的网页,这种情况下就会需要使用到浏览器,很多小伙伴都会选择使用谷歌浏览器这款软件。在谷歌浏览器中如果我们希望将某个网页单独保存出来,小伙伴们知道具体该如何进行操作吗,其实操作方法是非常简单的。我们只需要使用谷歌浏览器后,点击右上方的三个点图标,然后点击“更多工具”并在子选项中点击“网页另存为”,并根据自己的实际需要设置需要的保存位置,保存的名称,格式等参数就可以了。接下来,小编就来和小伙伴们分享具体的操作步骤了,有需要或者是感兴趣的小伙伴们快来和小编一起往下看看吧!
第一步:双击打开谷歌浏览器,打开需要保存的网页;

第二步:在界面右上方点击三个点图标后在子选项中点击“更多工具”——“网页另存为”;

第三步:在打开的窗口中点击设置想要的保存位置和文件名称;

第四步:点击设置想要的文件类型;

第五步:点击“确定”就可以了。

以上就是谷歌浏览器中保存某个网页的方法教程的全部内容了。在“更多工具”的子选项中,我们还可以点击创建网页的快捷方式,为窗口命名等等。
 电脑BIOS基本设置详细视频讲解
电脑BIOS基本设置详细视频讲解
台式机要进入BIOS设置一般是按Del键,笔记本进入BIOS设置一般是......
阅读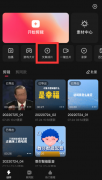 快影文案成片在哪里-快影文案成片设置方
快影文案成片在哪里-快影文案成片设置方
小伙伴们知道快影文案成片在哪里吗?今天小编就来讲解快影文案......
阅读 win10更新1903后开机很慢
win10更新1903后开机很慢
如果我们在使用win10操作系统的时候,因为一些情况想要更新系......
阅读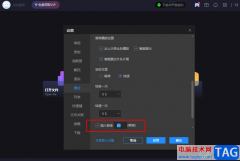 恒星播放器设置插入帧率的方法
恒星播放器设置插入帧率的方法
恒星播放器是一款很多小伙伴都在使用的超高清4K解码播放器,......
阅读 Word开启文档保护的方法
Word开启文档保护的方法
Word是一款功能十分丰富的文字文档编辑程序,在Word中我们可以......
阅读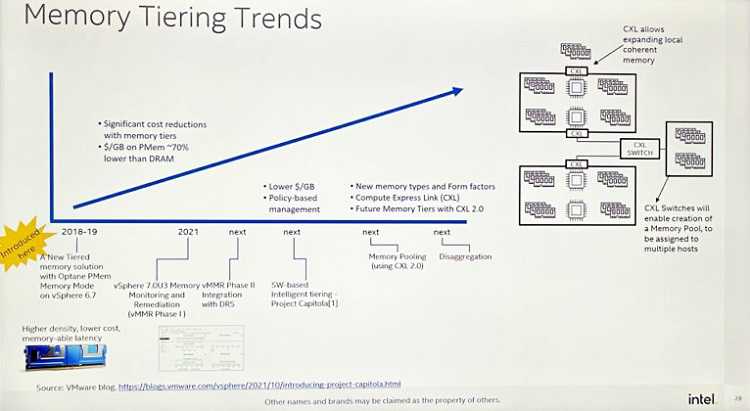 英特尔即将推出第三代傲
英特尔即将推出第三代傲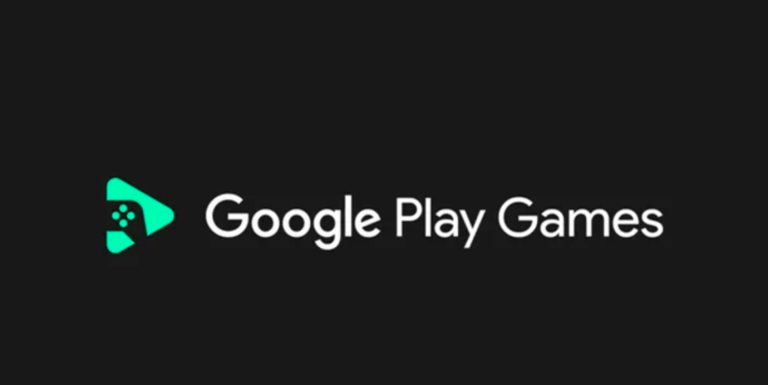 Google 暂停在俄罗斯的 Go
Google 暂停在俄罗斯的 Go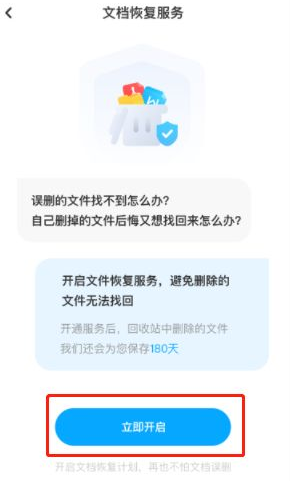 百度网盘怎么恢复误删文
百度网盘怎么恢复误删文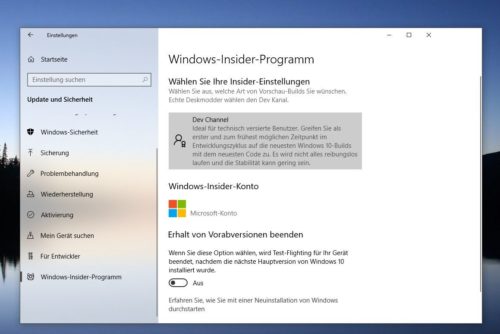 Windows 10 Insider也在注册表
Windows 10 Insider也在注册表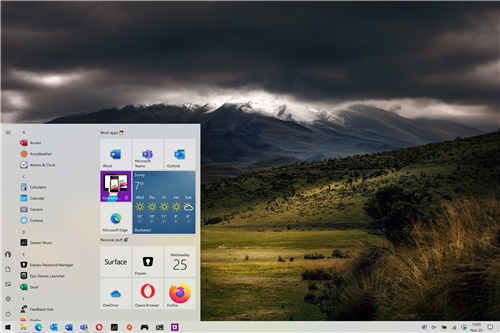 Windows 10明年将获得两个功
Windows 10明年将获得两个功 Ryzen性能和Quick Assist问题
Ryzen性能和Quick Assist问题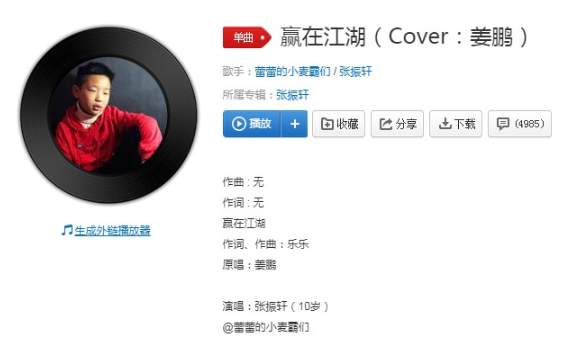 赢了自己才赢了江湖是什
赢了自己才赢了江湖是什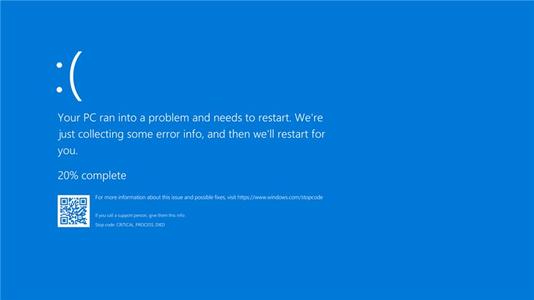 Windows 10:漏洞允许破坏
Windows 10:漏洞允许破坏 原神新手甘雨圣遗物选择
原神新手甘雨圣遗物选择 航海王热血航线空岛橘子
航海王热血航线空岛橘子 《怪物猎人崛起》曙光连
《怪物猎人崛起》曙光连 华为nova10多少钱详细介绍
华为nova10多少钱详细介绍 intel 12代不带K的CPU上不了
intel 12代不带K的CPU上不了 kb4056892更新了什么
kb4056892更新了什么 笔记本电脑电池修复技巧
笔记本电脑电池修复技巧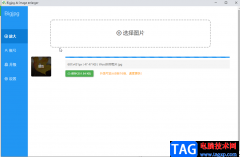 bigjpg解决超过限制的方法
bigjpg解决超过限制的方法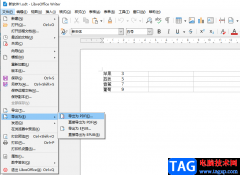 libreoffice将文档导出为PD
libreoffice将文档导出为PD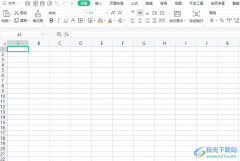 wps将表格均匀扩大的教
wps将表格均匀扩大的教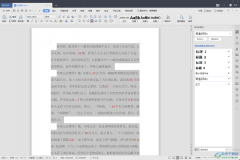 WPS word文档文字超出页边距
WPS word文档文字超出页边距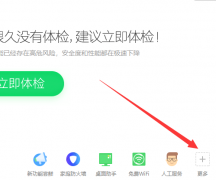 win10界面切换win7风格
win10界面切换win7风格 红米Note恢复出厂设置密码
红米Note恢复出厂设置密码 水星路由器怎么设置无线
水星路由器怎么设置无线 如何通过路由器部署IPv6环
如何通过路由器部署IPv6环
photoshop是一款用来处理以像素所构成的数字图像,拥有着强大的编修和绘图工具,可以有效地进行图片编辑和创造工具,因此photoshop成为了大部分用户经常使用的一款图像编辑软件,当用户在...
次阅读

pixso是一款非常好用的协同设计软件,大家可以使用该软件进行设计原型、白板等内容的编辑操作,在该软件中进行创建原型是非常方便的,你可以新建页面进行编辑内容,你也可以在图层中进...
次阅读

手机的出现为用户的生活带来了许多方便,让用户减少了许多没有必要的麻烦,就比如用户可以直接在手机上充值话费,不再需要跑腿到指定地点来交话费,所以手机逐渐占据了用户的生活,用...
次阅读
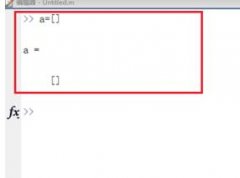
使用Matlab还不会定义一个行数和列数确定的空矩阵?下面就是小编整理的Matlab定义一个行数和列数确定的空矩阵的方法,赶紧来看看吧,希望能帮助到大家哦!...
次阅读
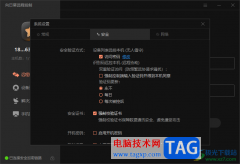
向日葵远程控制让我们可以很好的对远端电脑进行控制,在控制电脑的时候,会有一个验证码需要输入,你可以在向日葵远程控制中将验证码设置成从不更新,那么你设置的验证码就不会改变,...
次阅读
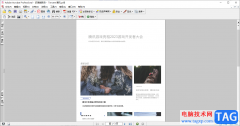
经常进行办公编辑的小伙伴应该对AdobeAcrobat这款软件是有所了解的,在该软件中,我们可以使用到很多的功能选项对PDF文档进行编辑修改,比如可以对PDF文档不要的页面进行删除,或者旋转页面...
次阅读
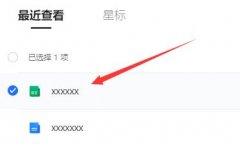
在使用腾讯文档进行编辑文档的时候,怎么使用函数呢?接下来小编就为大家讲解一下关于腾讯文档使用函数的方法吧,还不太清楚的朋友赶快跟着小编一起来看看哦。...
次阅读
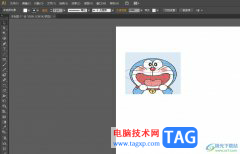
illustrator是一款非常好用的矢量图形处理软件,被广泛应用在印刷出版、互联网页面制作、多媒体图像处理等领域上,并且它拥有着强大的绘图能力和功能,能够帮助用户完成出版物的绘制工作...
次阅读
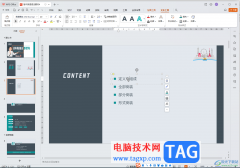
WPS是一款非常好用的办公软件,很多小伙伴都在使用,如果我们在电脑版WPS演示文稿中插入图片后,希望自由调整图片的形状效果,小伙伴们知道具体该如何进行操作吗,其实操作方法是非常简...
次阅读

剪映是很多小伙伴都在使用的一款视频素材剪辑软件,在这款软件中,很多小伙伴都会对视频画面进行色调、亮度、对比度等调整,让视频画面呈现更好的效果,在编辑的过程中,如果我们对轨...
次阅读
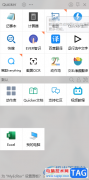
quicker是一款十分强大且内容丰富的快速启动软件,在这款工具中我们可以和使用到的常用工具是很多的,比如平常经常会使用到的翻译、截图以及搜索文件等工具都有提供,如果你通过quicker操...
次阅读
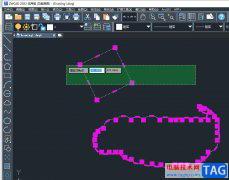
中望cad是一款热门的二维cad平台软件,它凭借良好的运行速度和稳定性,让用户可以简单轻松的完成图纸的绘制,以此来提高用户的办事效率,所以中望cad软件收获了大量的用户群体,当用户在...
次阅读
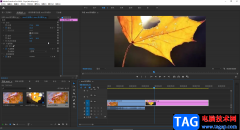
Adobepremiere是很多小伙伴都在使用的一款视频剪辑软件,该软件功能非常强大。在Adobepremiere中我们有时候会导入一些图片素材,添加到视频中,但是有的小伙伴发现自己在Adobepremiere中导入图片后...
次阅读
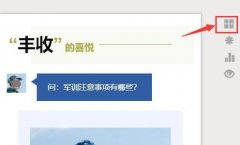
如何使用秀米编辑器进行文章排版呢?秀米编辑器为用户提供了多种排版方法,用户可以根据自己的需要进行选择使用,加下接下来小编就为大家带来了两种排版方法,大家可以参考一下哦。...
次阅读
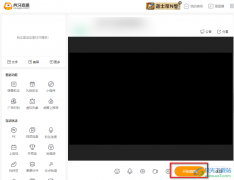
很多小伙伴都喜欢使用虎牙直播来观看自己喜爱的主播,也有的小伙伴想要在虎牙直播中开启属于自己的直播,和粉丝分享自己的日常生活。有的小伙伴第一次进行开播尝试的时候不知道该在哪...
次阅读