恒星播放器是很多小伙伴都在使用的一款全能播放器,在这款播放器中我们不仅可以得到极高的视听体验,还能合并、旋转以及对视频格式进行转换。除了视频格式,对于我们在音乐软件中下载的各种格式的音频文件,我们也可以在恒星播放器中将其转换为MP3格式的文件,方便我们只用该音频。ogg格式是qq音乐软件中下载的音频格式,想要将其转换为MP3格式,我们只需要在转码工具中将转码格式以及音频编码都改为“MP3”并上传好音频文件,最后点击开始选项即可。有的小伙伴可能不清楚具体的操作方法,接下来小编就来和大家分享一下恒星播放器将ogg格式转换为MP3格式的方法。

1、第一步,我们先在电脑中打开恒星播放器软件,然后在播放器页面的右下角找到工具箱图标,点击打开该图标

2、第二步,打开工具箱图标之后,我们在菜单列表中找到“转码工具”选项,点击打开该选项

3、第三步,打开“转码工具”之后,我们在弹框中先将转码格式改为“MP3”,再点击“添加视频”选项

4、第四步,进入文件夹页面之后,我们在该页面中找到自己需要进行转码的音频文件,然后点击“打开”选项

5、第五步,打开ogg格式的音频文件之后,我们将“音频编码”也改为“MP3”,然后选择好保存路径并点击“开始”选项,转换完成之后在恒星播放器左下角就能看到转码成功的提示了

以上就是小编整理总结出的关于恒星播放器将ogg格式转换为MP3格式的方法,我们在恒星播放器中打开工具箱,再打开转码工具,接着在转码工具页面中上传ogg格式的音频文件,然后将转码格式以及音频编码都改为“MP3”,最后点击开始选项即可,感兴趣的小伙伴快去试试吧。
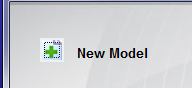 Adams设置模型文件保存路径的具体操作流
Adams设置模型文件保存路径的具体操作流
很多用户在Adams中新建了模型,但是并不熟悉其中是怎么设计模......
阅读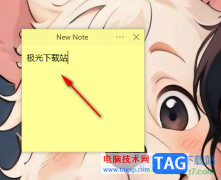 Simple Sticky Notes新建便签的方法
Simple Sticky Notes新建便签的方法
SimpleStickyNotes是一款桌面便签软件,可以在电脑中安装该软件进......
阅读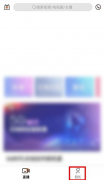 咪咕直播怎么查看咪豆账单-咪咕直播查看
咪咕直播怎么查看咪豆账单-咪咕直播查看
小伙伴们知道咪咕直播怎么查看咪豆账单吗?今天小编就来讲解咪......
阅读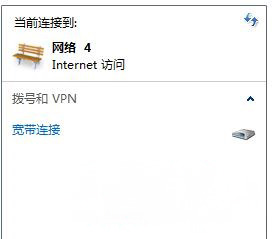 xp系统设置宽带重拨时间间隔的方法
xp系统设置宽带重拨时间间隔的方法
宽带连接是很多电脑家庭用户的联网方式,电脑在连接网络时需......
阅读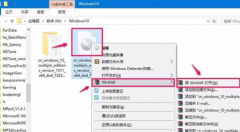 win10镜像如何解压
win10镜像如何解压
很多小伙伴下载了win10镜像系统,但是却无法使用,因为无法解......
阅读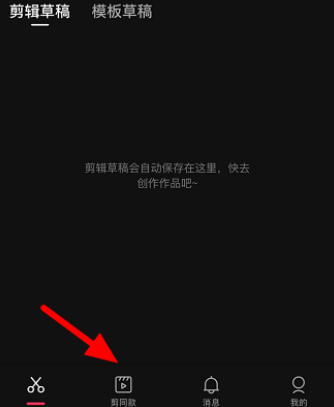 抖音油短视频怎么制作油
抖音油短视频怎么制作油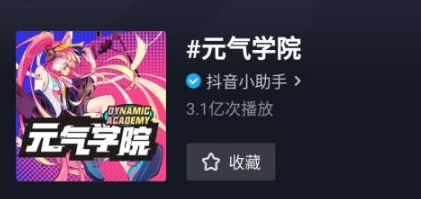 抖音元气学分是什么?抖音
抖音元气学分是什么?抖音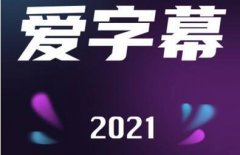 爱字幕软件收费吗
爱字幕软件收费吗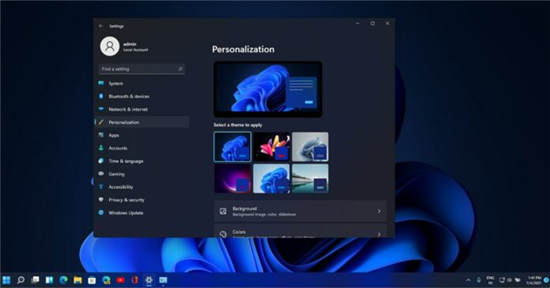 不受支持的 Windows 11 PC 可
不受支持的 Windows 11 PC 可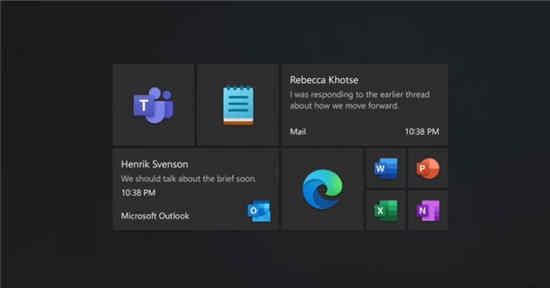 微软表示正在开发Windows
微软表示正在开发Windows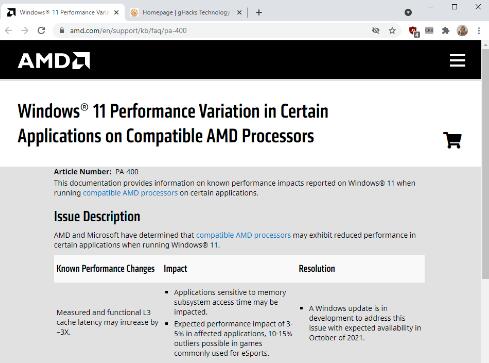 第一次Windows11更新对AMD性
第一次Windows11更新对AMD性 Intel封禁UEFI兼容模式:2
Intel封禁UEFI兼容模式:2 再次提供 Windows 7 和 IE 1
再次提供 Windows 7 和 IE 1 艾尔登法环唤声泥颅获得
艾尔登法环唤声泥颅获得 艾尔登法环盾牌获取位置
艾尔登法环盾牌获取位置 姐妹花身材好羞耻!《原
姐妹花身材好羞耻!《原 RTX3050显卡性能测试:与
RTX3050显卡性能测试:与 玩游戏显卡排行榜2022
玩游戏显卡排行榜2022 磁盘碎片整理有什么用
磁盘碎片整理有什么用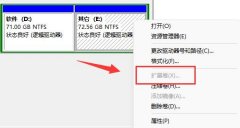 windows11扩展卷灰色解决方
windows11扩展卷灰色解决方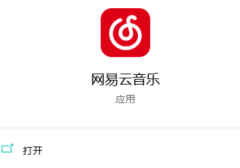 网易云音乐怎样设置3D环绕
网易云音乐怎样设置3D环绕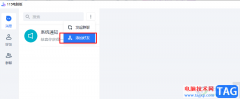 115网盘添加好友的方法
115网盘添加好友的方法 wps全屏查看表格的教程
wps全屏查看表格的教程 Word里面如何制作红头文件
Word里面如何制作红头文件 微信拍一拍设置文字怎么
微信拍一拍设置文字怎么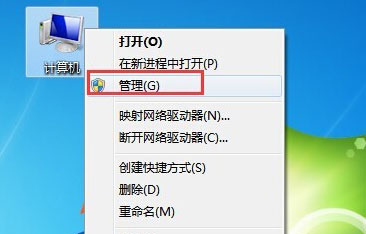 Windows10系统移动硬盘在电
Windows10系统移动硬盘在电 路由器服务器dns怎么设置
路由器服务器dns怎么设置 路由器调试,不知道路由
路由器调试,不知道路由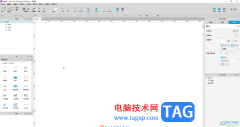
AxureRP是一款非常好用的软件,其中的功能非常丰富,操作也非常简单,很多小伙伴都在使用。如果我们需要在AxureRP中隐藏某个元件,小伙伴们知道具体该如何进行操作吗,其实操作方法是非常...
次阅读

如何在知网研学E-Study中添加笔记呢?其实很简单,下面小编就和大家一起分享知网研学E-Study添加笔记的方法,有需要的朋友可以来看看哦,希望能够帮助大家更好地了解知网研学E-Study。...
次阅读
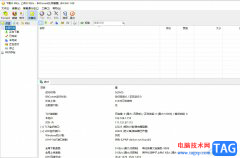
bitcome是一款高效专业的国产bt下载软件,它拥有着同时下载、长效种子等功能,在支持多任务同时下载的同时,依然保持很少的cpu内存占用,因此bitcomet软件吸引了不少的用户前来下载使用,当...
次阅读

墨干编辑器是一款高效且实用的文字编辑软件,帮助用户轻松完成各种文本的编辑,而且墨干编辑器支持数学式编辑、结构化文本等各种功能,方便用户使用,带给用户更加舒适的使用感受,当...
次阅读
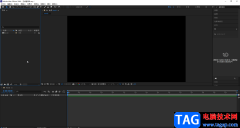
Adobeaftereffects简称为ae,这其实是Adobe旗下系列办公软件中的一款,主要用于处理图片视频,制作各种特效视觉效果。在该软件中进行各种特效的制作之前,我们通常都会需要导入一定的素材内容...
次阅读

说起苹果手机相信有许多的用户都很熟悉,苹果手机一出现就吸引了许多用户的关注,并且在得知新品手机开售后,就会有大量的用户前去抢购,因此不难看出用户对苹果手机的喜爱程度,当用...
次阅读
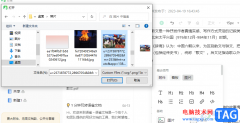
语雀是一款功能十分丰富的文档编辑软件,在这款软件中,我们不仅可以创建知识库,还可以创建文档、表格、画板以及数据表等各种文档。在编辑文档的过程中,有的小伙伴想要在文档中插入...
次阅读
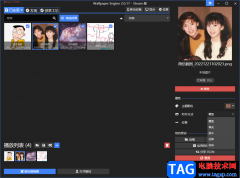
wallpaperengine是一款可以进行设置桌面壁纸的软件,这款软件是非常强大的,并且使用的小伙伴也是非常的多的,用户在使用这款wallpaperengine软件的时候,一般都喜欢在该软件中搜索自己喜欢的图...
次阅读
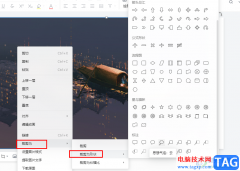
腾讯文档中的功能十分的丰富,并且操作简单,在该软件中我们可以对文字文档、表格文档以及幻灯片文档等进行编辑,还可以根据自己的需要在文档中添加各种内容,例如图片。在幻灯片文档...
次阅读
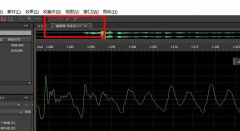
现在很多伙伴喜欢使用Audition软件来处理音频。那么倘若想音频的声音更好听一点,应该如何操作呢?这里小编就为大伙提供Audition修饰声音的操作教程,有需要的朋友不要错过哦。...
次阅读
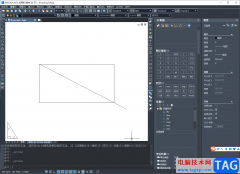
中望CAD软件软件被非常多的专业人员所使用,这款软件专门用来进行一些工程图纸的绘制工具,有的小伙伴想要绘制一个建房子的工程图纸,那么就会使用到这款软件,在中望cad中有非常丰富的...
次阅读

WPS演示文稿是一款非常好用的办公类软件,很多小伙伴基本上每天都在使用。如果我们在电脑WPS演示文稿中插入图表后,希望适当调整样式效果,小伙伴们知道具体该如何进行操作吗,其实操作...
次阅读

photoshop是一款专业的图像处理软件,它被用户广泛应用在图形设计、数字绘图、照片修饰或是图像处理等领域中,为用户提供了全面的设计创作平台,因此photoshop软件成为了大部分用户处理图像...
次阅读
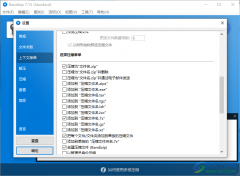
Bandizip是一款非常好用的压缩文件的软件,我们可以将自己想要进行压缩的文件通过Bandizip进行压缩小,有的时候想要快速的进行文件的压缩操作,你可以设置一下右键菜单,在Bandizip中可以将自...
次阅读
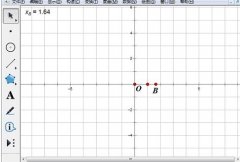
现在很多伙伴获选择借助几何画板来绘制函数图像,本节就主要介绍了几何画板使用绘制点方法绘制函数y=x^3图像的操作内容,还不了解的朋友就跟着小编学习一下吧,希望对你们有所帮助。...
次阅读