visual studio Code提供一个非常清爽的编辑页面,看起来非常的高级,当你通过该软件进行python程序的编辑时,但是发现该软件无法进行Python程序的运行,其实在Visual Studio Code中并没有直接帮你安装Python,因此当你无法运行的时候,你可以查看Visual Studio Code是否安装了Python,同时也要检查自己的代码是否是写完整的,如果代码没有写完整,或者是写错了,同样也会造成代码无法运行的情况,小编针对这个问题给大家讲解一下如何使用Visual Studio Code运行Python程序的具体操作方法吧,如果你需要的情况下可以看看方法教程,操作方法不会很复杂,一起看看吧。

1.小编这里从新建文件开始演示一下全过程,首先用鼠标右键在桌面上点击一下,选择新建一个文件夹,并且给文件夹设置一下名称。

2.接着我们进入到Visual Studio Code的页面中,在该页面的左上角将【文件】选项进行点击打开,选择【打开文件夹】。

3.在打开的窗口中,将自己刚刚新建的文件夹找到,将该文件夹选中之后点击右下角的【选择文件夹】。

4.随后添加进来的文件夹会显示在页面左侧位置,我们将该文件夹后面的第一个图标进行点击,进行新建一个文件。

5.随后在下方会出现一个编辑框,在编辑框中输入一个文件的名称 ,而该名称的后缀名必须为【.py】。

6.接着就可以在右侧的页面中进行代码的编辑了,如图所示。

7.如果你发现无法运行该代码的话,那么我们点击左侧的箭头所指的图标,然后在打开的页面出现一个【Python】安装的提示,点击【安装】按钮即可安装。

8.随后我们将左侧的我们刚刚编辑的文件进行右键点击,选择【在终端中运行Python文件】,随后在右侧页面的底部就会进行我们编辑的代码运行状态,如图所示。

以上就是关于如何使用Visual Studio Code运行Python文件的具体操作方法,Visual Studio Code是非常好用的代码编辑软件,很多专业小伙伴都会使用该软件进行代码的编辑,同时我们编辑好代码之后,可以通过上述方法来运行,如果无法运行的话,那么检查一下是否安装了Python,没有安装的话,点击安装即可运行代码,感兴趣的话可以操作试试。
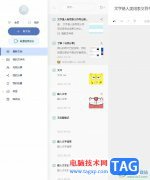 有道云笔记设置笔记界面占满右侧全屏的
有道云笔记设置笔记界面占满右侧全屏的
有道云笔记是一款多平台记录工具,让用户可以在笔记中编辑文......
阅读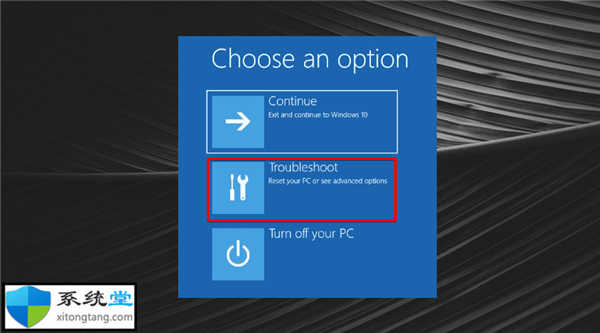 修复:在Windows11上运行Valorant时出现VAN
修复:在Windows11上运行Valorant时出现VAN
修复:在Windows11上运行Valorant时出现VAN 1067错误技巧 随着 Window......
阅读 联想笔记本电脑网速慢怎么解决
联想笔记本电脑网速慢怎么解决
很多使用联想笔记本电脑的玩家发现电脑的网速特别慢,这让办......
阅读 win11无法用ds4解决方法
win11无法用ds4解决方法
现在很多玩家喜欢使用ds4手柄,因为可以在Windows系统中使安装一......
阅读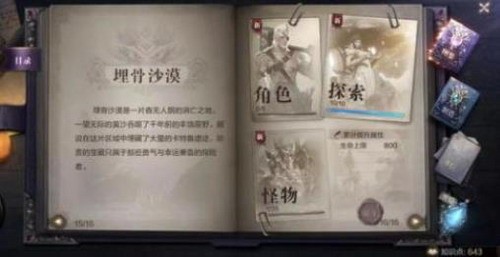 全民奇迹2埋骨沙漠探索景点位置在哪
全民奇迹2埋骨沙漠探索景点位置在哪
全民奇迹2埋骨沙漠探索景点在哪埋骨沙漠探索任务怎么做游戏中......
阅读 半导体交货期已超过六个
半导体交货期已超过六个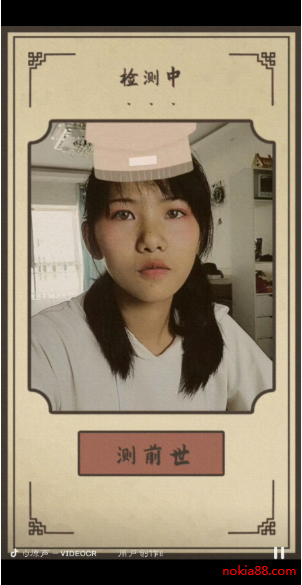 抖音短视频前世身份测试
抖音短视频前世身份测试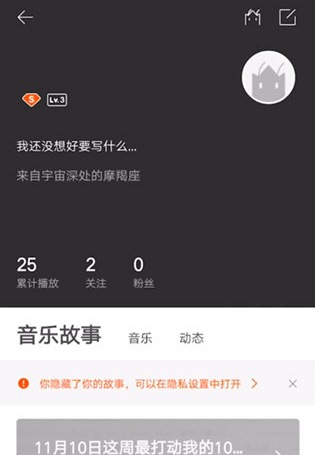 虾米音乐如何设置个人封
虾米音乐如何设置个人封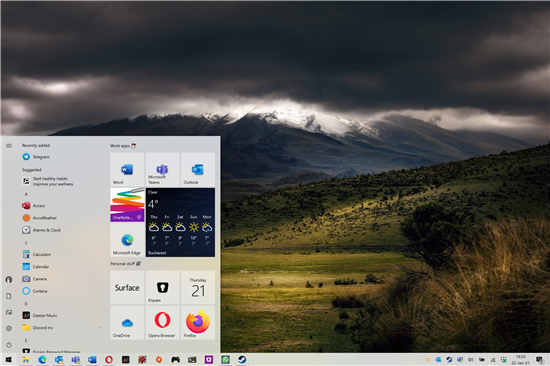 最新的累积更新包括这方
最新的累积更新包括这方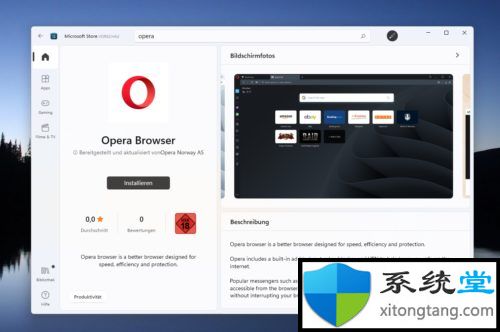 新的Microsoft Store-使其具有
新的Microsoft Store-使其具有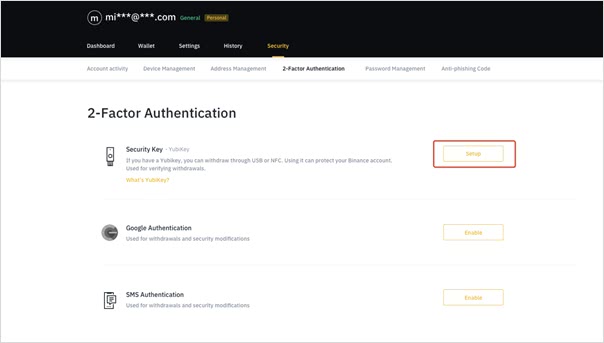 Windows 10 更新:修复远程桌
Windows 10 更新:修复远程桌 QQ绑定闺蜜亲密关系操作教
QQ绑定闺蜜亲密关系操作教 淘宝618理想生活列车怎么
淘宝618理想生活列车怎么 奇门之上长相思何若琳灵
奇门之上长相思何若琳灵 零濡鸦之巫女被抓住怎么
零濡鸦之巫女被抓住怎么 《艾尔登法环》重弩在哪
《艾尔登法环》重弩在哪 华为nova10pro上市时间
华为nova10pro上市时间 RTX2060显卡详细参数评测介
RTX2060显卡详细参数评测介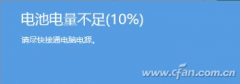 是谁不断叫醒正在睡眠的
是谁不断叫醒正在睡眠的 堆栈数据的进出原则是什
堆栈数据的进出原则是什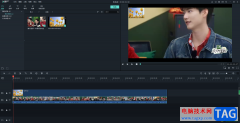 喵影工厂电脑版给视频添
喵影工厂电脑版给视频添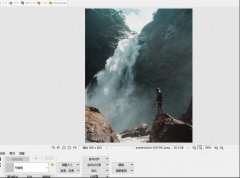 PhotoScape如何制作漫画效果
PhotoScape如何制作漫画效果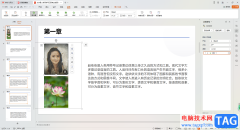 WPS PPT设置动画演示的时间
WPS PPT设置动画演示的时间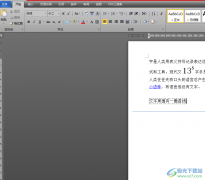 word文字周围有一圈虚线的
word文字周围有一圈虚线的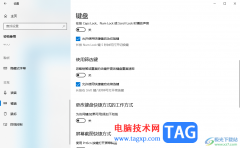 Win10无法重复输入字符的解
Win10无法重复输入字符的解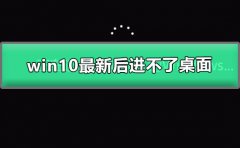 win10最新更新补丁进不了桌
win10最新更新补丁进不了桌 无线路由器如何升级图文
无线路由器如何升级图文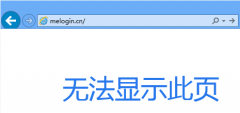 水星路由器登录不了管理
水星路由器登录不了管理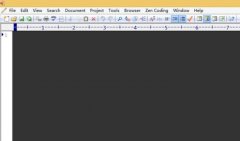
在我们使用EditPlus软件的过程中,如果我们想要插入表格,该怎么操作呢?下面小编就将EditPlus插入表格的详细方法分享给大家哦。...
次阅读

光影魔术手是一款非常好用的图片处理软件,其中的操作非常简单,很多小伙伴都在使用。如果我们想要在电脑版光影魔术手中去除图片中的物体,小伙伴们知道具体该如何进行操作吗,其实操...
次阅读

很多小伙伴都喜欢将PotPlayer设置为自己电脑中的默认播放器,因为PotPlayer中的功能十分的丰富,我们不仅可以在PotPlayer中打开各种格式的视频以及音频文件,还可以在观看一些特殊的视频,例如...
次阅读
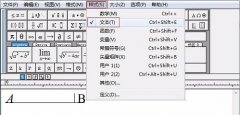
想要在MathType公式编辑器中输入空格,该如何操作呢?小编现在就和大家一起分享关于MathType公式编辑器打空格的方法 ,还不会的朋友可以来学习一下哦,相信通过学习本篇教程,会帮助到大家。...
次阅读
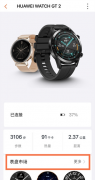
现在这款华为gt2智能手表自带太空人表盘的功能,对钟爱太空人表盘忠爱粉可以用起来了,如何开启华为gt2太空液晶动态表盘?今天小编就讲解华为gt2开启太空液晶动态表盘教程分享哦,希望能...
次阅读

小米手机给用户带来了不错的使用感受,让用户开始选择使用这款手机,当用户在使用这款手机时,会收获到许多功能的带来的便利,并且让用户减少了许多的麻烦,总的来说小米手机是一款很...
次阅读
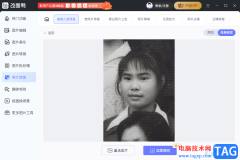
改图鸭是一款图片编辑软件,这款软件中有很多的功能可以供我们使用,比如当你有一张很模糊的照片,想要将该照片调整一下清晰度,让照片可以变得很清晰,那么我们可以通过进入到模糊人...
次阅读
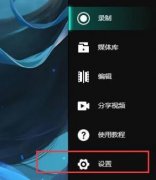
最近有些网友才接触AQ录制软件,操作过程里还并不了解修改视频存放位置的操作,那么话说AQ录制如何修改视频存放位置呢?今天小编就为大家来分享AQ录制修改视频存放位置的简单教程,有需...
次阅读
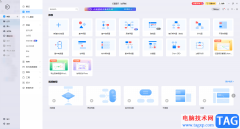
亿图图示是一款非常好用的办公软件,我们可以使用该软件轻松编辑和制作思维导图,流程图,组织结构图等等。如果我们希望在亿图图示中插入图片,小伙伴们知道具体该如何进行操作吗,其...
次阅读
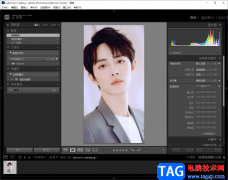
LightroomClassic是Adobe系列产品中的一种编辑软件,是专门对照片进行处理的编辑工具,这款软件的编辑功能非常的丰富,是我们大家都非常喜欢的一款照片处理工具,你可以通过LightroomClassic这款...
次阅读
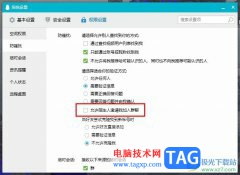
很多小伙伴之所以喜欢使用QQ软件,就是因为QQ中的功能十分的丰富,还支持我们根据自己的使用习惯对QQ进行各种个性化设置。有的小伙伴在使用QQ的过程中不希望自己被陌生人打扰,也不希望...
次阅读

微软的全新系统win11都很关心,目前已经流出测试版,那么Win11控制面板里面怎么找到系统安全的呢?为了让大伙方便入手操作,这里小编专门分享了关于Win11控制面板里找到系统安全的方法,有...
次阅读
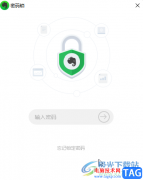
印象笔记是很多小伙伴都在使用的一款软件,在其中我们可以轻松记录笔记,制作思维导图等等,非常地方便实用。如果我们在印象笔记中忘记了密码,小伙伴们知道具体该如何进行解决吗,其...
次阅读
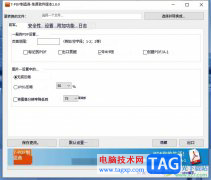
7-PDFMaker是一款免费的pdf制作软件,它可以让用户创建出高质量的pdf文件,还支持不同种类文件格式的批量转换,为用户节省了大量的时间,让用户无需使用打印机就可以创建pdf文件,因此7-PD...
次阅读
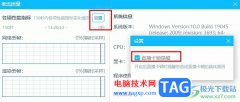
有的小伙伴在使用哔哩哔哩软件的过程中可能会遇到观众反馈直播卡顿的情况,这时我们需要检查自己的网络以及哔哩哔哩直播姬中的设置是否出现问题。在哔哩哔哩直播姬中,如果我们无法及...
次阅读