vlc media player是很多小伙伴都在使用的一款播放器,vlc media player中的功能十分的丰富,并且操作简单。我们可以在vlc media player中设置视频的播放速度,还可以使用直播源直接观看视频直播,当视频出现音画不同步的情况时,我们也可以轻松解决。vlc media player中的音频延迟快捷键为“J”和“K”,使用这两个快捷键就可以控制音频的延迟情况。有的小伙伴可能不清楚具体的操作方法,接下来小编就来和大家分享一下vlc media player解决音画不同步的方法。

1、第一步,我们先在电脑中找到vlc media player播放器,然后在播放器的工具栏中找到“媒体”选项,打开该选项之后再点击“打开文件”选项

2、第二步,进入文件夹页面之后,我们在该页面中找到一个自己需要的视频文件,点击“打开”选项

3、第三步,打开视频之后,我们在工具栏中打开“工具”,然后在下拉列表中选择“偏好设置”选项

4、第四步,进入偏好设置页面之后,我们在该页面中点击“热键”选项,然后在热键页面中找到“音频延迟+”以及“音频延迟-”选项,可以看到他们的快捷键分别为“K”和“J”

5、第五步,我们关闭该页面之后,直接使用快捷键就能调整音频的延迟情况了,每次调整是50毫秒

以上就是小编整理总结出的关于vlc media player解决音画不同步的方法,我们在vlc media player中打开一个视频文件,然后直接使用快捷键“J”和“K”来调整音频的延迟情况即可,感兴趣的小伙伴快去试试吧。
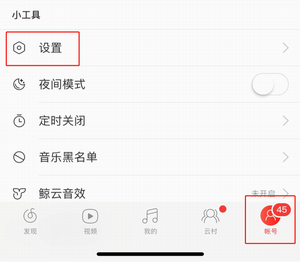 网易云音乐播放音质可以
网易云音乐播放音质可以 支付宝微信3月1日新规是什
支付宝微信3月1日新规是什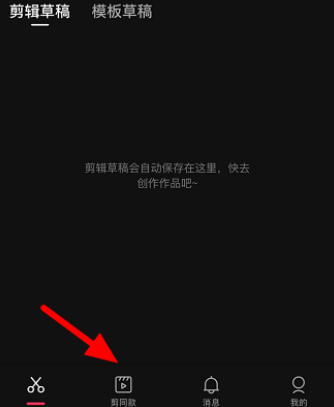 抖音油短视频怎么制作油
抖音油短视频怎么制作油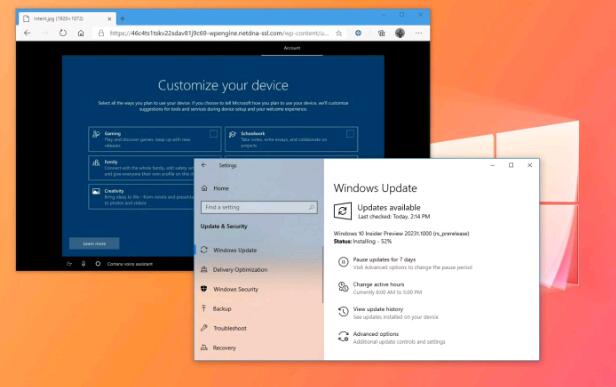 Windows10内部版本20231在开发
Windows10内部版本20231在开发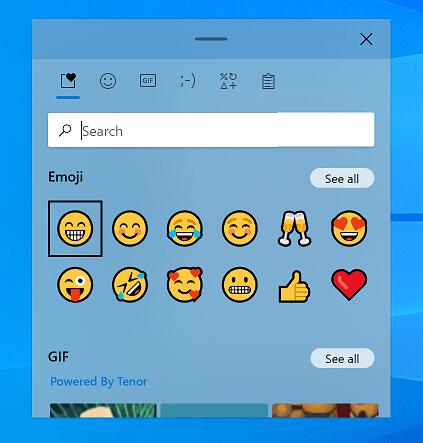 Windows10 Build 20236.1005现在位
Windows10 Build 20236.1005现在位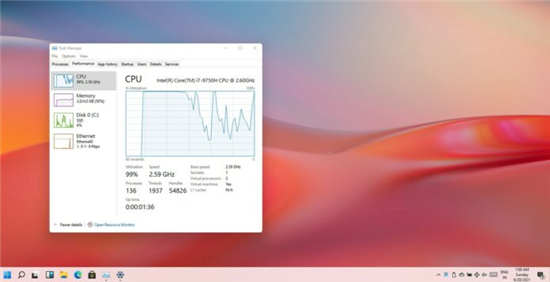 Windows11显然比Windows10快
Windows11显然比Windows10快 网络高速发展的今天,这
网络高速发展的今天,这 Windows 10:通过 LPE 漏洞通
Windows 10:通过 LPE 漏洞通 云顶之弈丧尸阵容怎么玩
云顶之弈丧尸阵容怎么玩 switch怪物猎人崛起金手指
switch怪物猎人崛起金手指 英雄联盟12.7版本更新了什
英雄联盟12.7版本更新了什 显卡天梯图2022年06月最新
显卡天梯图2022年06月最新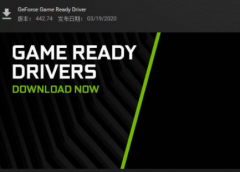 geforce game ready driver有什
geforce game ready driver有什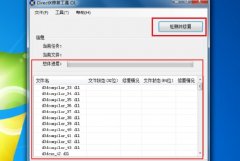 应用程序无法正常启动0
应用程序无法正常启动0 爱普生打印机缺纸后怎么
爱普生打印机缺纸后怎么 网易UU加速器切换加速节点
网易UU加速器切换加速节点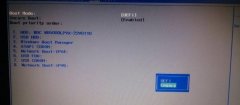 TMP238宏碁墨舞笔记本怎么
TMP238宏碁墨舞笔记本怎么 WPS PPT制作横向腰封型封面
WPS PPT制作横向腰封型封面 WPS PPT将文本转换为图示的
WPS PPT将文本转换为图示的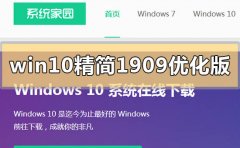 win10精简版1909优化版下载
win10精简版1909优化版下载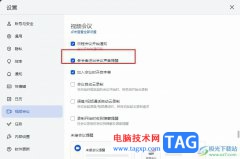 飞书设置参会者进出会议
飞书设置参会者进出会议 教你解决可能是Wi-Fi适配器
教你解决可能是Wi-Fi适配器 联通光猫连接无线路由器
联通光猫连接无线路由器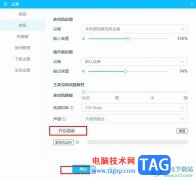
哔哩哔哩直播姬是很多小伙伴都在使用的一款直播软件,在这款软件中我们可以随时随地开启一场线上直播,还可以使用哔哩哔哩直播姬中的功能解决直播过程中遇到的各种各样的问题。有的小...
21905 次阅读

libreoffice是一款自由开源的办公软件,它的功能十分的丰富,支持我们对各种格式的文档进行编辑,编辑工具齐全,无论是在文档中插入图表,还是本地图片,又或是表格,我们都能找到对应的...
66552 次阅读
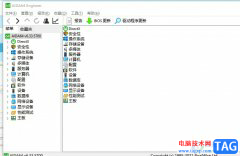
作为一款软硬件测试工具,aida64软件可以让用户来查看电脑的具体配置信息,还可以用来测试电脑的稳定性,而且里面的功能也是很全面的,用户使用起来也很便利,因此aida64软件成为了大部分...
16229 次阅读

中望CAD软件是一款图纸编辑工具,该软件可以帮助小伙伴们自由的编辑和制作出自己需要的一个图纸图形,同时你也可以直接在该软件中进行编辑一些文案,有的时候编辑的文案比较多的情况下...
30850 次阅读
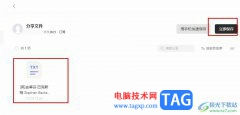
很多小伙伴之所以喜欢将钉钉由标准版切换到个人版,就是因为在个人版中,我们可以直接管理自己的云盘,不需要再去打开其它软件,在云盘页面中,我们不仅可以进行文件备份,还可以随机...
24613 次阅读
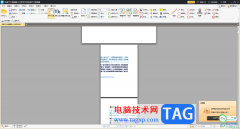
当你需要对PDF文档进行编辑修改的时候,那么就可以选择使用迅捷PDF编辑器进行操作,在这款软件中我们可以使用丰富的功能进行编辑设置,从而帮助我们更好的提供工作效率,其中我们需要对...
21975 次阅读
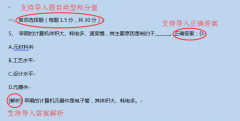
老师在使用雨课堂的时候,经常会需要导入一些PPT课件或试卷,那么究竟是怎么批量导入文件的呢?下面小编就为大家带来了雨课堂批量导入文件方法哦,希望对大家有用哦。...
119301 次阅读

很多小伙伴在使用电脑的时候,为了提高我们的工作效率,都喜欢使用各种快捷键来完成操作,在使用Edge浏览器的时候,“Alt+Tab”就是我们经常使用的一个快捷键,它可以帮助我们快速的完成...
139824 次阅读
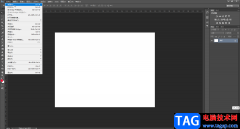
AdobePhotoshop简称为PS,这是一款非常受欢迎的图片后期处理软件,在其中有很多非常强大的功能可以帮助我们进行想要的图片编辑处理。如果我们需要在AdobePhotoshop中将文字弯曲成弧形,小伙伴们...
17466 次阅读
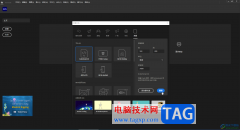
Adobeanimate是Adobe公司的一款非常专业,非常受欢迎的动画制作软件,很多小伙伴都在使用。如果我们需要在Adobeanimate中修改背景颜色,小伙伴们知道具体该如何进行操作吗,其实操作方法是非常...
16129 次阅读

虽然MPlayer播放器的功能相对比较简单,但是该软件中常见的功能都是提供的,如果你是一个追求简约式的小伙伴,那么这款软件就非常的适合你,当我们使用MPlayer播放器进行播放视频的时候,...
105621 次阅读

小米手机一直以性价比著名,也因此吸引了许多的用户前去使用,当用户使用小米手机时,会发现手机中的硬件配置是很高的,给用户带来了很好的功能服务,当用户在使用这款手机时,可以设...
79817 次阅读

对刚入手操作sai绘图软件的小伙伴而言,遇到内存使用率过高的情况可能还束手无策,那么该怎么办呢?下面就是小编带来的sai绘图软件内存使用率过高的解决技巧。一起来看看吧!...
53378 次阅读
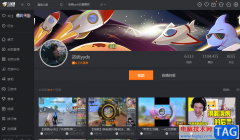
很多小伙伴在使用斗鱼直播软件的过程中除了观看直播以及直播回放之外,我们还可以加入主播的鱼吧,通过发帖来和主播进行交流,而主播除了上传直播回放之外,还可以通过上传自己剪辑的...
268052 次阅读
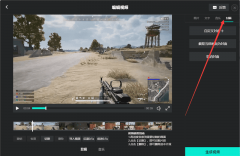
近日有一些小伙伴咨询小编关于AQ录制软件如何制作视频封面呢?下面就为大家带来了AQ录制制作视频封面方法,有需要的小伙伴可以来了解了解哦。...
136535 次阅读