谷歌浏览器是很多小伙伴都在使用的一款软件,在其中我们可以轻松方法各种网站,比如各种官方网站等等。如果我们经常需要使用到该软件,就可以将其固定到底部任务栏,方便后续的使用。那小伙伴们知道谷歌浏览器中具体该如何固定到底部任务栏吗,其实固定方法是非常简单的。我们可以通过多种方法实现想要的操作,小编这里将为小伙伴们分享两种比较常用的方法,小伙伴们可以打开自己的谷歌浏览器后,跟着步骤一起动手操作起来。接下来,小编就来和小伙伴们分享具体的操作步骤了,有需要或者是有兴趣了解的小伙伴们快来和小编一起往下看看吧!
第一步:方法1.点击桌面左下方的“开始”图标,在展开的选项中找到并右键点击“Google Chrome”;

第二步:在展开的选项中将鼠标悬停到“更多”,然后点击“固定到任务栏”;

第三步:就可以看到成功将谷歌浏览器固定到任务栏了,后续可以非常方便地点击打开该软件;

第四步:如果不再需要固定,可以在底部任务栏右键点击后,选择“从任务栏取消固定”;

第五步:方法2.在桌面双击打开谷歌浏览器后,在桌面底部右键点击谷歌浏览器的标签,选择“固定到任务栏”就可以了。

以上就是谷歌浏览器固定到任务栏的方法教程的全部内容了。在任务栏底部右键点击谷歌浏览器的标签后,我们还可以看到最近关闭的标签页等等。
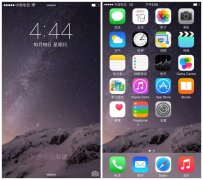 安卓系统的沉浸式模式
安卓系统的沉浸式模式
《iPhone 人机界面指南》时经常出现一个词:沉浸式程序,从心理......
阅读 电脑系统XP网上邻居不见了 简单找回桌面
电脑系统XP网上邻居不见了 简单找回桌面
在电脑系统XP中我们可以通过网上邻居查看网络连接状态、添加......
阅读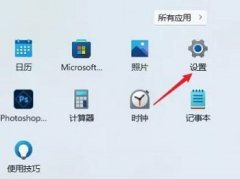 win11字幕怎么开
win11字幕怎么开
win11系统对喜欢看电影的用户进行了一个功能优化,新增加了字......
阅读 win10日历怎么放在桌面
win10日历怎么放在桌面
日历能给大部分用户在生活中带来不小的便利,能够更加合理健......
阅读 关机故障的五大元凶
关机故障的五大元凶
关机是我们结束电脑使用必不可少的步骤之一,但就是在这最后......
阅读 英特尔将于 5 月 10 日举办
英特尔将于 5 月 10 日举办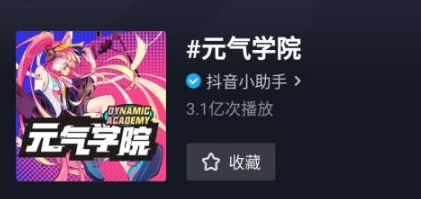 抖音元气学分是什么?抖音
抖音元气学分是什么?抖音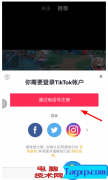 抖音国际版无法注册?先
抖音国际版无法注册?先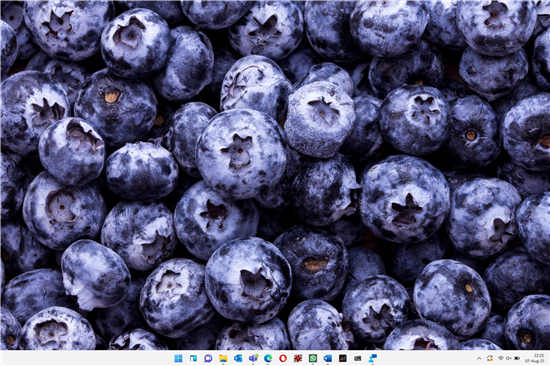 希望Win11中有更多任务栏选
希望Win11中有更多任务栏选 微软发布了Windows10Build19
微软发布了Windows10Build19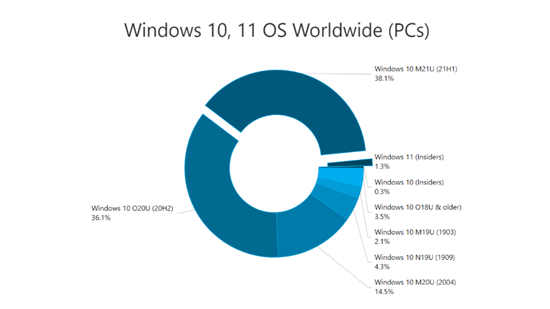 Windows10版本21H1使用率跃升
Windows10版本21H1使用率跃升 互联网时代!如何防范个
互联网时代!如何防范个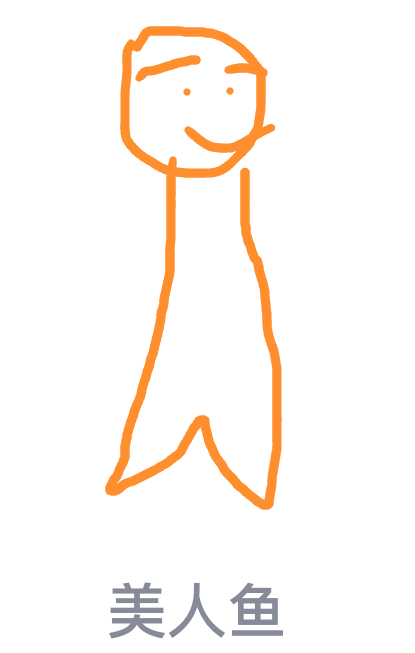 qq画图红包美人鱼绘制方法
qq画图红包美人鱼绘制方法 使命召唤手游哈雷摩托多
使命召唤手游哈雷摩托多 明日方舟危机合约风蚀高
明日方舟危机合约风蚀高 少女前线云图计划黛烟怎
少女前线云图计划黛烟怎 RTX2080显卡性能评测大全
RTX2080显卡性能评测大全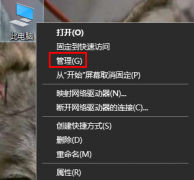 昂达amd显卡驱动怎么更新
昂达amd显卡驱动怎么更新 电脑公司xp系统提升运行速
电脑公司xp系统提升运行速 2020年cpu单核性能天梯图
2020年cpu单核性能天梯图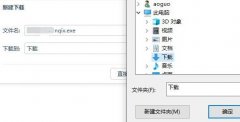 百度浏览器下载的文件在
百度浏览器下载的文件在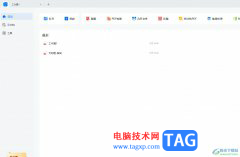 轻闪PDF为pdf文档添加页眉
轻闪PDF为pdf文档添加页眉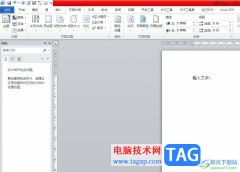 word文字从右往左输入的教
word文字从右往左输入的教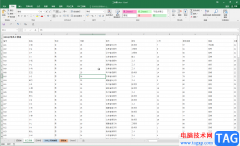 Excel设置水平居中的方法教
Excel设置水平居中的方法教 安卓手机sd卡不存在是什么
安卓手机sd卡不存在是什么 忘记锁屏图案密码的六种
忘记锁屏图案密码的六种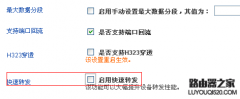 飞鱼星路由器如何限制禁
飞鱼星路由器如何限制禁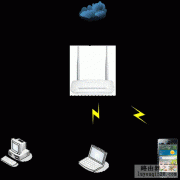 水星无线路由与Android手机
水星无线路由与Android手机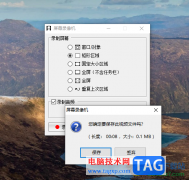
faststonecapture截图工具提供了十分专业和强大的操作功能,可以进行全屏截图、区域截图、矩形截图等,大家可以同样这样的截图工具快速的截图自己要截取的内容,并且在该软件中提供了一个...
次阅读
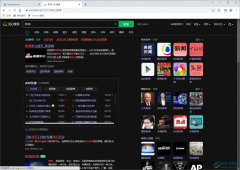
谷歌浏览器是我们平时会经常接触到的一款浏览器软件,这款浏览器有着非常清爽的界面以及非常丰富的功能,因此对于小伙伴们浏览网页是非常有帮助的,一般我们打开谷歌浏览器的界面都是...
次阅读
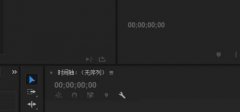
小伙伴们你们知道Premiere怎么不等比例缩放视频呢?今天小编很乐意与大家分享Premiere不等比例缩放视频教程技巧,感兴趣的可以来了解了解哦。...
次阅读
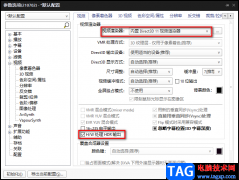
很多小伙伴在使用PotPlayer播放器播放自己电脑中的视频时,为了让自己能够得到更好的视听体验,都会选择开启硬解。其实在PotPlayer中,如果我们电脑中的显卡和显示器支持HDR功能的话,我们还...
次阅读
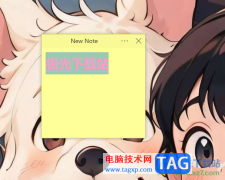
SimpleStickyNotes是一款非常不错且实用的便签工具,大家在使用的过程中,常常会将自己遇到的一些重要内容通过便签的方式进行展示出来,其中你还可以为编辑的便签内容进行文字大小、字体以...
次阅读
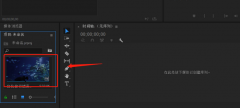
Pr是一款功能强大的视频编辑软件,那么Pr怎么为视频添加缩略图呢?其实很简单,下面小编就和大家分享一下关于Pr为视频添加缩略图的方法哦,感兴趣的朋友一起来看看吧。...
次阅读

剪映是很多小伙伴都在使用的一款视频剪辑软件,在这款软件中,我们可以给视频添加字幕、背景音乐或是特效等各种内容。有的小伙伴在使用剪映对视频进行剪辑时想要更改音频输出设备,但...
次阅读
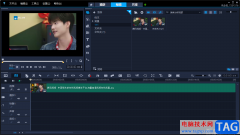
会声会影和剪映相比,该软件有着更加专业的操作模式,当我们将视频素材添加到会声会影中进行设置的时候,那么你可以进行视频比例的设置以及视频画面大小的裁减操作等,该软件提供几种...
次阅读

大伙操作光影魔术手过程里晓得查看快门次数的操作吗?下面就是小编带来的光影魔术手查看快门次数的简单教程,有需要的朋友一起来看看吧。...
次阅读
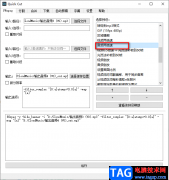
很多小伙伴在自己制作音效时,可能会需要调整音频的播放倍速,在QuickCut中,我们可以根据自己的需求对音频进行加速或是慢速的调整,使其符合我们制作的需求。在使用QuickCut调整音频倍速...
次阅读
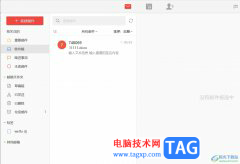
阿里邮箱是一款全功能高效邮件应用软件,它向用户提供了丰富的邮件管理和组织工具,并且支持多账号登录和同步,为用户带来了发送、接收、管理和查找电子邮件的功能,因此阿里邮箱软件...
次阅读
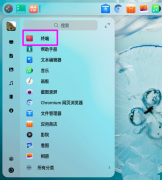
deepin20终端怎么远程管理服务?下面是小编介绍的deepin20终端远程管理服务器的操作过程,有需要的小伙伴一起来下文看看吧,希望可以帮助到大家!...
次阅读
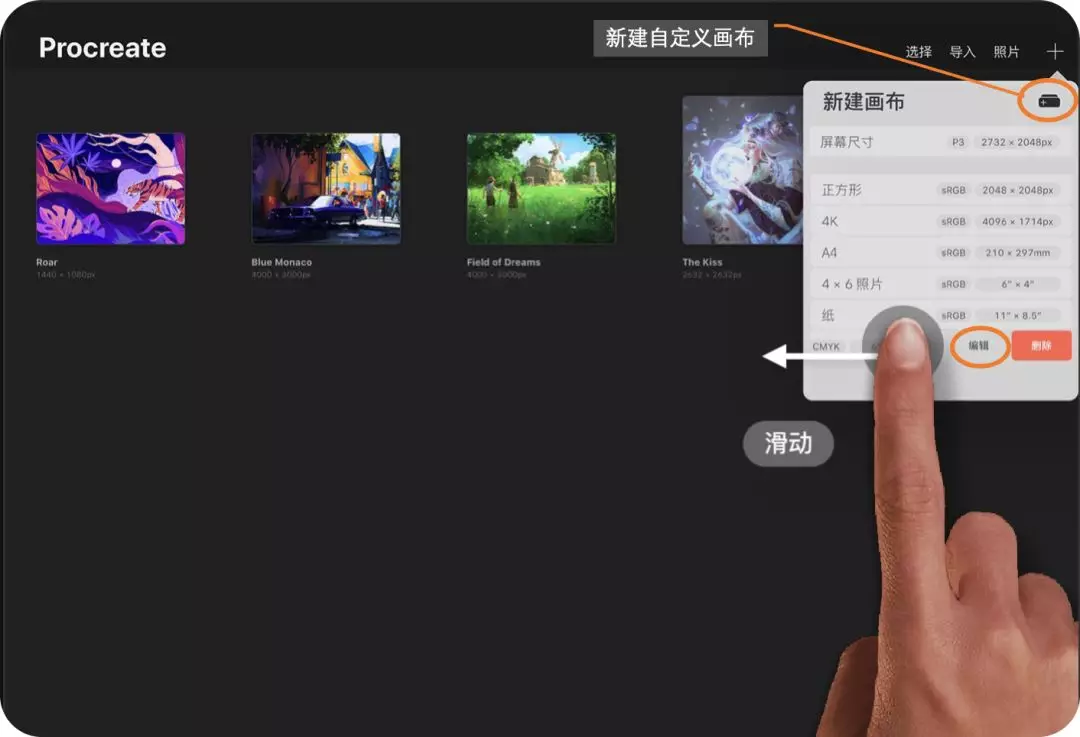
procreate怎么设置分辨率?在procreate制作完成画作之后,可以选择分辨率进行设置,调到自己喜欢的分辨率,该如何好操作呢?接下来小编就来讲解procreate设置分辨率的方法,相信一定可以帮助到有...
次阅读
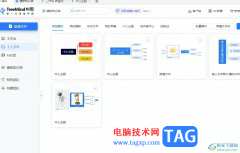
TreeMind树图是一款ai在线思维导图工具,其中大部分的基础功能都是免费的,还向用户提供了丰富的模板和简单易上手的操作界面,总之TreeMind树图很好的符合了国人的使用习惯,当用户在使用...
次阅读
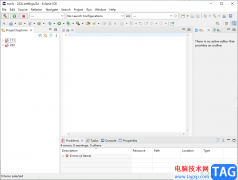
很多小伙伴喜欢在eclipse软件中编辑和运行代码,我们想要在eclipse中编辑代码的话,都是需要进行新建项目的,一般我们新建的项目是显示在编辑页面的左侧的,这样可以方便我们随时查看项目...
次阅读