很多小伙伴的电脑上都有姑姑了浏览器这款软件,使用该软件我们可以轻松访问需要的网页。有时候我们还会在谷歌浏览器中下载一下内容,如果哦后续我们希望打开下载内容的存储文件夹,小伙伴们知道具体该如何进行操作吗,其实操作方法是非常简单的。我们只需要点击在右上方单击下载图标,或者点击进入下载内容窗口后,点击文件夹图标,或者点击“在文件夹中显示”,就可以成功打开相应内容的存储文件夹了,操作起来其实是日常简单的。接下来,小编就来和小伙伴们分享具体更多操作步骤了,有需要或者是有兴趣了解的小伙伴们快来一起往下看看吧!
第一步:双击打开谷歌浏览器进入首页;

第二步:在界面右上方点击如图所示的下载图标后,将鼠标悬停到需要看到的下载内容后点击自动出现的文件夹图标;

第三步:或者在界面右上方点击三个点图标后在子选项中点击“下载内容”;

第四步:然后在窗口中点击“在文件夹中显示”;

第五步:就可以打开下载内容存储的文件夹了。

以上就是谷歌浏览器中打开下载内容的存储文件夹的方法教程的全部内容了。如果我们有需要,我们还可以点击右上方的 三个点图标后点击进入“设置”界面,然后在“下载内容”栏更改保存位置,设置是否每次都询问保存位置等等。
 导致计算机开机蓝屏故障的解析
导致计算机开机蓝屏故障的解析
计算机开机显示蓝屏的现象时有发生,造成计算机开机蓝屏的故......
阅读 坎公骑冠剑火队阵容怎么搭配?
坎公骑冠剑火队阵容怎么搭配?
坎公骑冠剑火队阵容怎么搭配火队阵容强度怎么样在坎公骑冠剑......
阅读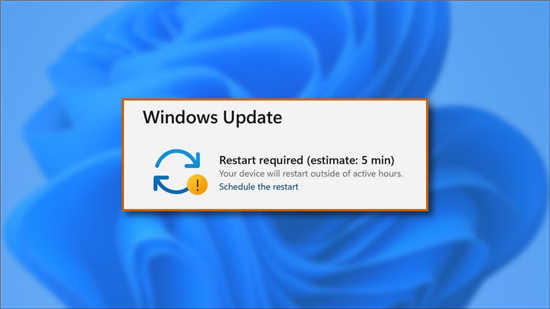 windows11将显示安装更新需要多长时间
windows11将显示安装更新需要多长时间
当windows 11于 2021 年秋季推出时,您将能够看到 windows 更新的估计......
阅读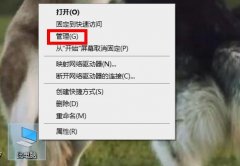 笔记本声卡驱动位置介绍
笔记本声卡驱动位置介绍
很多小伙伴不知道笔记本电脑的声卡驱动在什么地方,因为驱动......
阅读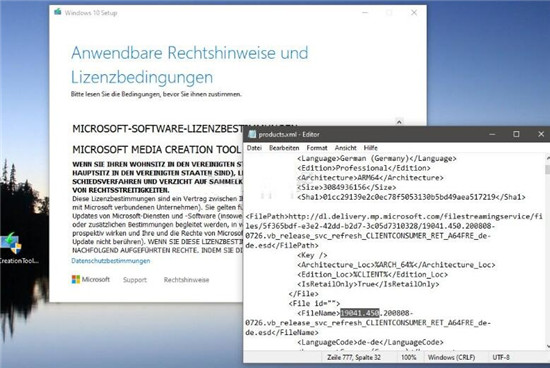 MCT现在安装Windows 10 2004 19041.450
MCT现在安装Windows 10 2004 19041.450
MCT现在安装Windows 10 2004 19041.450 如果您想重新安装Windows 10 2004或......
阅读 QQ音乐扑通房间怎么进入
QQ音乐扑通房间怎么进入 Canalys 公布 2022 年第一季度
Canalys 公布 2022 年第一季度 铠侠与西部数据宣布共同
铠侠与西部数据宣布共同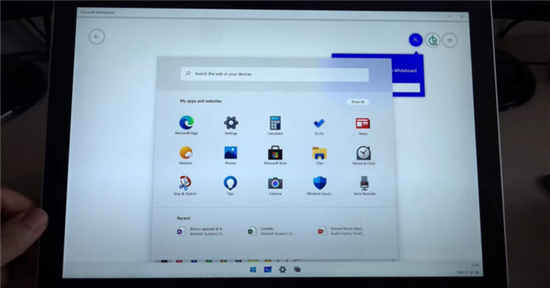 Windows 10X可以在真实设备上
Windows 10X可以在真实设备上 Microsoft已发布了用于更新
Microsoft已发布了用于更新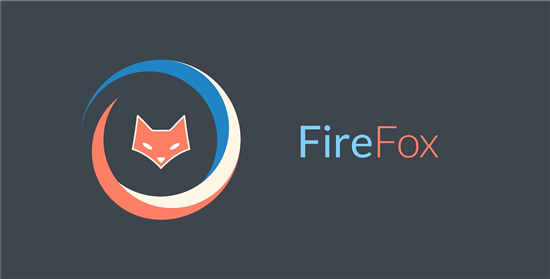 Firefox 覆盖了 Windows 11 的标
Firefox 覆盖了 Windows 11 的标 微信这两个功能不用就关
微信这两个功能不用就关 淘宝618理想生活列车怎么
淘宝618理想生活列车怎么 《饥荒联机版》哑剧演员
《饥荒联机版》哑剧演员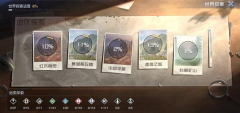 黎明觉醒世界探索度如何
黎明觉醒世界探索度如何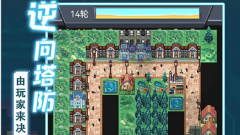 寻还怎么做装备
寻还怎么做装备 华为5g手机壳多少钱
华为5g手机壳多少钱 祺祥amd显卡属于几线品牌
祺祥amd显卡属于几线品牌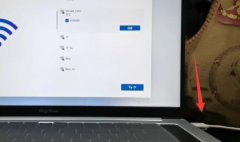 win11跳过登录microsoft账户开
win11跳过登录microsoft账户开 计算机指令用一串二进制
计算机指令用一串二进制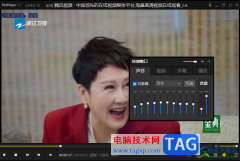 PotPlayer调整均衡器的方法
PotPlayer调整均衡器的方法 腾讯会议开会时怎么修改
腾讯会议开会时怎么修改 wps word只调整某页空白页方
wps word只调整某页空白页方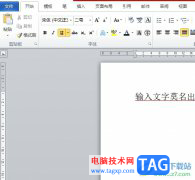 word莫名奇妙出现红色下
word莫名奇妙出现红色下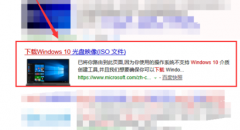 win10镜像如何下载
win10镜像如何下载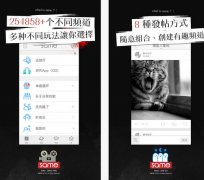 same app怎么玩
same app怎么玩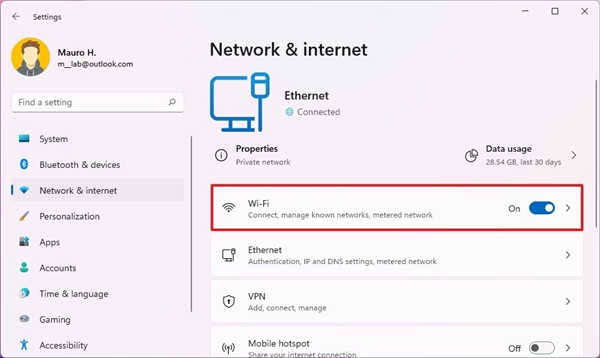 如何在Windows11上启用或禁
如何在Windows11上启用或禁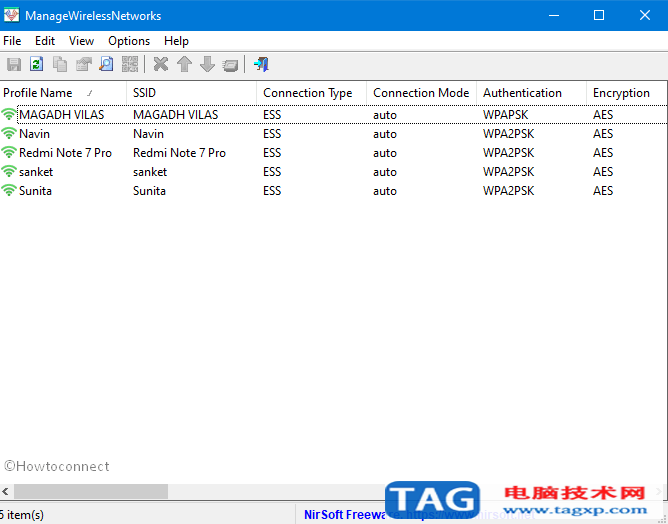 如何使用ManageWirelessNetwo
如何使用ManageWirelessNetwo
Dreamweaver这款软件通常被大家叫做DW软件,该软件对于编写代码是十分友好的,平时当你在使用该软件进行代码的编写的时候,我们会通过新建站点来创建和编写自己需要的一个代码文件,于是...
次阅读
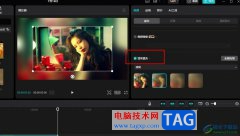
很多小伙伴之所以喜欢使用剪映来对视频进行剪辑,就是因为剪映中的功能十分的丰富,并且操作简单。在剪映中我们不仅可以对视频进行剪辑、拼接,还可以将图片制作成视频,在对图片进行...
次阅读
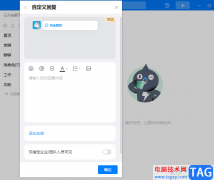
很多小伙伴在办公时,公司内部的交流都使用的是钉钉,因为钉钉中的功能十分的丰富,并且操作简单。很多小伙伴在使用钉钉的时候,有时可能会因为开会或是处在忙碌中而无法及时的查看消...
次阅读
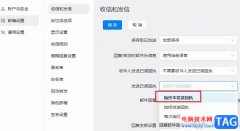
很多小伙伴在使用钉钉的邮箱时可以根据自己的需求对邮箱进行各种个性化设置,让邮箱设置符合自己的使用习惯。有的小伙伴在使用钉钉邮箱时不需要使用发送回执功能,这时我们只需要在钉...
次阅读
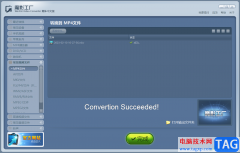
在魔影工厂转换器中,你不仅可以进行音视频文件的转换,也可以将自己喜欢的音乐添加进来进行剪切,此外,也可以将视频文件导入到魔影工厂中进行剪切操作,这款软件是一款比较简单的转...
次阅读
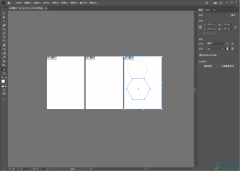
Adobeillustrator这款软件对于很多小伙伴来说,是一个操作起来比较复杂的软件,因此这款软件的专业性非常高,平时不经常使用该软件的小伙伴,那么就会对该软件中的很多功能不知道怎么操作...
次阅读
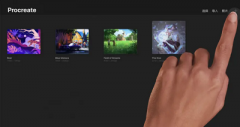
对于一些特定的尺寸,很多用户都不知道怎么创建,那么在procreate中有哪些方法呢?下面是小编介绍procreate设置a3画布方法,有需要的小伙伴一起来下文看看吧,希望可以帮助到大家!...
次阅读

AutoCAD是一款非常好用的设计软件,该软件因为功能强大而广受欢迎。如果我们需要在AutoCAD中将CAD格式文件转换为PDF格式,小伙伴们知道具体该如何进行操作吗,其实操作方法是非常简单的。我...
次阅读
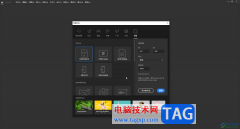
Adobeanimate是一款非常好用的动画制作软件,其中的功能非常强大,很多小伙伴都在使用。如果我们想要在Adobeanimate中将图片转换为元件,小伙伴们知道具体该如何进行操作吗,其实操作方法是非...
次阅读
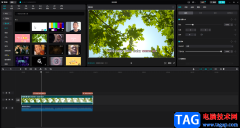
剪映是很多小伙伴都在使用的一款视频剪辑软件。在剪映中我们有时候会插入一些背景音乐并添加背景音乐的字幕,如果我们希望背景音乐唱到哪个字,该字就变色,小伙伴们知道具体该如何进...
次阅读
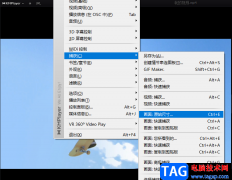
KMPlayer软件是很多小伙伴都在使用的一款视频播放器,在KMPlayer播放器中我们可以观看各种格式的视频以及音频文件,还可以使用该软件中的各种该工具对视频进行编辑。很多小伙伴在观看视频...
次阅读
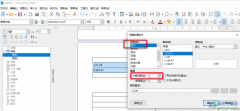
libreoffice是一款非常方便实用的办公软件,它的功能和office以及WPS一样,都是对文档进行编辑处理,这三个软件的功能大致相同,但libreoffice中多了数据库以及绘图工具,在libreoffice中我们还可以...
次阅读

光影魔术手是一款非常好用的软件,我们可以在其中自由编辑和处理图片,很多小伙伴都在使用,如果我们需要在电脑版光影魔术手中为图片绘制九宫格线条,小伙伴们知道具体该如何进行操作...
次阅读
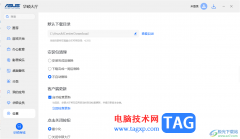
华硕大厅是我们平时特别喜欢的一款下载应用的软件,在该软件中提供了多种多样的应用软件,你可以按照分类进行选择自己喜欢的应用,也可以查看自己电脑中当前下载或者需要更新的应用程...
次阅读
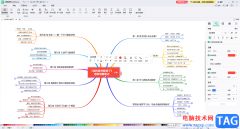
很多小伙伴在日常工作和学习时都会需要制作一定的思维导图,这种情况下很多小伙伴都会选择使用亿图脑图mindmaster这款软件,使用该软件可以非常轻松地编辑和制作想要的思维导图,非常方...
次阅读