谷歌浏览器的功能非常的丰富,且是一款非常强大的浏览器,使用谷歌浏览器的小伙伴占比非常的高,受到非常多的小伙伴们的欢迎和使用,有的小伙伴在使用谷歌浏览器的时候,发现原本在电脑桌面上的谷歌浏览器软件的图标不见了,不知道怎么回事,这种情况有可能是由于平时在操作电脑的时候不小心将谷歌浏览器的图标删除了,那么我们可以在开始菜单中将谷歌浏览器重新固定在任务栏中,或者将其拖动到电脑桌面上也是可以的,此外你可以通过新建桌面快捷方式给谷歌浏览器重新创建一个桌面图标就好了,下方是小编给大家分享的关于如何使用谷歌浏览器创建桌面快捷方式的方法,操作方法非常的简单,感兴趣的话可以看看方法教程。

方法一
1.将电脑桌面上的开始菜单点击打开,那么就需要用鼠标左键点击电脑桌面的左下角的四个方框拼接的图标。

2.然后即可进入到开始菜单的页面中,你可以直接在开始菜单中输出Google chrome谷歌浏览器的名称,将其查找出来,然后右键进行点击,可以选择将浏览器【固定到任务栏】,或者你可以直接用鼠标拖动谷歌浏览器到电脑桌面上,如果这样的方法仍然无法解决的话,那就看看第二种方法。

方法二
1.在电脑桌面上用鼠标右键点击,在打开的菜单选项中选择【新建】选项,接着在复选项中选择【快捷方式】这个选项。

2.当我们进入到【创建快捷方式】的页面中之后,那么点击一下【浏览】按钮打开我们本地的文件夹页面。

3.这时候我们需要在打开的文件夹页面中找到谷歌浏览器,将其选中之后点击确定按钮进行添加。

4.当我们将谷歌浏览器添加到框中之后,用鼠标左键将下方的【下一步】按钮进行点击,进入到下一步操作页面中。

5.你可以在该窗口的框中重新更改谷歌浏览器的名称,不过一般这种重要的浏览器不要更改名称最好,直接点击【完成】按钮即可,那么返回到电脑桌面上就可以查看谷歌浏览器的图标了。

以上就是关于如何使用谷歌浏览器新建快捷方法的方法,有的小伙伴比较马虎,在操作电脑的时候,不小心将谷歌浏览器的软件图标删除了,或者是电脑系统的原因,导致谷歌浏览器的软件图标不见了的情况,那么就可以通过上述方法将谷歌浏览器软件图标找回来,以上小编分享的两种方法都比较实用 ,感兴趣的话可以操作试试。
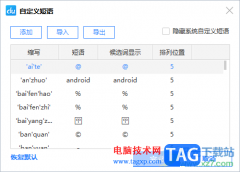 电脑版百度输入法设置自定义短语的方法
电脑版百度输入法设置自定义短语的方法
百度输入法是很多小伙伴都比较坚持使用的一款输入法工具,很......
阅读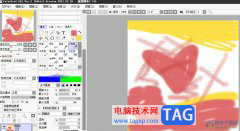 sai一键清除图层上的内容教程
sai一键清除图层上的内容教程
sai是一款绘图软件,也可以是绘画软件,它具有着简单易用的界......
阅读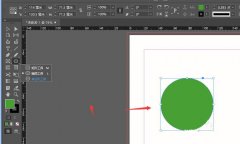 Adobe InDesign中怎么添加图片内发光-InDesi
Adobe InDesign中怎么添加图片内发光-InDesi
使用Adobe InDesign中怎么添加图片内发光呢?想必有的网友还不太了......
阅读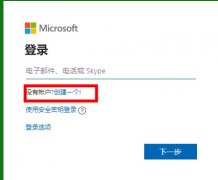 xbox商店购买方法
xbox商店购买方法
用户在使用xbox时,发现无法购买软件和游戏,可能是没有自己的......
阅读 0xc0000221进不了系统解决教程
0xc0000221进不了系统解决教程
有的时候,我们会遇到开机启动黑屏无法正常开机,遇到提示状......
阅读 拼多多怎么关闭好友申请
拼多多怎么关闭好友申请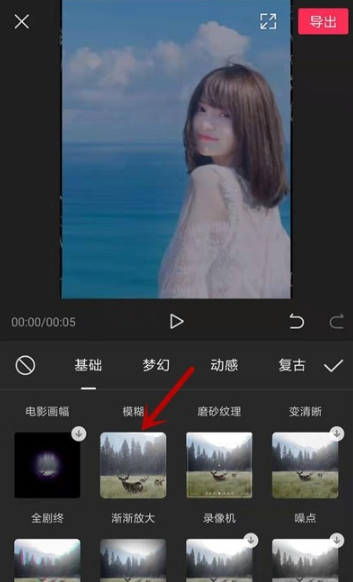 剪映怎么添加放大特效?放
剪映怎么添加放大特效?放 Steam Deck 已经支持 Xbox 云游
Steam Deck 已经支持 Xbox 云游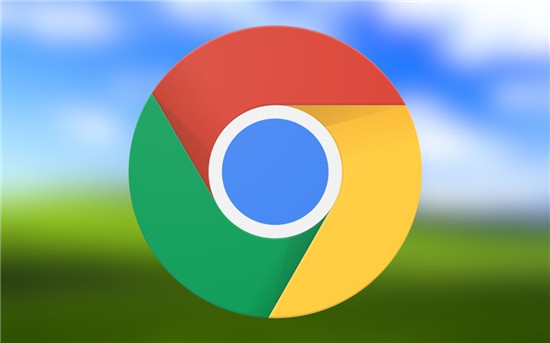 Google发布了针对刚刚修补
Google发布了针对刚刚修补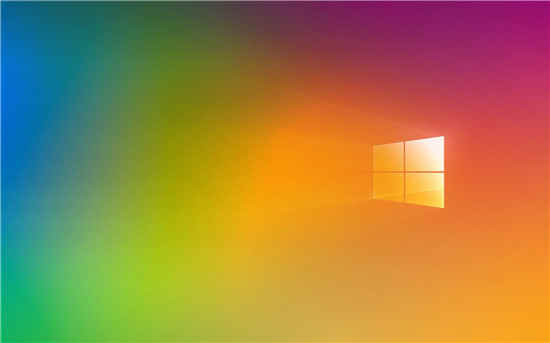 具有KB5000802更新的Windows
具有KB5000802更新的Windows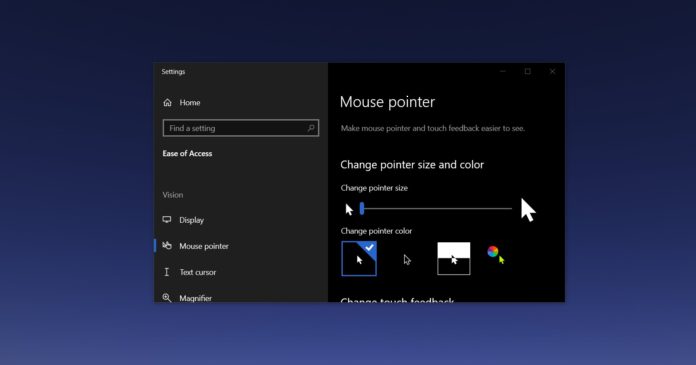 Windows10可能会获得类似m
Windows10可能会获得类似m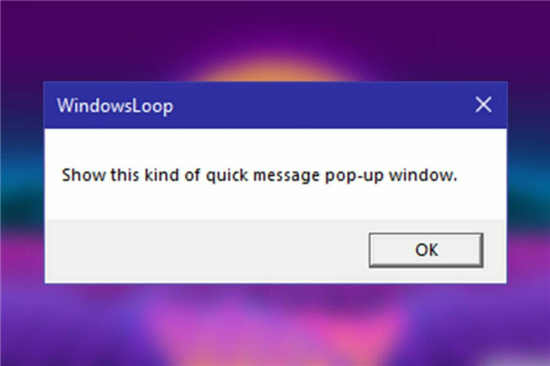 据推测Windows 11将充满弹出
据推测Windows 11将充满弹出 MX150相当于什么显卡?MX
MX150相当于什么显卡?MX 帝国时代秘籍所有物资加
帝国时代秘籍所有物资加 航海王热血航线抽卡保底
航海王热血航线抽卡保底 明日方舟危机合约风蚀高
明日方舟危机合约风蚀高 撼讯显卡质量怎么样
撼讯显卡质量怎么样 梅捷AMD显卡怎么看生产日
梅捷AMD显卡怎么看生产日 系统之家的系统是正版吗
系统之家的系统是正版吗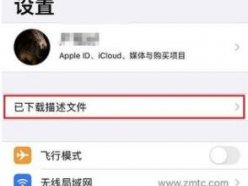 ios15怎么更新 教你如何下
ios15怎么更新 教你如何下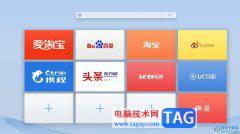 uc浏览器开启ie模式的教程
uc浏览器开启ie模式的教程 Windows 10 针对版本2004累积
Windows 10 针对版本2004累积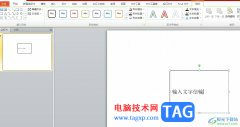 ppt让文本框单击后弹出
ppt让文本框单击后弹出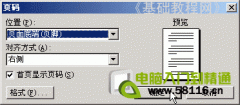 Word 基础入门09-页眉页脚设
Word 基础入门09-页眉页脚设 电脑记事本快捷键win10怎么
电脑记事本快捷键win10怎么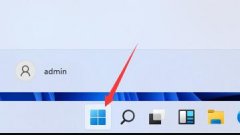 更新了win11返回win10的教程
更新了win11返回win10的教程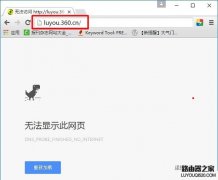 360路由器登陆页面打不开
360路由器登陆页面打不开 路由器上网方式如何选择
路由器上网方式如何选择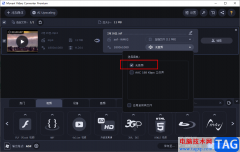
在使用movavivideoconverter软件的过程中,我们不仅仅可以使用该软件对视频、音频以及图像等文件进行格式的转换,我们还可以对他们进行编辑,例如裁剪、旋转或是噪音消除等。有的小伙伴在编...
次阅读

随着用户对手机的需求越来越高,手机的种类也变得丰富起来,给用户带来了多样选择权利,其中最受用户欢迎的是苹果手机,这款手机一直受到了不少用户的关注,当用户在使用这款手机时,...
次阅读
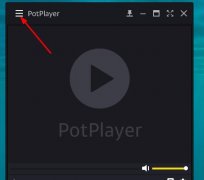
想必大家都知道PotPlayer是支持循环播放的,那么大家知道怎么设置循环播放吗?接下来小编就将PotPlayer设置循环播放的方法分享如下哦。...
次阅读
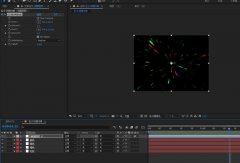
想在AE中制作一个炫酷的开场动画,该怎么制作旋转的星云效果呢?如何制作旋转彩色荧光效果,接下来小编就来讲解AE旋转的星云效果的做法,相信一定可以帮助到有需要的朋友。...
次阅读
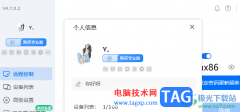
ToDesk是一款效率高、功能多且使用起来十分好操作的远程控制软件,大家常常通过这款软件进行远程连接电脑,通过远程连接电脑可以方便文件的传输,而如果你是第一次使用该软件的时候,那...
次阅读
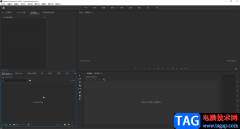
融媒体时代,我们可以在日常生活和办公时看到各种各样的视频,现在我们看到的视频基本上都是比较清晰的,比较高的清晰度可以让观众取得更好的观看体验。如果我们需要剪辑的视频素材比...
次阅读
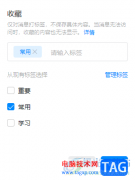
钉钉是当前多数公司都在使用的一款办公、交友等综合性软件平台,大家可以通过这样软件进行友好的办公,比如平时的上下班打卡以及领导发布通告或者是资料的传输等,同样在钉钉上都是可...
次阅读
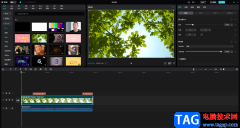
建议是我们都非常熟悉的一款视频剪辑软件,相较于Adobepremiere而言,操作更加简单,素材更加丰富,使用起来更容易上手,所以很多小伙伴在需要剪辑视频时都会选择使用该软件。如果我们需...
次阅读

用户在使用蜜蜂剪辑剪辑视频的时候,想要对视频进行缩放,不晓得如何操作,下面就是小编带来蜜蜂剪辑缩放的技巧详细教程,还不会操作的朋友不要错过哦。...
次阅读
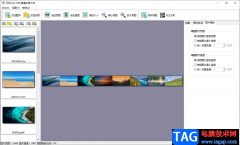
万彩办公大师是一款免费的文档编辑软件,你可以在这款软件中免费的进行PDF文档的转换操作,也可以进行OCR识别或者是进行屏幕录制等功能,此外,这款软件还提供非常多的一个图片处理的功...
次阅读
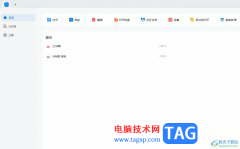
轻闪PDF是一款针对pdf文件阅读、转换和编辑的应用软件,它拥有简洁易用的用户界面和丰富的功能特点,让用户可以随时随地实现高效的学习和办公,例如用户可以在pdf文件中来阅读、编辑、合...
次阅读
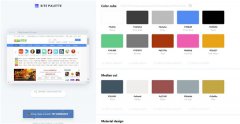
近日有一些小伙伴咨询小编关于Site Palette插件怎么使用呢?下面就为大家带来了Site Palette插件使用教程,有需要的小伙伴可以来了解了解哦。...
次阅读

用户对手机的依赖是越来越严重的,手机中强大的功能给用户带来了许多的便利,并且日常生活中的大部分事务也开始开通线上业务,让用户可以通过手机来解决,因此手机成为了用户不可缺少...
次阅读
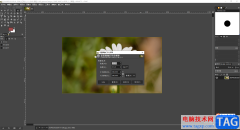
相信很多小伙伴都有使用到gimp软件,平时一些小伙伴就会喜欢进行一些图像的编辑和制作,而gimp这款软件是一款免费的图像制作软件,因此很多小伙伴就会使用gimp进行图像的编辑操作,当你通...
次阅读
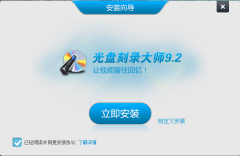
最近有很多朋友表示准备入手光盘刻录大师这款软件,但是又不知道该怎么安装?那么今天小编就为大家带来了光盘刻录大师安装步骤介绍,希望可以帮助大家顺利安装哦。...
次阅读