在日常生活中,我们的各种账后都会设置一定的密码,这样可以保护自己的信息。如果有需要我们还可以为自己的电脑设置开机密码,如果我们希望在Windows10系统中设置开机密码,小伙伴们知道具体该如何进行操作吗,其实操作方法是非常简单的。我们只需要点击几人设置界面后,在“账号”栏的“密码”处进行添加就可以了。添加后还可以设置密码提示,避免后续忘记密码无法打开自己的电脑,非常地方便实用,小伙伴们可以打开电脑一起操作起来。接下来,小编就来和小伙伴们分享具体的操作步骤了,有需要或者是有兴趣了解的小伙伴们快来和小编一起往下看看吧!
第一步:打开自己的电脑,在界面左下方点击开头图标后点击齿轮设置图标;

第二步:进入设置窗口后,找到并点击“账号”按钮;

第三步:然后点击“登录选项”——“密码”——“添加”;

第四步:设置好自己的密码以及密码提示,然后点击下一页;

第五步:点击“完成”就可以了。

以上就是Windows10系统设置开机密码的方法教程的全部内容了。如果后续我们不再需要开机密码,也可以轻松将其删除,小伙伴们可以去探索一下。
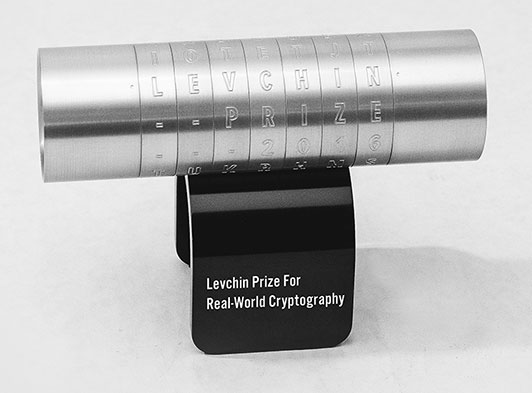 Let's Encrypt 因真实世界
Let's Encrypt 因真实世界 谷爱凌北京冬奥会比赛项
谷爱凌北京冬奥会比赛项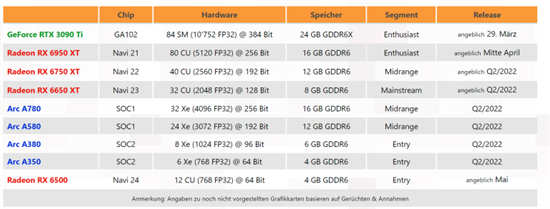 AMD、英特尔和英伟达将在
AMD、英特尔和英伟达将在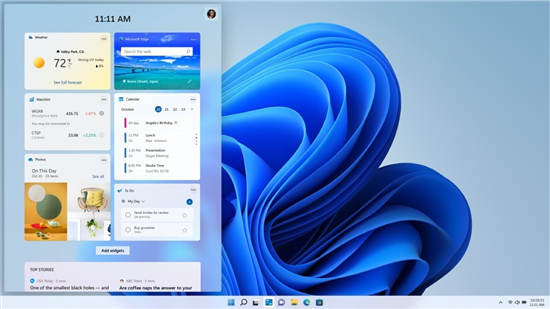 新的 Windows 11 Beta 版本现已
新的 Windows 11 Beta 版本现已 据报道微软已经在测试w
据报道微软已经在测试w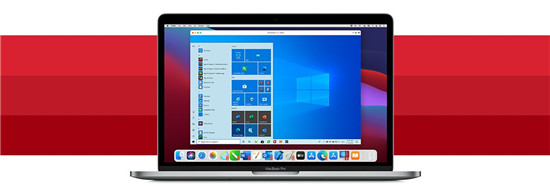 针对 Windows 11、macOS Monte
针对 Windows 11、macOS Monte 大家普遍对网络安全的七
大家普遍对网络安全的七 谷歌公布最新Windows10提权
谷歌公布最新Windows10提权 Switch恶果之地金手指代码
Switch恶果之地金手指代码 《忍者神龟施莱德的复仇
《忍者神龟施莱德的复仇 《云顶之弈》S7新版怒翼龙
《云顶之弈》S7新版怒翼龙 欧比亚gtx750显卡怎么样
欧比亚gtx750显卡怎么样 迪兰显卡sn码查询
迪兰显卡sn码查询 i5 8400评测跑分参数介绍
i5 8400评测跑分参数介绍 学修电脑需要掌握哪些东
学修电脑需要掌握哪些东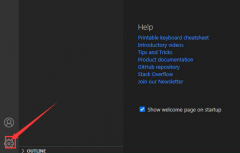 vscode怎么隐藏状态栏-vsc
vscode怎么隐藏状态栏-vsc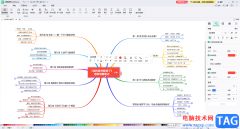 亿图脑图mindmaster中创建表
亿图脑图mindmaster中创建表 word文档设置扇形文字的
word文档设置扇形文字的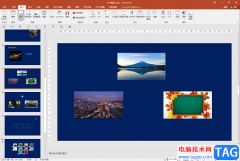 PPT中调整图片颜色的方法
PPT中调整图片颜色的方法 苹果App Store卡顿无法连接
苹果App Store卡顿无法连接 win11文件夹选项位置
win11文件夹选项位置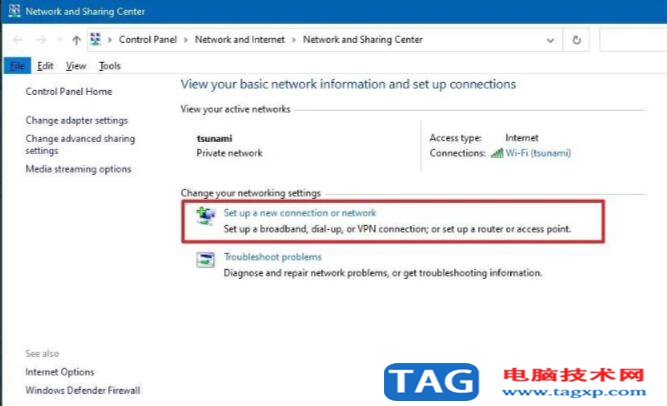 如何使用win10专业版控制面
如何使用win10专业版控制面 水星无线路由器连接校园
水星无线路由器连接校园
devc++是一个非常实用的编程软件,它有着功能强大的源码编辑器、gdb调试器和astyle格式整理器等众多自由软件,并且还向用户提供了高亮度语法显示,以此来减少编辑错误,因此devc++软件吸引了...
20015 次阅读
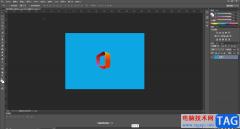
AdobePhotoshop是一款非常好用的图片处理软件,在其中我们可以轻松处理图片。如果我们在AdobePhotoshop中进行抠图时希望边缘平滑一点,小伙伴们知道具体该如何进行操作吗,其实操作方法是非常...
119886 次阅读
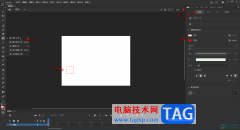
Adobeanimate是一款非常专业好用的动画制作软件,很多小伙伴都在使用。如果我们想要在Adobeanimate中制作旋转效果,小伙伴们知道具体该如何进行操作吗,其实操作方法是非常简单的,只需要进行...
15215 次阅读
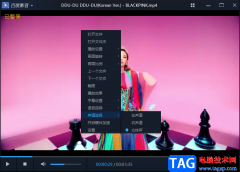
有的小伙伴在使用百度影音播放器的时候,想要调节一下声道,但是不知道怎么设置,一般来说我们的视频一般都是立体声声道,当你带上耳机来听声音的时候,立体声的效果是很好的,将声音...
20731 次阅读
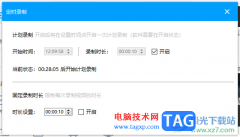
EV录屏被大家用来录制自己喜欢的画面的,我们可以通过该软件将我们需要的网页页面和视频画面进行录制下来,而其中我们我们可以进行设置定时录制,当我们需要录制的内容比较多的情况下...
19766 次阅读
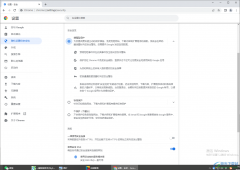
谷歌浏览器是大家都比较喜欢的一款浏览器,使用这款浏览器的小伙伴是非常多的,并且该软件备受好评,这款软件中的安全保护功能可以有效的帮助小伙伴们将自己电脑中的有害网站和钓鱼网...
125455 次阅读
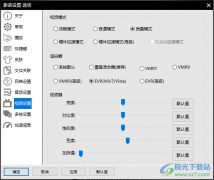
影音先锋是一款比较经典的播放器,这款软件可以调整视频播放画面的一个清晰度,当我们将视频通过影音先锋进行播放的时候,有时候可能觉得视频的播放页面不是很清晰,那么就可以进入到...
92977 次阅读
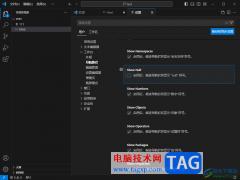
VisualStudioCode是一款十分强大且操作界面非常智能和高级的开发工具,很多小伙伴喜欢使用这款编辑进行编写自己需要的脚本语言,其中有些时候在编辑的过程中会出现一些空值的情况,如果你...
15808 次阅读
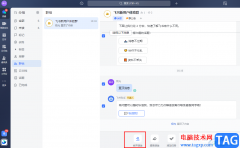
很多小伙伴在使用飞书软件的过程中,有的可能会需要将群消息进行分享,当我们有多条群消息进行分享,又不方便直接截图时,我们可以使用合并转发的方法,将多条消息一起转发。在飞书软...
73521 次阅读
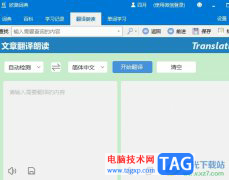
作为一款具有权威的英语词典软件,欧路词典成为了英语学习者的必备参考软件,这款软件不仅启动快、无广告,还有着大量的扩展词库,满足用户多样的学习需求,因此欧路词典很受英语学习...
19903 次阅读
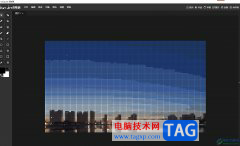
Gridy.Art是一款能够为用户提供像素画、百格画、积木画等图画创作的软件工具,为用户带来了不错的使用体验,在这款软件中主要以网格画制作尾注,为用户提供了高级设计工具,让用户可以在...
16473 次阅读

现在有部分用户坚持使用小米手机,因为不管是哪个版本的小米手机,都会使用超高的硬件配置,所以小米手机拥有着大量的忠实用户,当用户在使用小米手机时,根据需求可以开启单手模式,...
32123 次阅读
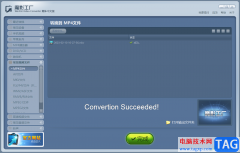
在魔影工厂转换器中,你不仅可以进行音视频文件的转换,也可以将自己喜欢的音乐添加进来进行剪切,此外,也可以将视频文件导入到魔影工厂中进行剪切操作,这款软件是一款比较简单的转...
73962 次阅读
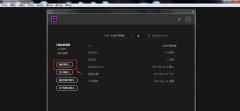
pr海水怎么调色呢?今天的这篇攻略和大家聊一聊关于premiere图片调整色相饱和度平衡的技巧,希望能够帮助到有需要的朋友。...
171908 次阅读

对刚入手acdsee的小伙伴而言,可能还不太会拼图的操作,那么话说使用acdsee到底是如何拼图的呢?下面就是小编带来的acdsee拼图的操作方法内容。...
123074 次阅读