谷歌浏览器是很多小伙伴都在使用的一款软件,在其中如果我们经常需要访问指定网页,我们可以将其添加到谷歌浏览器的首页快捷方式中,后续打开谷歌浏览器就可以直接点击访问该网页了,非常地方便快捷。那小伙伴们知道谷歌浏览器中如何设置显示在主页的快捷方式吗,其实设置方法是非常简单的。我们只需要在谷歌浏览器首页点击“自定义Chrome”并在打开的窗口中切换到“快捷方式”栏,就可以根据自己的实际需要进行详细的操作设置了。接下来,小编就来和小伙伴们分享具体的操作步骤了,有需要或者是有兴趣了解的小伙伴们快来和小编一起往下看看吧!
第一步:打开谷歌浏览器,在首页右下方点击“自定义Chrome”,如果没有,可以在右上方点击三个点图标并选择“设置”或者“选项”,在新页面左侧点击切换到“启动时”,选择“打开新标签页”,切换到“搜索引擎”,选择“Google”,回到首页就可以找到了;

第二步:在打开的窗口中左侧点击“快捷方式”,然后可以选择自己挑选添加,或者系统自动添加经常访问的网站,比如我们这里点击选择自由添加,然后点击“完成”;

第三步:接着点击“添加快速方式”按钮;

第四步:在打开的窗口中输入想要的名称和网址,然后点击“完成”;

第五步:就可以成功添加了,可以在左下方看到提示信息,如果不需要可以点击撤销。

以上就是谷歌浏览器中添加首页的快捷方式的方法教程的全部内容了。通过上面的教程我们可以看到,在自定义Chrome页面,我们还可以设置隐藏快捷方式。
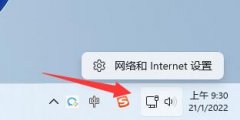 win11微软商店下载速度很慢解决方法
win11微软商店下载速度很慢解决方法
win11微软商店中有着非常多需要下载的软件,不过很多用户发现......
阅读 荣耀magic4和pro的区别
荣耀magic4和pro的区别
如果我们在购买荣耀magic4之前,无法决定是买标准版还是pro版,......
阅读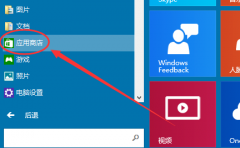 win10怎么安装软件
win10怎么安装软件
win10系统怎么安装软件呢?这个是我们平时用电脑遇见很常见的......
阅读 Excel表格中将虚线调成实线的方法教程
Excel表格中将虚线调成实线的方法教程
Excel表格是一款非常好用的数据数据软件,在Excel表格中除了可以......
阅读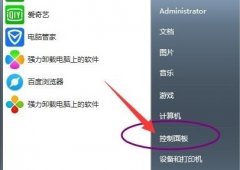 win7exe打开方式更改教程
win7exe打开方式更改教程
我们有时候会不小心错误地更改了电脑exe文件的打开方式,导致......
阅读 开端电视剧全集完整版观
开端电视剧全集完整版观 2022抖音集卡分七亿活动攻
2022抖音集卡分七亿活动攻 微信冬奥会专属定制头像
微信冬奥会专属定制头像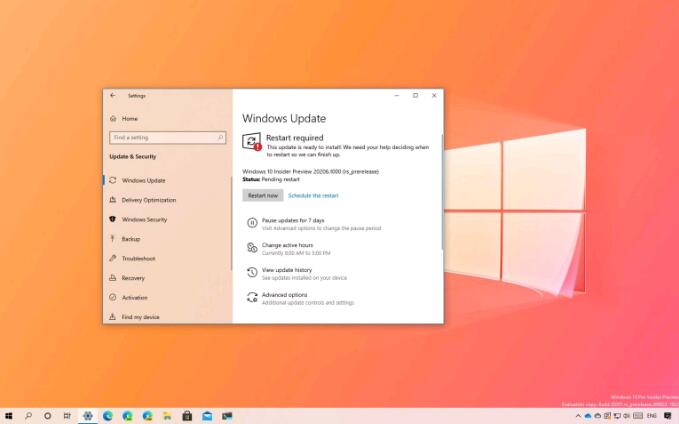 Windows 10内部版本20206在开
Windows 10内部版本20206在开 Windows11最新22000.100版本中
Windows11最新22000.100版本中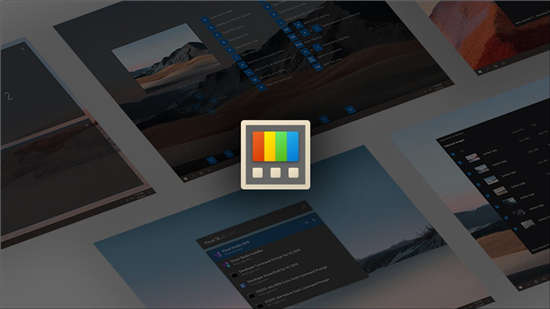 Windows 11 在微软的新商店中
Windows 11 在微软的新商店中 MX150相当于什么显卡?MX
MX150相当于什么显卡?MX 即使可以访问Internet,Wi
即使可以访问Internet,Wi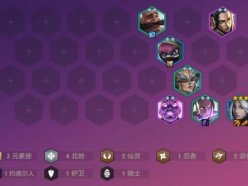 金铲铲之战6北地阵容怎么
金铲铲之战6北地阵容怎么 《恐惧饥荒》6月29日更新
《恐惧饥荒》6月29日更新 《木筏求生》垃圾块怎么
《木筏求生》垃圾块怎么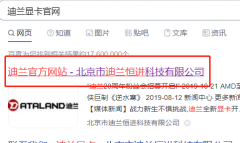 迪兰显卡驱动能用amd通用
迪兰显卡驱动能用amd通用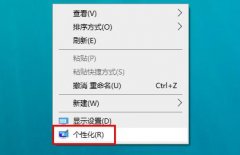 罗技驱动文件在哪里
罗技驱动文件在哪里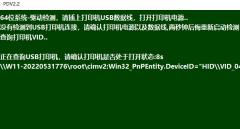 格志ak980k打印机驱动装不
格志ak980k打印机驱动装不 CPU盒装与散装的区别
CPU盒装与散装的区别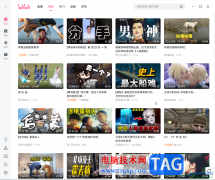 哔哩哔哩电脑版调整弹幕
哔哩哔哩电脑版调整弹幕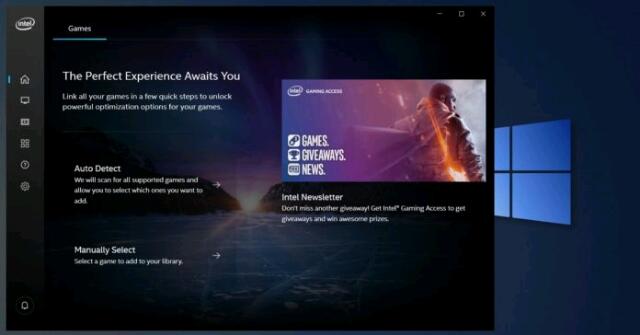 适用于Windows10的Intel图形驱
适用于Windows10的Intel图形驱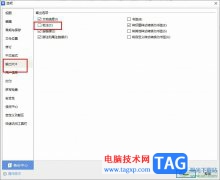 WPS Word设置输出PDF时不输出
WPS Word设置输出PDF时不输出 Excel给单元格设置背景的方
Excel给单元格设置背景的方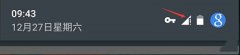 安卓5.0信号图标感叹号去
安卓5.0信号图标感叹号去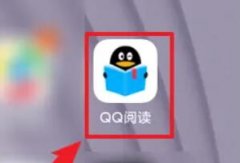 qq阅读怎么导入本地小说
qq阅读怎么导入本地小说![tplink[WVR/WAR系列] 微信连](http://www.tagxp.com/uploads/allimg/c170705/14c25P2452440-1164b_lit.png) tplink[WVR/WAR系列] 微信连
tplink[WVR/WAR系列] 微信连 磊科路由器如何防蹭网?
磊科路由器如何防蹭网?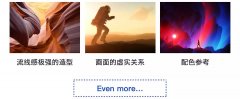
AI怎样绘制多渐变磨砂风格插画呢,话说不少用户都在咨询这个问题呢?下面就来小编这里看下AI绘制磨砂风格插画教程吧,需要的朋友可以参考下哦。...
次阅读

最近有很多朋友反映自己在使用epic的时候,遇到了epic黑屏打不开这种情况,该怎么办呢?接下来小编就为大家带来了epic黑屏打不开的解决办法,希望对大家有用哦。...
次阅读
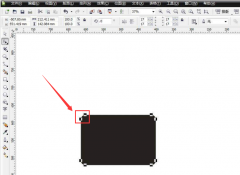
在日常生活中,我们经常会看到一些日历图标,那么如何使用CDR软件制作日历图标呢?想必有的朋友还不知道该怎么制作,下面小编就将CDR制作日历图标的方法分享给大家哦。...
次阅读
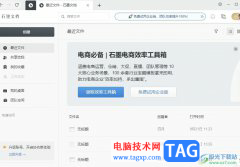
石墨文档是一款在线协同文档办公软件,为用户带来看了不错的使用体验,这款软件支持多终端、跨地域、随时随地在线办公,并且还为用户提供了表格、文档以及幻灯片等多种文件编辑权利,...
次阅读
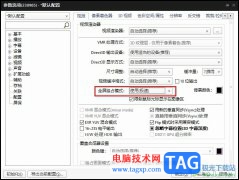
很多小伙伴在选择电脑中的播放器时都会选择使用PotPlayer播放器,因为PotPlayer中的功能十分的丰富,并且支持各种格式的影音视频。在使用PotPlayer的过程中,有的小伙伴想要开启全屏独占模式,...
次阅读
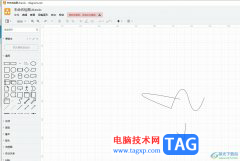
Draw.io是一款非常出色的免费流程图绘制工具,它可以让用户轻松绘制出各种图表图示,例如有着流程图、uml类图、组织结构图、泳道图或是文氏图等,为用户带来了不错的使用体验,因此Draw...
次阅读
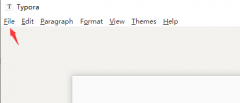
根据每个的使用习惯不同,有的用户想要将Typora设置成中文,该怎么设置呢?下面小编就将Typora中文的设置方法分享给大家哦,有需要的朋友可以来看看哦。...
次阅读
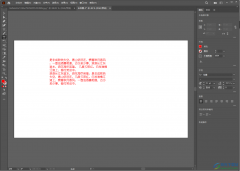
Adobeillustrator软件简称为AI,是一款图形制作软件,被很多小伙伴使用,这款软件的操作界面和ps以及id这两款软件有着非常相似的功能以及操作界面,而我们在使用这款软件进行各种图形以及图...
次阅读
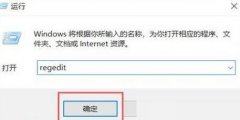
当前不少亲们会借助AutoCAD2020软件来绘图的。但最近有网友反映,自己卸载AutoCAD2020后不能重新安装了,怎么办呢?接下来小编就来分享AutoCAD2020卸载后不能重新安装的处理教程,相信一定可以帮...
次阅读
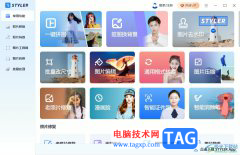
Styler作为一款图片特效类软件,拥有着许多流行的特效功能,比如有动态照片、时光机、漫画脸、性别反转、一键拼图、图片边框等功能,还提供了丰富的滤镜素材和贴纸素材,让用户可以制作...
次阅读
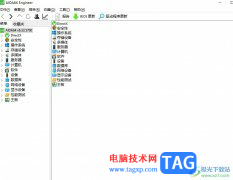
aida64是一款测试软硬件系统信息的工具,它为用户提供了协助超频、硬件侦错、压力测试和传感器检测等多种功能,还可以让用户一手掌握电脑各方面详细的信息,因此aida64软件成为了大部分用...
次阅读
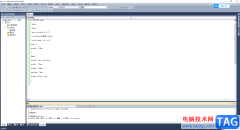
microsoftvisualstudio具有多种版本编辑软件,不管是哪一个版本,功能大多都是相同的,今天小编给大家讲解的是microsoftvisualstudio2010版本怎么运行c++程序的操作方法,我们想要在microsoftvisualstudio中...
次阅读
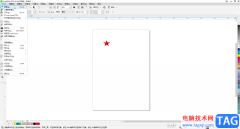
CorelDRAW是一款非常受欢迎的设计软件,很多小伙伴都在使用。在CorelDRAW中如果我们希望输入竖排的文字内容,小伙伴们知道具体该如何进行操作吗,其实操作方法是非常简单的。我们只需要在界...
次阅读
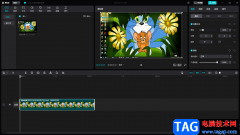
经常使用剪映的小伙伴都是知道这款软件是非常不错的一款视频编辑软件,而这款软件提供手机版本和电脑版本两种类型,相对来说使用手机版的剪映小伙伴比较多一点,但是当他们使用电脑版...
次阅读

很多小伙伴在选择电脑中的播放软件时都会将PotPlayer作为首选,因为PotPlayer播放器中的功能十分的丰富,支持我们对播放器进行各种个性化设置。有的小伙伴在使用PotPlayer播放器的过程中想要更...
次阅读