edge浏览器是我们大家平时都在使用的一款浏览器,这款浏览器可以让我们更好的进行网页网站的访问以及查找自己想要的一个问题答案等内容,这款软件的兼容性非常的好,因此很多小伙伴都比较喜欢Edge浏览器来操作,当你在Edge浏览器中查看到自己喜欢的一个网页的时候,想要将该网页保存为PDF文件的形式,那么你可以直接在Edge浏览器中的打印功能中,选择另存为PDF文件就好了,而Edge浏览器的打印功能只需要在浏览器右上角的三个点图标下即可找到,或者你可以通过按下快捷键Ctrl+p也是可以打开Edge浏览器的打印功能的,下方是小编给大家分享的关于如何使用Edge浏览器将网页保存为PDF文件的具体操作方法,如果你需要的情况下可以看看方法教程。

1.首先我们需要进入到Edge浏览器的页面中,然后找到自己想要保存为PDF文件的网页,接着将鼠标移动到右上角的【…】图标位置进行点击,在打开的窗口中选择【打印】按钮即可,或者你也可以直接按下Ctrl+p快捷键打开打印功能。

2.然后进入到【打印】的窗口中,在【打印机】的下拉按钮下,找到【另存为PDF】这个选项,并且将该选项选中。

3.接着你再来选择下方想要设置的参数,比如设置页面方向纸张大小等参数。

4.设置好之后,我们就需要将下方的【保存】按钮进行点击,打开本地文件夹存放页面。

5.在打开的窗口中,我们根据自己的需求给PDF文件筛选一个存放位置,以及设置一下文件名,设置好之后,点击保存按钮即可。

6.这个时候我们可以在保存该文件的页面中将PDF文件打开,你就可以看到自己保存的PDF文件的内容了,如图所示。

以上就是关于如何使用Edge浏览器将网页保存为PDF文件的具体操作方法,很多时候我们需要在Edge浏览器中进行浏览和访问很多的网页,想要将自己需要的网页保存为PDF文件的形式存放在电脑本地中,那么就可以通过上述小编分享的方法教程来操作就可以了,感兴趣的小伙伴可以操作试试。
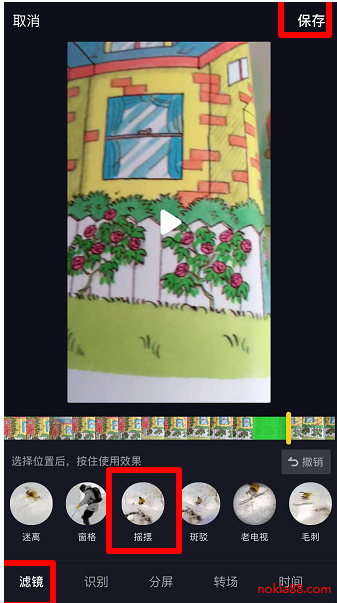 抖音摇摆特效制作方法图
抖音摇摆特效制作方法图 宏碁发布下一代Swift 5笔记
宏碁发布下一代Swift 5笔记 Ghostwire:东京PC版将支持光
Ghostwire:东京PC版将支持光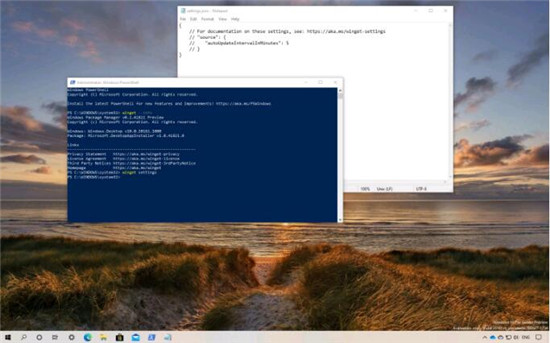 Windows软件包管理器版本
Windows软件包管理器版本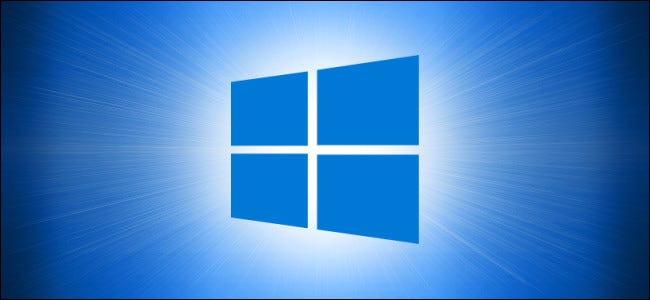 Win10 21H2 Insider build 19044.
Win10 21H2 Insider build 19044.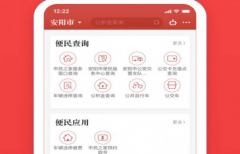 安馨办是干什么用的
安馨办是干什么用的 财付通支付密码忘了怎么
财付通支付密码忘了怎么 VMware发布安全漏洞的详细
VMware发布安全漏洞的详细 京喜app入驻没有商标怎么
京喜app入驻没有商标怎么 世嘉宣布与微软就游戏开
世嘉宣布与微软就游戏开 原神北风之望配方怎么调
原神北风之望配方怎么调 小影霸1080锁驱动是怎么回
小影霸1080锁驱动是怎么回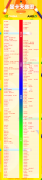 显卡天梯图桌面版2020年
显卡天梯图桌面版2020年 电脑开机一直嘀嘀嘀的响
电脑开机一直嘀嘀嘀的响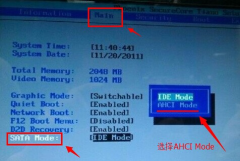 蓝屏代码0×0000007B怎么处理
蓝屏代码0×0000007B怎么处理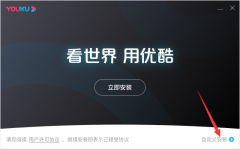 优酷电脑版怎么下载安装
优酷电脑版怎么下载安装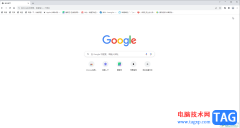 Google Chrome电脑版录制视频
Google Chrome电脑版录制视频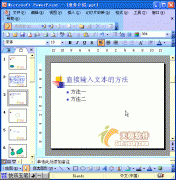 PPT动画教程:选择部分播
PPT动画教程:选择部分播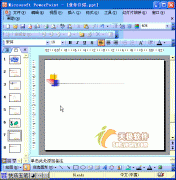 PPT动画教程:公式编辑
PPT动画教程:公式编辑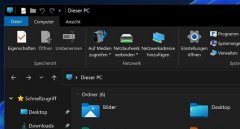 win11更改文件后缀教程
win11更改文件后缀教程 安卓手机怎么恢复被误删
安卓手机怎么恢复被误删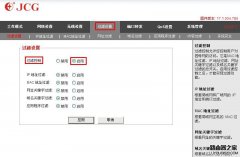 路由器防火墙过滤设置
路由器防火墙过滤设置 如何进行TP-Link路由器设置
如何进行TP-Link路由器设置
小伙伴们你们知道PS怎样判断图片位置出现溢色呢?今天小编很乐意与大家分享PS判断图片位置出现溢色的教程,感兴趣的可以来了解了解哦。...
160586 次阅读
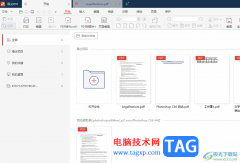
极光pdf是一款功能强大的pdf文件处理软件,它为用户带来了许多的便利和好处,例如用户可以用来注释、编辑、浏览、合并、拆分或是图片识别、格式转换等,让用户可以简单轻松的完成pdf文件...
21996 次阅读
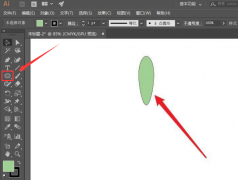
可能有的朋友还不知道怎么使用ai软件制作图形旋转组合?其实很简单,下面小编就为大家带来了具体的制作方法,希望可以帮助到有需要的朋友哦。...
175660 次阅读

许多新手伙伴入手格式工厂不久,对调整音频音量的操作表示还存在疑惑,那么话说格式工厂如何调整音频音量呢?下面小编就分享了格式工厂调整音频音量的操作流程,有需要的朋友都来学习...
96078 次阅读
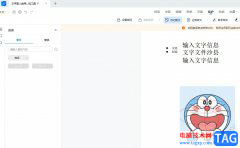
作为一款功能强大的pdf阅读和编辑软件,轻闪PDF提供了丰富的功能和易于用户使用的界面,让用户可以高效便捷的完成pdf文件的处理与编辑,为用户带来了不错的使用体验,因此轻闪PDF软件成为...
19257 次阅读
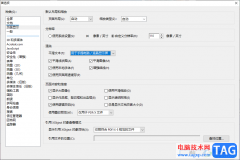
adobereader是Adobe系列产品,该软件专门用来进行PDF文件阅读和编辑的软件,这款软件的操作页面十分的简洁,没有直接显示出全部的功能,将功能包含的相关的菜单选项中,可以让整个页面看起...
15969 次阅读
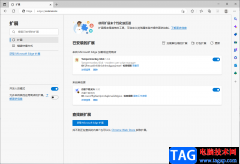
edge浏览器是非常好用的一款浏览器软件,但是有的时候也会出现一些不好的状况,比如一些不常用的插件会自动的进行安装,那么这样情况我们该怎么来解决呢,其实在Edge浏览器中安装插件是...
77778 次阅读

Draw.io是一款在线绘图工具,用户可以用来创建流程图、组织结构图、网络图等各种类型的图表,可以满足用户的多种图表编辑需求,因此Draw.io软件吸引了不少用户前来下载使用,当用户在Dra...
19892 次阅读
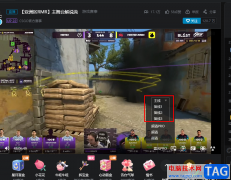
很多小伙伴会使用哔哩哔哩来观看自己感兴趣的赛事直播,或者是和自己喜欢的主播进行互动,在使用哔哩哔哩观看直播的过程中,当直播间出现卡顿的情况时,如果我们的网速没有问题,我们...
150141 次阅读
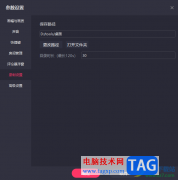
快手直播伴侣是目前多数小伙伴会选择的一个直播软件,目前很多小伙伴会进行自媒体创作,于是可能会通过这样的直播平台进行直播赚取流量,而在快手直播伴侣中提供了一个录制的功能,可...
13247 次阅读
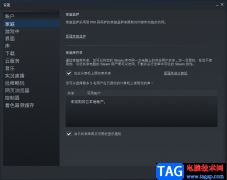
相信大部分小伙伴都是比较了解steam这款软件的,这款软件是一款非常好用的游戏平台软件,可以将自己需要下载的游戏通过steam来下载,同时在steam中有一个可以共享游戏的功能,比如你在玩游...
88807 次阅读
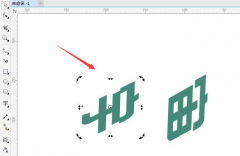
CDR怎么制作文字渐变立体阴影呢?想必有很多朋友还不太清楚,那么还不太清楚的朋友就跟着小编一起来看看吧,具体的制作方法如下分享哦。...
53542 次阅读
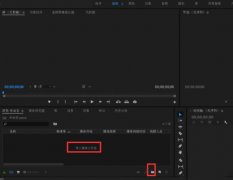
premiere怎么使用录音轨道呢,话说不少用户都在咨询这个问题呢?下面就来小编这里看下pr视频录制画外音的技巧步骤吧,需要的朋友可以参考下哦。...
124855 次阅读
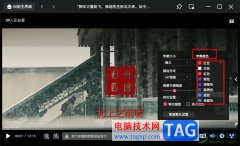
有的小伙伴在选择电脑中的视频软件时都会将哔哩哔哩软件作为首选,因为在哔哩哔哩中,我们可以收到根据自己喜好推荐的各种视频,还可以搜索自己需要的学习资料,视频资源十分的丰富。...
16011 次阅读
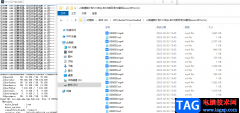
很多小伙伴都喜欢使用QuickCut软件来对视频进行剪辑操作,因为QuickCut软件中的功能十分的丰富,并且可以满足我们对于视频剪辑的各种需求。有的小伙伴在观看视频时,喜欢保存经典的台词片...
26667 次阅读