很多小伙伴在日常生活中都会拍摄各种图片来记录自己的生活点滴,也会将图片分享给粉丝或好友。在分享照片之前,很多喜欢都会对照片进行滤镜或是边框的添加,以求美化图片。在可画中,我们同样可以对图片进行边框的添加,并且操作方法十分的简单,我们在编辑照片工具中打开自己喜欢的图片,然后在编辑图像页面中找到“Frames”选项,打开该选项就能看到各种类型的边框了。有的小伙伴可能不清楚具体的操作方法,接下来小编就来和大家分享一下Canva可画给图片添加边框的方法。

1、第一步,我们先在电脑中先打开Canva可画软件,然后在软件的首页找到“编辑照片”工具,点击打开该工具

2、第二步,点击编辑照片工具之后,我们进入文件夹页面,在该页面中我们选择一个自己需要的图片,然后点击“打开”选项

3、第三步,打开图片之后,页面中会出现一个弹框,我们可以选择“上传并编辑照片”也可以选择“在新设计中使用”,后者需要选择设计类型,并直接进入设计页面,前者只是对图片的单独设置

4、第四步,进入设计页面之后,我们在该页面中先点击图片,再点击工具栏中的“编辑图像”选项,在编辑图像页面中我们找到“Frames”选项,点击该选项

5、第五步,进入“Frames”选项页面之后,我们在该页面中先点击使用选项,然后在边框页面中选择一个合适的边框并点击“应用”选项即可

以上就是小编整理总结出的关于Canva可画给图片添加边框的方法,我们在Canva可画中点击编辑照片选项,然后上传图片并选择“上传并编辑照片”,接着在图片编辑页面中找到“Frames”选项,点击该选项之后就能看到各种类型的边框了,选择其中一个边框并点击“应用”选项即可,感兴趣的小伙伴快去试试吧。
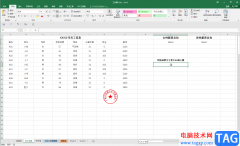 Excel统计大于等于80分人数的方法教程
Excel统计大于等于80分人数的方法教程
Excel表格是一款非常好用的数据处理软件,在其中我们可以轻松......
阅读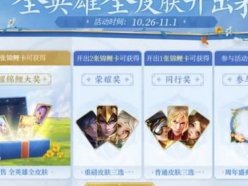 王者荣耀六周年惊喜宝箱选哪个好 六周年
王者荣耀六周年惊喜宝箱选哪个好 六周年
王者荣耀六周年惊喜宝箱选哪个好?近日王者官方推出了一个六......
阅读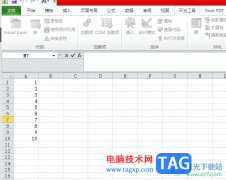 excel单元格显示01的教程
excel单元格显示01的教程
用户在遇到表格文件的编辑问题时,会选择在excel软件中来解决......
阅读 win7旗舰版下载到U盘如何安装到电脑
win7旗舰版下载到U盘如何安装到电脑
win7系统以其稳定性和良好的兼容性一直深受大家的喜爱,很多小......
阅读 win7桌面位置更改教程
win7桌面位置更改教程
win7桌面一般是我们很多时候的存储位置,也会将很多需要马上使......
阅读 微软暂停在俄罗斯销售新
微软暂停在俄罗斯销售新 台积电高管预计芯片短缺
台积电高管预计芯片短缺 腾讯视频发布的动态怎么
腾讯视频发布的动态怎么 Windows11的新应用商店应用
Windows11的新应用商店应用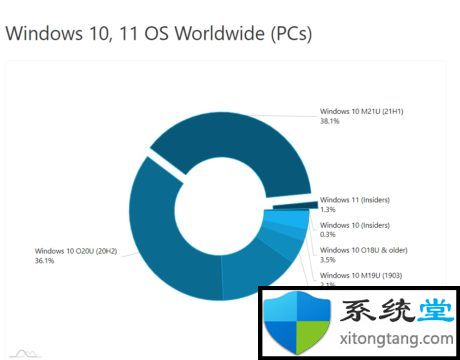 AdDuplex:2021年9月-Windows1
AdDuplex:2021年9月-Windows1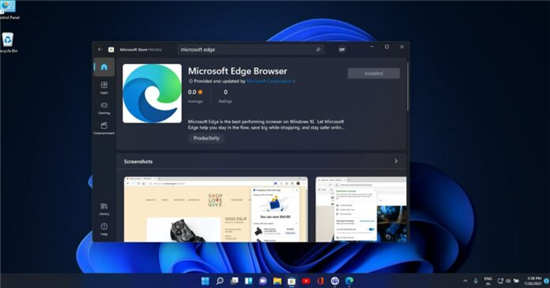 Microsoft Edge 即将登陆Wind
Microsoft Edge 即将登陆Wind 你的QQ王者账号有什么礼品
你的QQ王者账号有什么礼品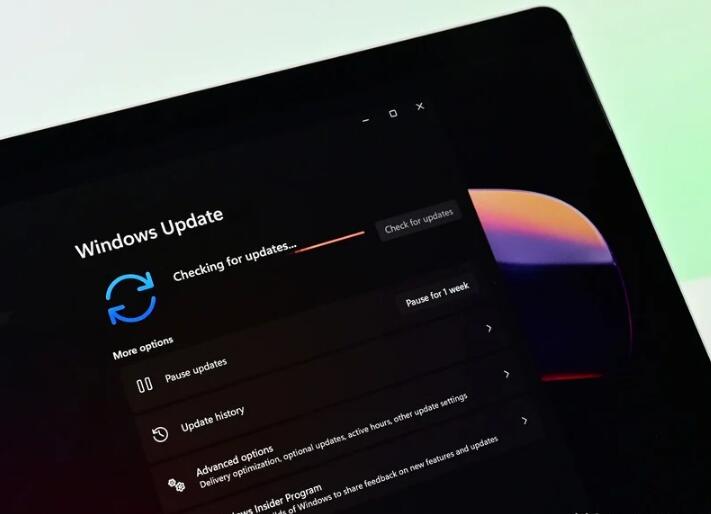 注意最新的Windows11和Wind
注意最新的Windows11和Wind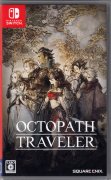 Switch歧路旅人金手指代码
Switch歧路旅人金手指代码 我的世界手游陷阱箱怎么
我的世界手游陷阱箱怎么 深空之眼提尔阵容要怎么
深空之眼提尔阵容要怎么 索泰显卡查询生产日期
索泰显卡查询生产日期 蓝宝石显卡怎么样
蓝宝石显卡怎么样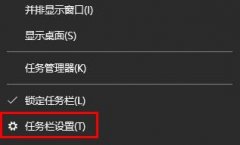 windows状态栏不见了解决方
windows状态栏不见了解决方 电脑黑屏只有鼠标解决方
电脑黑屏只有鼠标解决方 win7停止服务还能用吗
win7停止服务还能用吗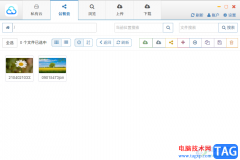 城通网盘分享和解压文件
城通网盘分享和解压文件 WPS Excel一列全部复制为一
WPS Excel一列全部复制为一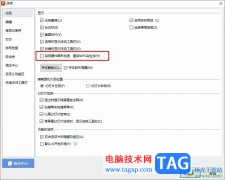 WPS PPT关闭硬件图形加速的
WPS PPT关闭硬件图形加速的 win11蓝屏DPC WATCHDOG VIOLATI
win11蓝屏DPC WATCHDOG VIOLATI 三星S6照片怎么添加位置标
三星S6照片怎么添加位置标 腾达(Tenda)W311MA免驱版网卡
腾达(Tenda)W311MA免驱版网卡 怎么用手机修改腾达tend
怎么用手机修改腾达tend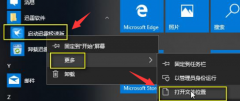
还不知道迅雷怎么修改升级文件权限吗?那么接下来小编就将迅雷修改升级文件权限方法分享给大家哦,有需要的朋友赶快来看看吧。...
次阅读
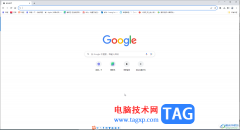
谷歌浏览器是一款非常好用的软件,该软件性能文档,没有广告打扰,很多小伙伴都在使用。如果我们需要在电脑版谷歌浏览器中添加收藏,小伙伴们知道具体该如何进行操作吗,其实操作方法...
次阅读
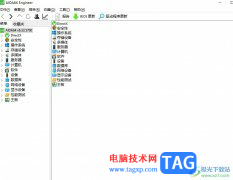
aida64是一款测试软硬件系统信息的工具,它为用户提供了协助超频、硬件侦错、压力测试和传感器检测等多种功能,还可以让用户一手掌握电脑各方面详细的信息,因此aida64软件成为了大部分用...
次阅读
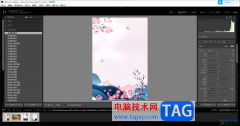
lightroom是用户专门用来进行图像处理的软件,该软件是非常专业的,大家可以通过该软件将自己平时摄影的一些图片通过导入到lightroom中进行编辑操作,很多时候,我们需要对图片进行虚化背景...
次阅读
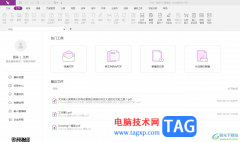
福昕pdf编辑器是一款功能强大的pdf处理软件,它可以帮助用户轻松修改pdf文档内容,以所见即所得的方式实现可靠、方便的编辑,用户在使用的过程中,可以用来压缩合并、格式转换、注释、翻...
次阅读
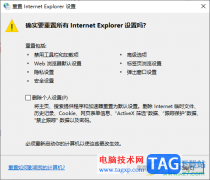
搜狗高速浏览器在操作过程中是非常智能的,在该软件中提供的一些功能都比较实用,在搜狗高速浏览器中可以直接打开Internet选项功能,在Internet选项功能中可以进行各种相关功能的设置,比...
次阅读
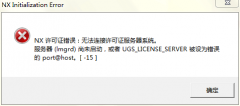
UG8.0显示许可证错误怎么办呢,该如何解决呢?小编今天就和大家一起分享UG8.0显示许可证错误的解决办法,有需要的朋友可以来看看这篇文章哦,相信通过本篇教程的学习,可以帮助到大家。...
次阅读
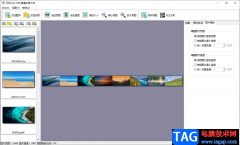
万彩办公大师是一款免费的文档编辑软件,你可以在这款软件中免费的进行PDF文档的转换操作,也可以进行OCR识别或者是进行屏幕录制等功能,此外,这款软件还提供非常多的一个图片处理的功...
次阅读
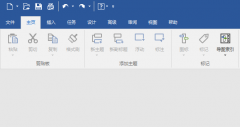
非常多的朋友在使用MindManager,那么大家知道MindManager怎么制作成本效益分析图吗?接下来小编就将具体的制作方法分享给大家哦,内容如下。...
次阅读
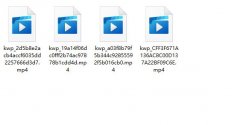
最近有很多朋友表示自己在使用格式工厂进行文件格式转换的时候,遇到了转换失败这种情况,该怎么办呢?那么今天小编就为大家讲解一下格式工厂转换失败的解决办法哦。...
次阅读
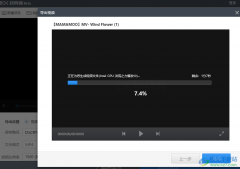
很多小伙伴在完成对视频的编辑之后,可能会遇到视频过大,无法在某些软件中分享给好友的情况,这时我们可以使用快剪辑来对视频进行压缩,更改视频的大小。在快剪辑软件中,默认的导出...
次阅读

photoDemon是大家非常喜欢的一款图片编辑软件,该软件中提供了对图片进行设计的相关功能,且功能的丰富性可以让你更好的进行制作和设计,我们在编辑图片的时候,你可以为图片添加自己喜...
次阅读
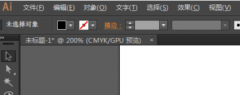
使用AI怎样添加数字角标呢?想必有的网友还不太了解的,为此,今日小编带来的这篇文章就为大伙分享了AI添加数字角标步骤介绍,一起来看看吧。...
次阅读

在浏览器中下载软件或者视频是常有的事,很多小伙伴喜欢使用360极速浏览器进行下载软件、视频等文件,当我们想要下载一个软件,但是该软件的内存占用非常的大,想要下载的话就会花费比...
次阅读
很多小伙伴在使用钉钉软件的过程中经常会遇到各种各样的问题,但大部分问题都可以直接使用钉钉中的工具进行解决。有的小伙伴在使用钉钉软件编辑重要邮件时,为了让对方看到该邮件为紧...
次阅读