谷歌浏览器是一款非常受欢迎的软件,很多小伙伴都在使用。在谷歌浏览器中如果我们希望清除历史记录,以保护自己的隐私信息,提高信息的安全性,小伙伴们知道具体该如何进行操作吗,其实操作方法是非常简单的。我们只需要按Ctrl+H快捷键快速打开历史记录窗口后,设置需要清除浏览记录的时间范围和数据类型,就可以轻松进行清除了,操作步骤其实是非常简单的,小伙伴们可以打开自己的谷歌浏览器后跟着下面的步骤一起动手操作起来。接下来,小编就来和小伙伴们分享具体的操作步骤了,有需要或者是有兴趣了解的小伙伴们快来和小编一起往下看看吧!
第一步:双击打开谷歌浏览器进入首页;

第二步:在界面右上方点击三个点图标后在子选项中点击“历史记录”——“历史记录”;

第三步:在打开的窗口中可以看到自己的浏览记录,点击左侧的“清除浏览数据”;

第四步:在打开的新窗口中点击设置需要清除的时间范围,都选需要清除的数据类型;

第五步:如果有需要还可以点击切换到“高级”栏,设置后以后点击“清除数据”就可以了。

以上就是谷歌浏览器中清除访问记录的方法教程的全部内容了。我们也可以在谷歌浏览器首页直接点击使用Ctrl+H快捷键快速打开删除窗口。
 Canalys 公布 2022 年第一季度
Canalys 公布 2022 年第一季度 微软表示将停止支持win7,
微软表示将停止支持win7, 三星宣布LPDDR5X可应用于骁
三星宣布LPDDR5X可应用于骁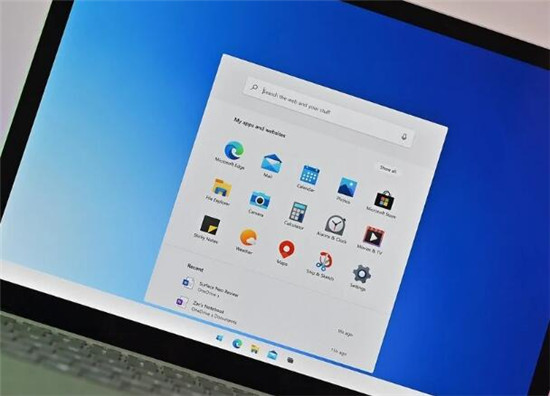 微软将推出Windows 10X作为不
微软将推出Windows 10X作为不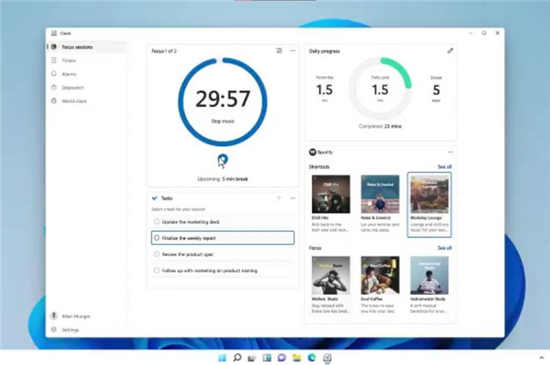 Windows 11 中的新焦点会话功
Windows 11 中的新焦点会话功 Windows 10 Build 20226带来了存
Windows 10 Build 20226带来了存 对计算机病毒的定义是什
对计算机病毒的定义是什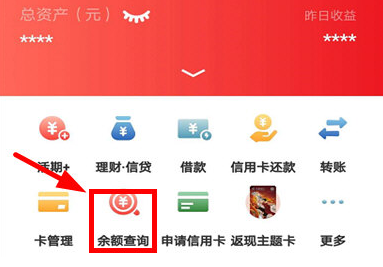 云闪付如何查询卡内余额
云闪付如何查询卡内余额 元气骑士兑换券怎么用-元
元气骑士兑换券怎么用-元 原神1.5新圣遗物套装属性
原神1.5新圣遗物套装属性 口袋妖怪心金金手指 心金
口袋妖怪心金金手指 心金 RTX3050显卡性能测试:与
RTX3050显卡性能测试:与 R9 Fury X显卡性能跑分评测
R9 Fury X显卡性能跑分评测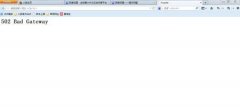 502 bad gateway什么意思
502 bad gateway什么意思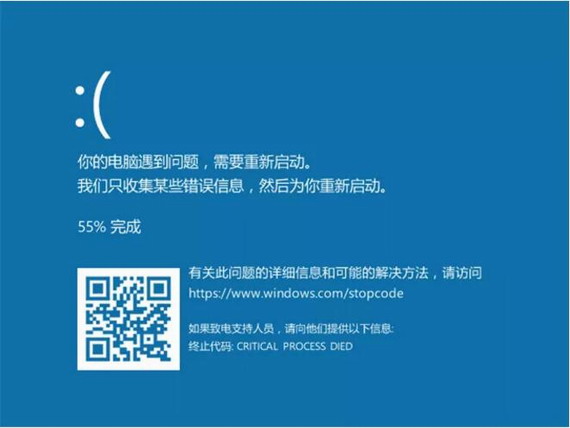 不求人!电脑蓝屏重启的
不求人!电脑蓝屏重启的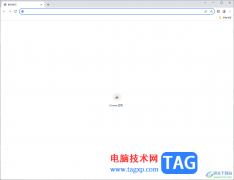 Chrome浏览器每次打开总是
Chrome浏览器每次打开总是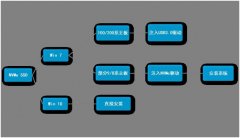 怎么在闪迪(SanDisk)M.2
怎么在闪迪(SanDisk)M.2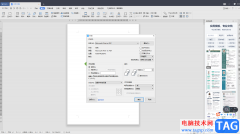 WPS Word文档设置双面打印的
WPS Word文档设置双面打印的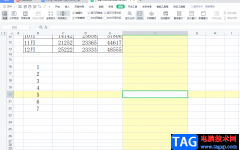 wps表格一点击就有纵横
wps表格一点击就有纵横 htc aero配置怎么样
htc aero配置怎么样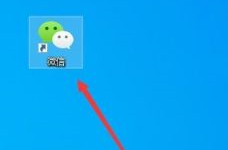 微信电脑版怎么设置打开
微信电脑版怎么设置打开 怎么看水星路由器账号密
怎么看水星路由器账号密 家电/手机/电脑/路由器辐
家电/手机/电脑/路由器辐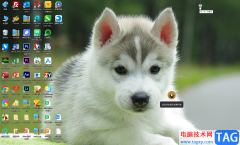
小鸟壁纸是很多小伙伴都在使用的一款软件,在其中我们可以自由设置喜欢的壁纸。小鸟壁纸还有一个“拉一拉”功能,打开软件后,界面上方会自动出现拉一拉图标,使用鼠标左键进行拖动可...
20952 次阅读
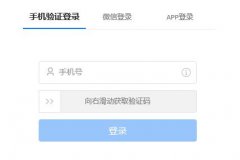
越来越多的朋友在使用ToDesk这款软件,那么ToDesk怎么远程使用呢?下面小编就为大家带来了ToDesk远程使用方法哦,希望可以帮助大家更好地使用这款软件。...
74218 次阅读

如何使用雷特字幕新建唱词模板呢?可能有的朋友还不是很清楚,那么今天小编就将和大家一起分享使用雷特字幕新建唱词模板的方法,有需要的朋友可以来看看这篇文章,希望可以帮助大家。...
53652 次阅读
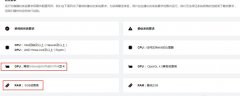
在使用ps3模拟器时,怎么设置才能运行流畅呢?小编现在就和大家一起分享ps3模拟器运行流畅的设置方法,还不会的朋友可以来看看哦,希望通过本篇教程的学习,可以帮助到大家。...
233906 次阅读
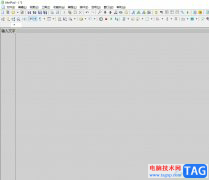
akelpad是一款纯文本的开源编辑器,它可以用来替代windows自带的记事本,为用户带来了许多的强大且实用的功能,例如它支持多标签模式、支持Unicode字符或是支持插件等功能,为用户带来了不错...
28626 次阅读

想必有很多朋友都很好奇Ae怎么制作渐变色粒子球体?那么感兴趣的朋友就赶快来看看小编带来的Ae制作渐变色粒子球体教程吧,希望通过本篇教程的学习,可以帮助到大家哦。...
250531 次阅读
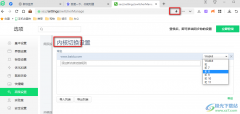
很多小伙伴在选择浏览器的时候都会将360安全浏览器作为首选,因为360安全浏览器的功能十分的丰富,并且采用了先进的恶意网址拦截技术,可以自动拦截挂马、欺诈以及网银仿冒等恶意网址。...
113724 次阅读
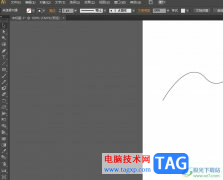
简单来说illustrator是一款很实用性很强的设计软件,在很多方面都被应用到,成功了大部分设计行业和排版行业用户的必备软件之一,illustrator软件中的功能是很强大的,能够设计出令人满意的...
20717 次阅读
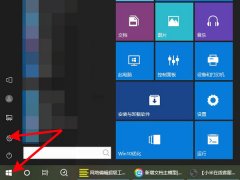
近日有一些小伙伴咨询小编关于联想小新如何开启蓝牙功能呢?下面就为大家带来了在联想小新开启蓝牙功能教程,有需要的小伙伴可以来了解了解哦。...
163486 次阅读

xmind是一款专业的思维导图制作软件,可以让用户更好地组织和表达思维,其中有着简洁而强大的用户界面,支持创建多种形式的思维导图,例如用户可以用来编辑流程图、组织图或是树状图等...
21712 次阅读
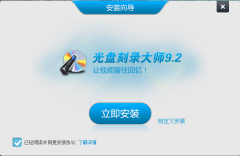
最近有很多朋友表示准备入手光盘刻录大师这款软件,但是又不知道该怎么安装?那么今天小编就为大家带来了光盘刻录大师安装步骤介绍,希望可以帮助大家顺利安装哦。...
161588 次阅读
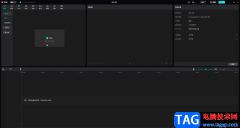
在需要剪辑视频时,很多小伙伴都会选择使用剪映这款软件,该软件操作功能丰富,操作简单,可以满足我们的各种剪辑需求。在剪映中剪辑视频时我们都会需要添加多段素材,比如我们可能会...
143567 次阅读
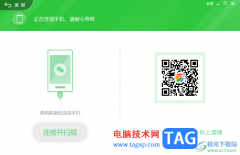
360安全卫士是一款可以让我们更好的对电脑系统进行防护,以及可以对电脑中的内容进行快速的清理以及可以对我们微信进行清理,我们长期使用电脑的话,那么一般都是会在电脑中登录微信的...
30029 次阅读

会声会影2021安装启动出现错误无法打开怎么办呢,话说不少用户都在咨询这个问题呢?下面就来小编这里看下会声会影安装启动无法打开解决方法吧,需要的朋友可以参考下哦。...
147639 次阅读
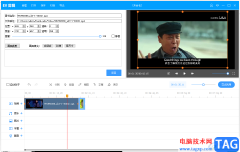
ev剪辑软件是一款比较简便的视频编辑软件,我们在使用该软件的时候,你可以将存放在电脑本地中的视频通过ev剪辑软件进行编辑和制作,该软件主要是进行视频剪辑操作的软件,当你遇到需...
30810 次阅读