当你想要设计出比较高质量的,且比较精美的图形的话,那么选择Adobe illustrator可以很好的帮助到你,你可以通过Adobe illustrator该软件进行绘制自己喜欢的图形、图案等,因此在操作的过程中就会新建多个图层的情况,当你新建的图层比较多的时候,那么图层窗口看起来就会比较混乱,那么为了更好的管理图层,我们可以将图层进行合并操作,将一些图层进行合并之后,那么合并之后的图层就会包含在一个大的图层中进行存放,这样下来就可以很好的帮助你管理图层了,下方是关于如何使用Adobe illustrator合并图层的具体操作方法,需要的话可以看看方法教程。

1.当我们进入到Adobe illustrator中新建了一个画布之后,就会产生第一个图层,你可以在该图层绘制自己喜欢的图形,如图所示。

2.然后点击右侧页面的【图层】选项卡,将右侧右下角的【+】图标进行点击,该图标是新建图层的图标,点击该图标进行图层的新建,根据自己的需要新建多个图层。

3.新建了图层之后,图层就会显示在页面的上方,如图所示。

4.接着你可以在新建的图层中进行绘制自己需要的内容,比如点击右侧的【图层2】,那么在左侧的工具栏中选择自己喜欢的图形编辑工具,然后在画布上绘制图形,这里绘制的图形是包含在图层2中的。

5.接着点击右侧的【图层3】,然后这时在左侧的工具栏中选择一个图形编辑工具,在画布上进行绘制图形,那么绘制的图形就是在图层3中的。

6.接着我们可以将右侧的图层选中,按下键盘上的Ctrl键,再用鼠标选择需要合并的图层,这里你可以将全部的图层选择,或者你只选择自己想要合并的图层,然后再点击右侧的【三】图标。

7.这时会弹出一个下拉选项,在下拉选项中选择【合并所选图层】选项即可进行合并操作。

8.合并之后的图层就会被保存在一个大的图层中,点击这个大的图层,就会显示出我们合并的几个图层,如图所示。

以上就是关于如何使用Adobe illustrator合并图层的具体操作方法,当你在Adobe illustrator中新建了很多的图层,那么为了更好的管理图层,可以将图层进行合并,合并之后,图层窗口就会显得比较干净和整洁,感兴趣的话可以操作试试。
 ghost win10开机无法进入桌面
ghost win10开机无法进入桌面
很多下载了ghost win10系统的小伙伴发现安装完成以后,电脑ghos......
阅读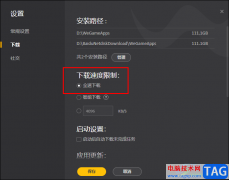 WeGame关闭下载限速的方法
WeGame关闭下载限速的方法
很多小伙伴在使用WeGame的过程中都会根据自己的使用习惯对软件......
阅读 《梦江湖》游戏好玩吗?游戏特色内容介
《梦江湖》游戏好玩吗?游戏特色内容介
这款武侠题材的角色扮演类国产游戏现已正式上线steam了,很多......
阅读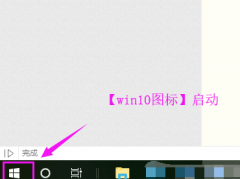 win10镜像如何恢复系统
win10镜像如何恢复系统
最近有小伙伴反应自己下载了win10镜像文件,但是却不知道该如......
阅读 宏业清单计价软件怎么调整安全文明施工
宏业清单计价软件怎么调整安全文明施工
有的朋友可能还不会使用宏业清单计价软件调整安全文明施工费......
阅读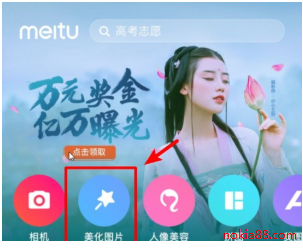 抖音一个人牵狗图片制作
抖音一个人牵狗图片制作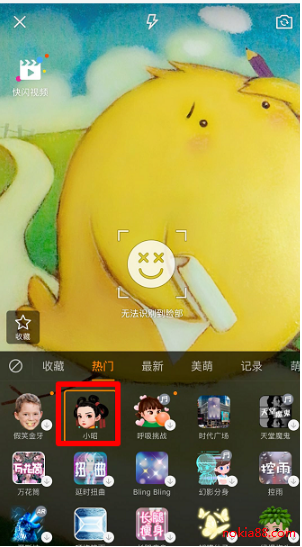 抖音小昭特效视频制作方
抖音小昭特效视频制作方 AMD将于5月10日推出RX 695
AMD将于5月10日推出RX 695 Microsoft Teams正在获得Wind
Microsoft Teams正在获得Wind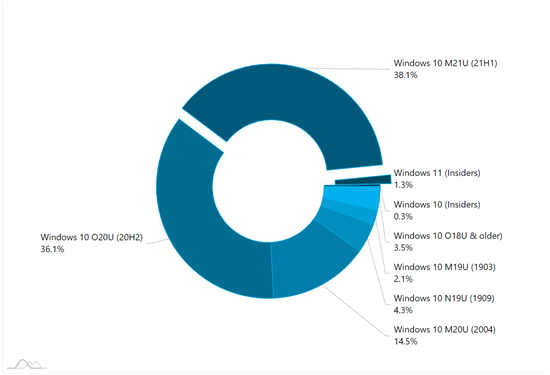 AdDuplex报告:Windows11活跃用
AdDuplex报告:Windows11活跃用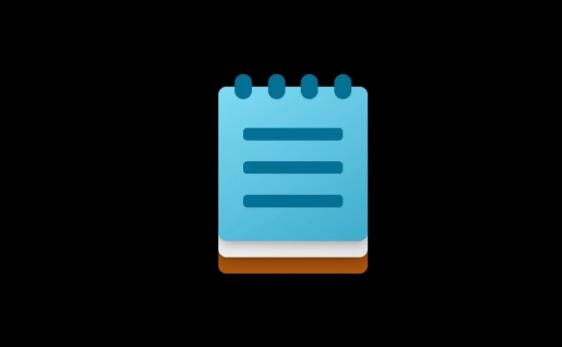 记事本将通过微软商店在
记事本将通过微软商店在 云闪付可以打车吗?云闪付
云闪付可以打车吗?云闪付 淘宝2019七夕报告_淘宝20
淘宝2019七夕报告_淘宝20 2022年冒险怀旧版手游排行
2022年冒险怀旧版手游排行 Switch超级机器人大战X金手
Switch超级机器人大战X金手 古神遗踪初始角色选哪个
古神遗踪初始角色选哪个 铭鑫显卡sn码查询教程
铭鑫显卡sn码查询教程 win7主板微星系统还原后提
win7主板微星系统还原后提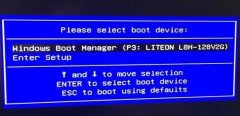 系统安装后无法启动原因
系统安装后无法启动原因 ryzen3 2200g性能怎么样?锐
ryzen3 2200g性能怎么样?锐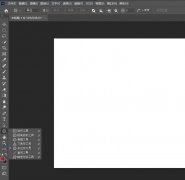 ps2021怎么绘制五角星-ps2
ps2021怎么绘制五角星-ps2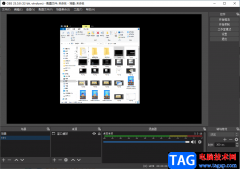 OBS Studio录制视频的方法
OBS Studio录制视频的方法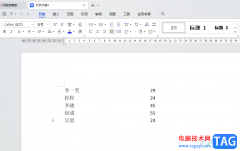 WPS word快速对齐文字的方法
WPS word快速对齐文字的方法 巧用Excel公式统计分析学生
巧用Excel公式统计分析学生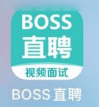 boss直聘如何查看更多信息
boss直聘如何查看更多信息 微信转账提醒是自动的吗
微信转账提醒是自动的吗 tplink路由器设置密码
tplink路由器设置密码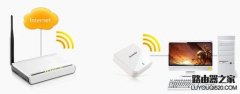 路由器300m是什么意思?
路由器300m是什么意思?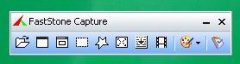
有的小伙伴在使用了FastStone Capture一段时间以后,看着原来的皮肤觉得腻了,想要重新自定义皮肤,该怎么设置呢?接下来小编就和大家分享一下FastStone Capture自定义皮肤方法哦,感兴趣的朋友不...
次阅读
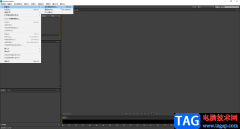
在如今这款多媒体时代,我们可以接触到各种各样的视频,音频,图片以及这些元素的组合内容。由此也催生出了很多软件,比如各种展示性的软件和编辑这些媒体元素的软件等等。如果我们需...
次阅读
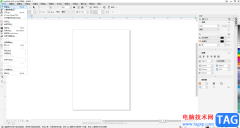
CorelDRAW是一款非常好用的设计软件,很多设计类专业的小伙伴都在使用。在CorelDRAW中如果我们希望导入一张图片,小伙伴们知道具体该如何进行操作吗,其实操作方法是非常简单的。我们只需要...
次阅读
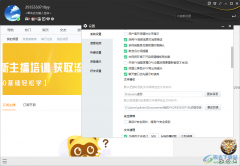
YY语音想必很多小伙伴都有在使用,这款软件是一款比较轻便小巧的语音直播软件,可以通过语音和大家进行交流讨论,是很好使用的一款直播软件,大家在使用YY语音的时候,可能会接收到一...
次阅读
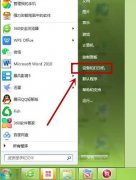
HP P1106打印机怎么设置纸张类型为投影胶片?亲们或许不知道如何设置纸张类型为投影胶片,那么今天小编就讲解HP P1106打印机设置纸张类型为投影胶片操作步骤哦,希望能够帮助到大家呢。...
次阅读
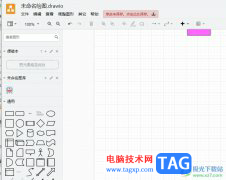
Draw.io作为一款免费开源的绘图软件,为用户带来了多种类型图表的绘制功能,让用户可以简单轻松的完成图表绘制工作,因此Draw.io软件深受用户的喜爱,当用户在Draw.io软件中编辑图表时,就可...
次阅读
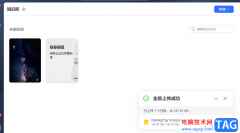
飞书是很多小伙伴都在使用的一款企业协作与管理平台,在这款软件中,我们不仅可以语音通话,开启线上会议,还能实现文件共享以及实时翻译,极大的提高我们的工作效率。在使用飞书的过...
次阅读
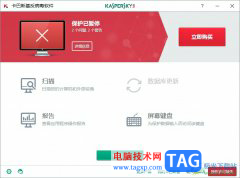
卡巴斯基是一款不错的反病毒软件,为用户带来了反病毒、反黑客和反垃圾邮件等功能服务,并且还有着隐私保护功能,可以用来安全存储用户的密码和重要文档,因此卡巴斯基软件为用户带来...
次阅读
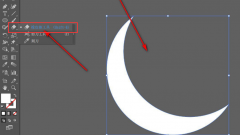
还不会使用ai软件制作圆角图形吗?今日小编就介绍了ai制作圆角图形的教程,相信通过学习本篇教程,大家对ai软件一定会有更多的了解的。...
次阅读
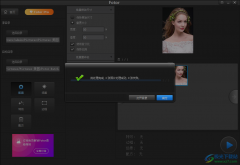
Fotor是一款非常专业的图片编辑软件,这款软件的操作页面非常的美观,并且是非常强大的一款修图软件,拥有非常丰富的图像处理工具以及设计工具,我们可以通过Fotor进行拼图以及美化等批...
次阅读
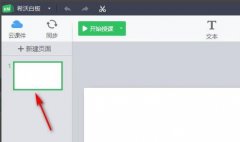
在希沃白板中怎么设置背景呢?想必有很多朋友都很想知道,那么今日小编就和大家分享一下希沃白板背景的设置方法吧,感兴趣的朋友了可以来看看哦。...
次阅读
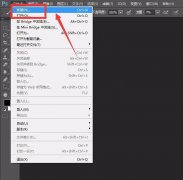
ps如何制作立体字渐变影子呢?本章节就主要介绍了ps立体文字的设计方法图文步骤,还不了解的朋友就跟着小编学习一下吧,希望对你们有所帮助。...
次阅读
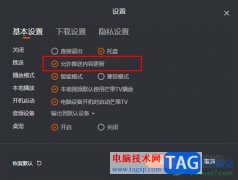
很多小伙伴在选择视频软件时都会将芒果TV放在首选位置上,因为芒果TV中的视频种类十分的丰富,在芒果TV中我们不仅可以观看综艺、影视、或是纪录片,还可以进行弹幕互动等。有的小伙伴在...
次阅读
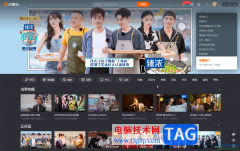
芒果TV是我们都比较熟悉的一款视频类软件,在其中我们可以自由观看各种感兴趣的视频,很多小伙伴都在使用。如果我们需要在电脑版芒果TV中查看我的看单,小伙伴们知道具体该如何进行操...
次阅读
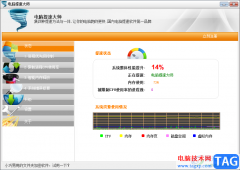
电脑提速大师顾名思义是可以提升电脑的运行速度,能够帮助用户轻松的提升系统允许速度,并且电脑提速大师的操作界面是很简单的,用户简单操作几个步骤即可轻松上手,当用户在使用这款...
次阅读