Illustrator可以设计出非常好看的图片和图形,一般我们通过Illustrator进行设计的时候,可能需要新建多个图层的情况,比如有文字图层,图形图层以及图片图层等,如果我们需要将多个图层进行合并的话,那么怎么操作呢,将多个图层进行合并的话,我们只需要将多个图层中的内容进行选中,之后通过编组功能来操作就好了,当我们选择了编组之后,那么我们合并后的图层就会显示出每一个图层中的全部的内容,而另外的图层由于内容合并到了其他的图层中了,因此该图层就会变成空白,这时我们可以将空白的图层删除掉就好了,下方是小编给大家讲解的关于如何使用Illustrator合并多个图层的具体操作方法,如果你需要的情况下可以看看方法教程,希望可以帮助到大家。

1.当我们打开Illustrator的操作页面之后,一般都是一个图层,我们可以在该图层上进行绘制自己需要的图案。

2.接着我们点击右下角的【+】图标,就可以新建一个图层出来,新建的图层上是没有任何图案的,是空白显示的,如图所示。

3.我们可以点击新建的图层2,然后在画布上绘制自己需要的内容,那么绘制的内容就会显示在图层2中。

4.想要将两个图层进行合并的话,那么我们按下键盘上的shift键,之后再用点击画布上的两个图形,之后再右键点击,在弹出的菜单选项中选择【编组】这个选项。

5.那么这时你再看我们右侧的图层1,就会看到图层1前面的就会变成空白,说明我们的图层1的内容已经合并到了图层2中了。

6.然后你可以将空白的图层1选中,再点击右下角的删除图标即可将该图层删除掉。

以上就是关于如何使用Illustrator合并多个图层的具体操作方法,我们有时候需要在Illustrator中新建多个图层进行操作,当图层新建得太多的话,你可以将图层进行合并操作,合并的操作方法可以看看上述小编分享的教程来操作就可以了,需要的话可以试试。
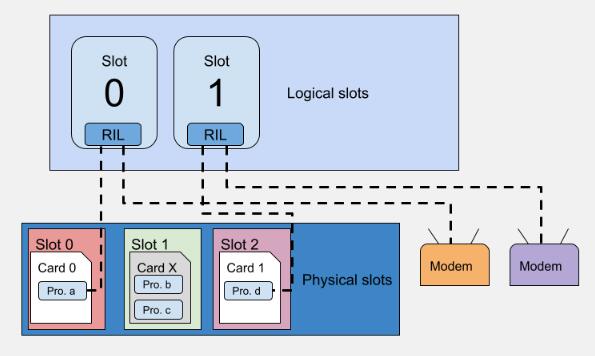 Android 13 可通过 eSIM 支持多
Android 13 可通过 eSIM 支持多 抖音nanami是什么梗?娜娜米
抖音nanami是什么梗?娜娜米 孤泳者谁写的
孤泳者谁写的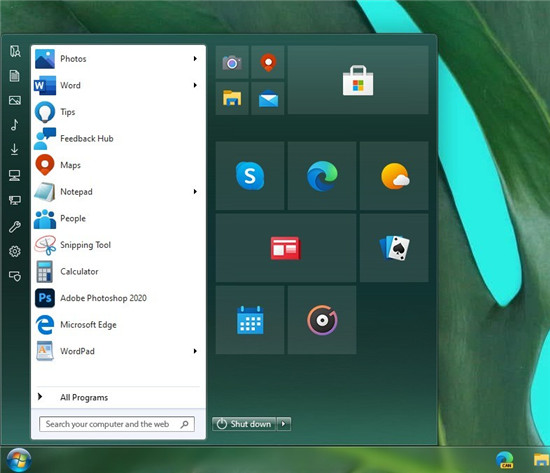 这就是Windows10开始菜单与
这就是Windows10开始菜单与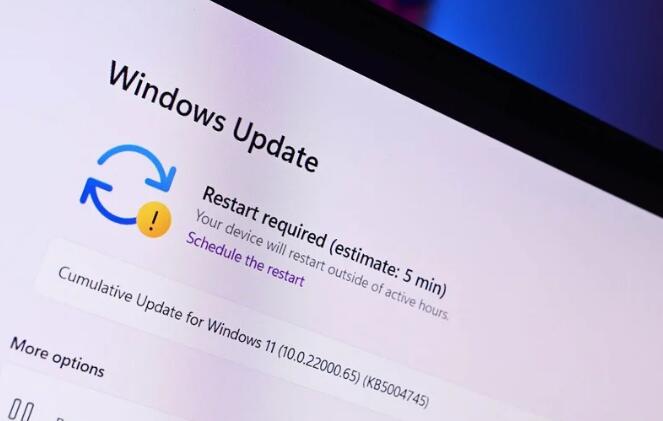 windows11 build 22468将在DevC
windows11 build 22468将在DevC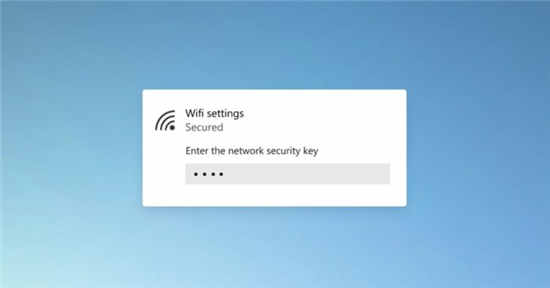 微软在Tips应用中删除Win
微软在Tips应用中删除Win 电脑如何防范病毒,就需
电脑如何防范病毒,就需 云闪付怎么解绑银行卡?云
云闪付怎么解绑银行卡?云 数码宝贝新世纪火队怎么
数码宝贝新世纪火队怎么 王者荣耀峡谷游园会怎么
王者荣耀峡谷游园会怎么 摩尔庄园怎么解锁畜牧小
摩尔庄园怎么解锁畜牧小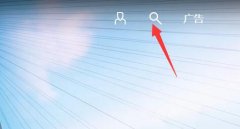 技嘉主板bios更新教程
技嘉主板bios更新教程 RX6500XT性能相当于N卡?R
RX6500XT性能相当于N卡?R u盘驱动安装教程
u盘驱动安装教程 锐龙9 5950X参数评测大全
锐龙9 5950X参数评测大全 方方格子统一合并内容
方方格子统一合并内容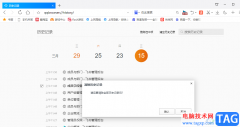 QQ浏览器删除历史记录的方
QQ浏览器删除历史记录的方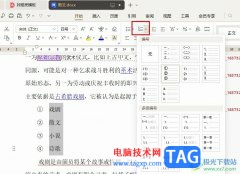 WPS Word文档添加编号的方法
WPS Word文档添加编号的方法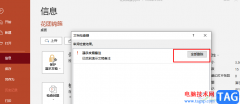 PPT一键删除所有备注的方
PPT一键删除所有备注的方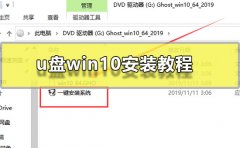 u盘win10安装教程
u盘win10安装教程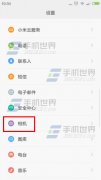 红米2相机怎么开启时间水
红米2相机怎么开启时间水 路由器桥接设置两步走 轻
路由器桥接设置两步走 轻 NVR 夜视效果不好的常见现
NVR 夜视效果不好的常见现
AdobePhotoshop是一款非常好用的图片处理软件,很多小伙伴在日常进行办公时都会需要使用到该软件。如果我们希望在AdobePhotoshop中将多张图片拼接为一张图片,小伙伴们知道具体该如何进行操作...
138459 次阅读
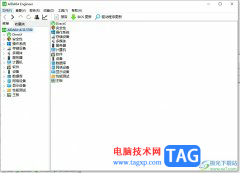
aida64软件在众多电脑爱好者当中有着很高的知名度,不少熟悉电脑的人都会使用aida64软件来进行拷机测试,除此之外还有用户会选择用来进行实时监控,总之aida64软件是一款深受用户喜爱的电脑...
14793 次阅读
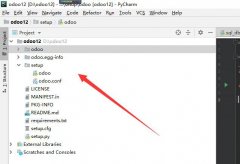
pycharm中经常使用debug查找问题,有不少新手用户还不知道pycharm debug如何使用呢,话说不少用户都在咨询这个问题呢?下面就来小编这里看下pycharm进行debug调试的教程吧,需要的朋友可以参考下哦...
137345 次阅读

很多小伙伴在使用钉钉开启线上会议时经常会遇到各种各样的问题,例如在进行线上会议时,由于每个人的昵称不同,可能会出现不好统计参会人员名单的情况,这时我们就需要让参会人员进行...
16861 次阅读

有的小伙伴在使用QQ音乐播放音频时可能会遇到需要调节音量的情况,当我们外放音乐,需要较大的音量时,有的小伙伴可能会发现在调整音量一段时间之后,QQ音乐中的音量又自动恢复到了原...
26058 次阅读

mypaint是一个图像绘画工具,也可以是一款自由开放源代码的涂鸦软件,它为用户提供了各种绘画工具和效果,例如其中的水彩刷、油画刷等,可以让用户体验到真实的绘画过程,所以mypaint软件...
58444 次阅读
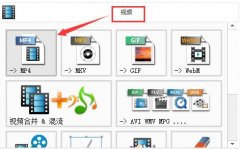
我们都知道格式工厂是一款功能强大的格式转换工具,那么如何使用格式工厂转换MP4视频呢?下面小编就将格式工厂转换MP4视频方法分享如下。...
286662 次阅读

小年使用arcgis也有不少年了,在arcgis中,如何进行矢量化操作呢?下面是小编介绍ArcGIS矢量化新手教程,有需要的小伙伴一起来下文看看吧,希望可以帮助到大家!...
135349 次阅读

近日有一些小伙伴咨询小编关于arcgis如何插入指北针呢?下面就为大家带来了arcgis添加指北针的相关技巧方法,有需要的小伙伴可以来了解了解哦。...
161518 次阅读
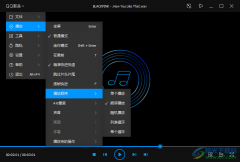
qq影音是一款比较小巧的音视频播放器软件,你可以自己喜欢的音视频文件导入到qq影音中进行播放,当你添加了多个音视频文件到qq影音中之后,就会自动生成一个播放列表,如果你想要将播放...
79649 次阅读
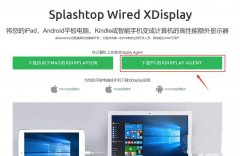
近日有一些小伙伴咨询小编关于win10系统怎么投屏到ipad呢?下面就为大家带来了ipad作为win10扩展屏的方法,有需要的小伙伴可以来了解了解哦。...
7286116 次阅读
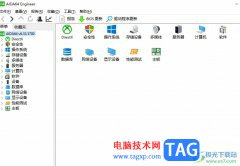
aida64是一款测试软硬件系统信息的工具,可以详细的为用户显示出电脑每一方面的信息,aida64软件提供硬件侦错、压力测试、传感器监测等功能,还可以对系统内存、处理器或是磁盘驱动的性能...
13644 次阅读
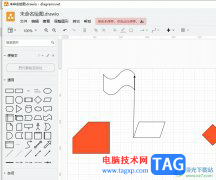
Draw.io作为一款功能强大且实用的的流程图绘制工具,其中的功能是很强大的,并且深受用户的喜爱,例如其中的流程图可视化用户的工作流程、创建组织结构图来显示人员结构或者创建网络图...
18687 次阅读
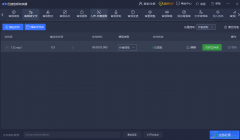
迅捷音频转换器可以进行各种音频格式的转换,也可以将音频文件进行剪辑操作,或者是可以给音频文件添加一个好听的背景音乐等,此外迅捷音频转换器中还提供其他的一些操作功能,比如可...
144486 次阅读
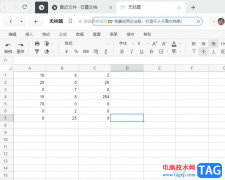
石墨文档是一款支持云端协作的办公软件,它为用户带来了多种文件的编辑权利,并且支持多端同步,可以让多人同时对一份文档进行编辑或是评论,为用户带来了许多的便利和好处,当用户在...
30179 次阅读