photoshop是一款平面设计软件,我们可以通过这款软件进行图形图片的设计,也可以将我们导入进来的图片添加一个文字蒙版,当你想要在图片上编辑文字,并且想要让编辑的文字背景是该图片的背景,那么你可以直接通过添加一个文字蒙版功能来操作就好了,只需要给图片添加一个黑色的图层,之后通过添加一个栅格化图层,然后再插入一个横排的文字蒙版工具,之后在图片上编辑文字就可以了,而编辑好的文字按下键盘上的delete键将黑色的背景图删除即可,最后调整一下填充的透明度数值即可,可能有的小伙伴还是不知道怎么来操作,那么小编给大家具体的讲解一下如何使用Photoshop给图片添加文字蒙版的具体操作方法吧,感兴趣的话可以看看方法教程,希望可以帮助到大家。

1.首先我们将Photoshop打开,然后在主页面中将左上角的【文件】选项点击打开,选择【打开】按钮。
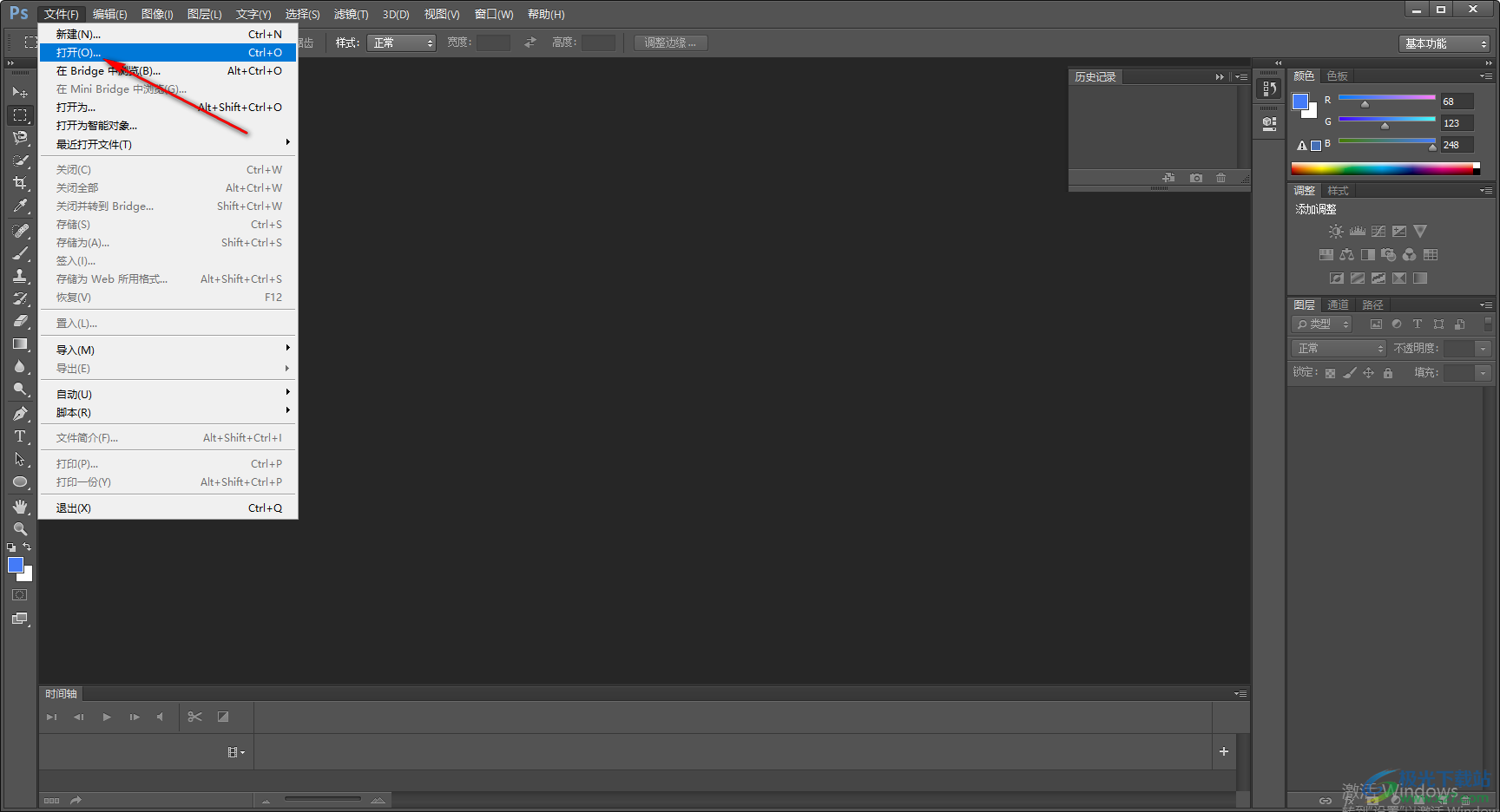
2.之后在打开的窗口中我们需要将自己要设置的图片选中之后导入进来。
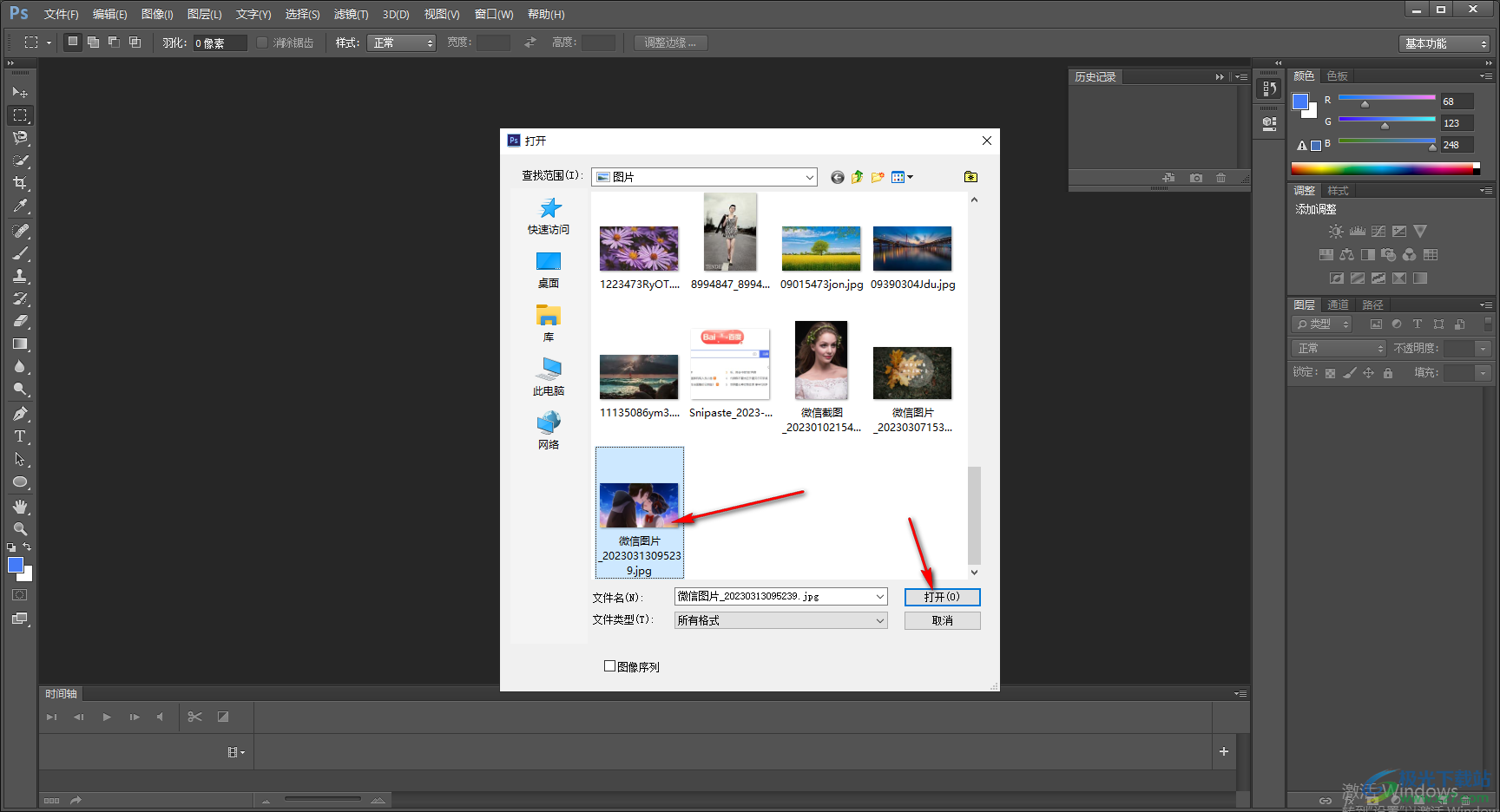
3.然后我们在左侧工具栏中点击一下【矩形工具】,然后用鼠标左键在图片上画出一个矩形,之后点击上方的颜色框,将颜色设置成【黑色】即可。
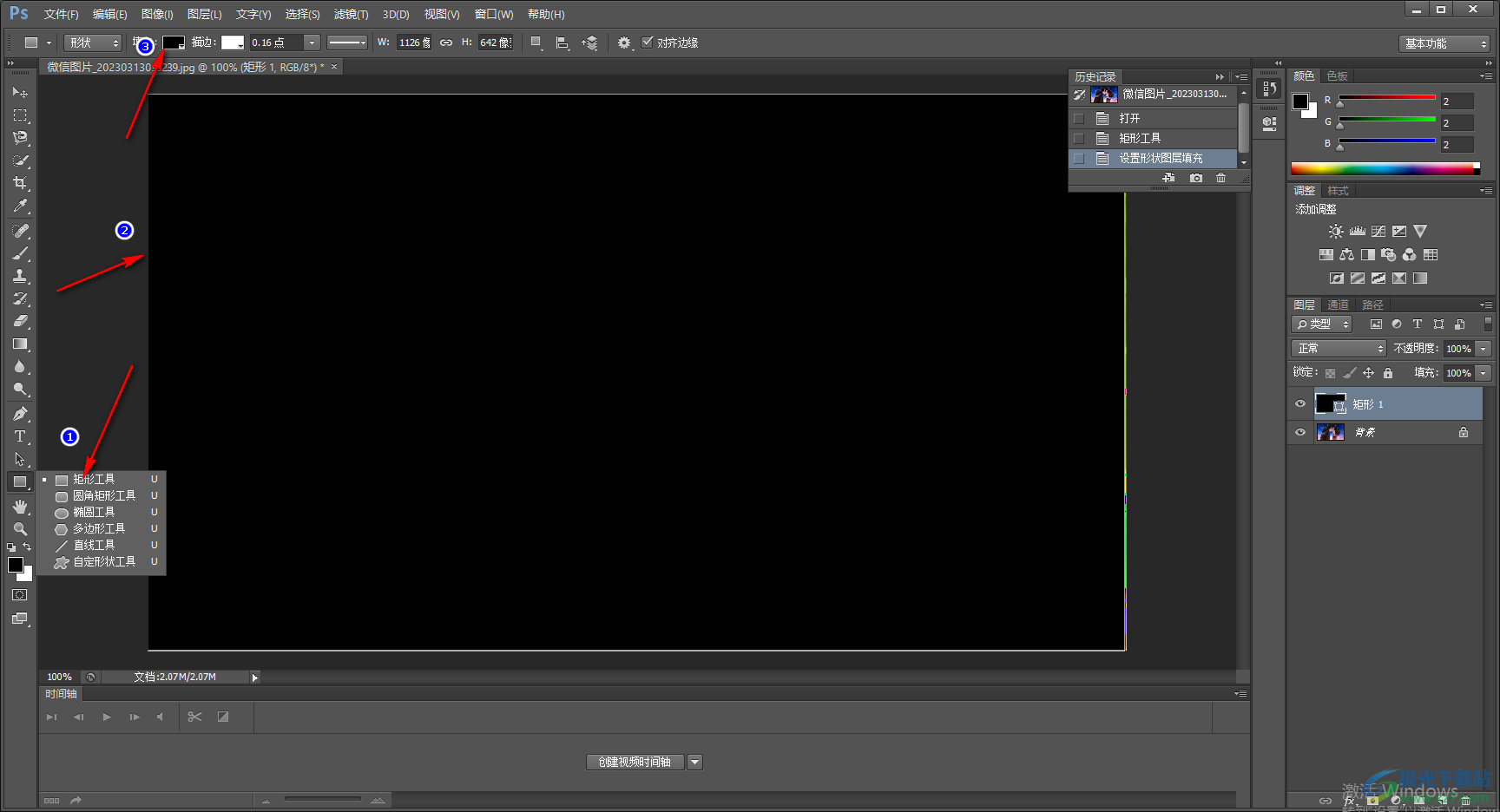
4.之后我们将右侧的矩形图层用鼠标进行右键点击,然后在弹出的菜单选项中选择【栅格化图层】,如图所示。
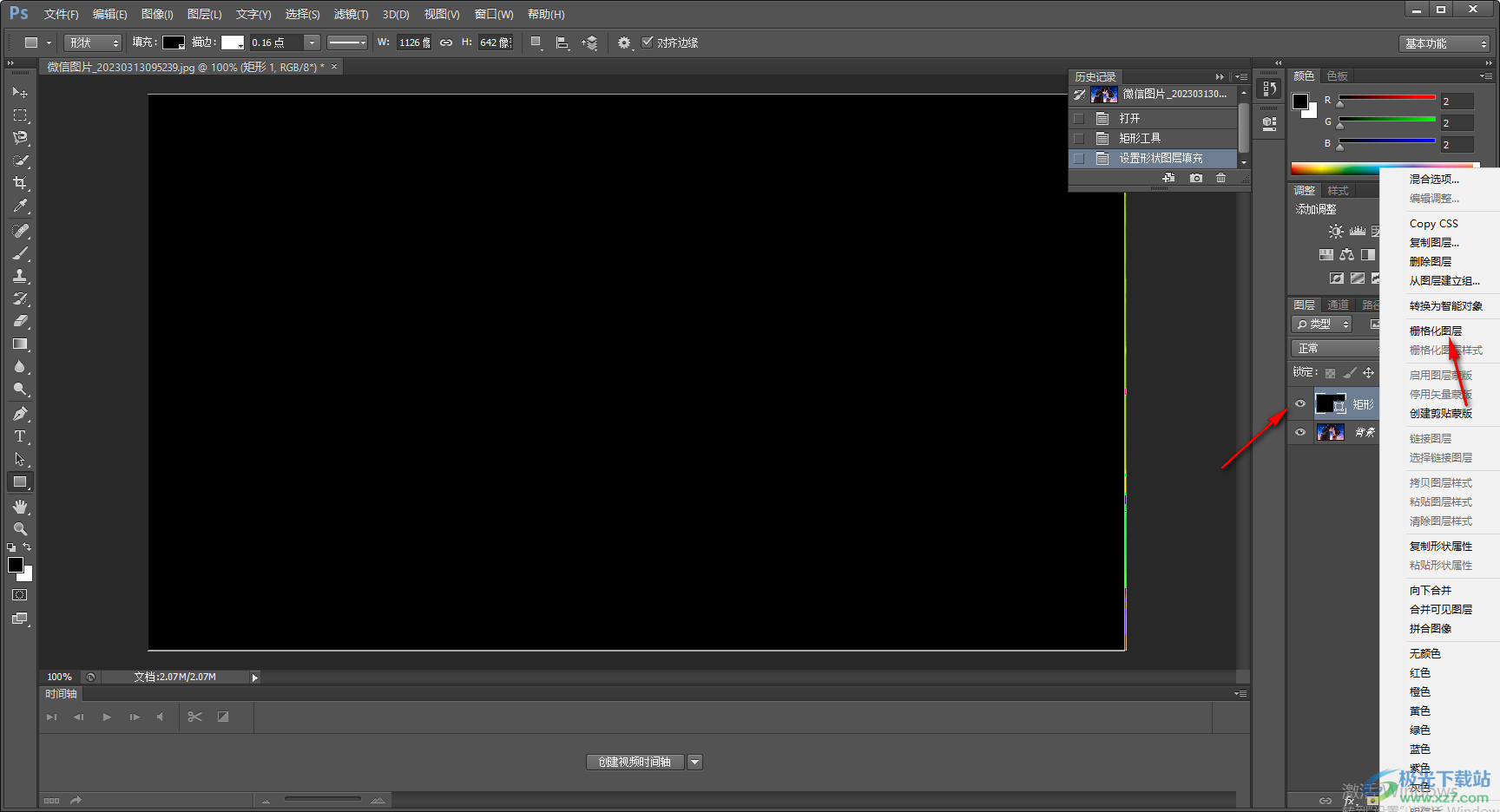
5.接着我们将左侧的工具栏中将【文字工具】图标右键进行单击,在出现的选项中选择【横排文字蒙版工具】,之后在画布上框选出一个文本框,你在文本框中输入自己需要编辑的内容,并且可以设置一下编辑内容的字体样式以及字体大小等。
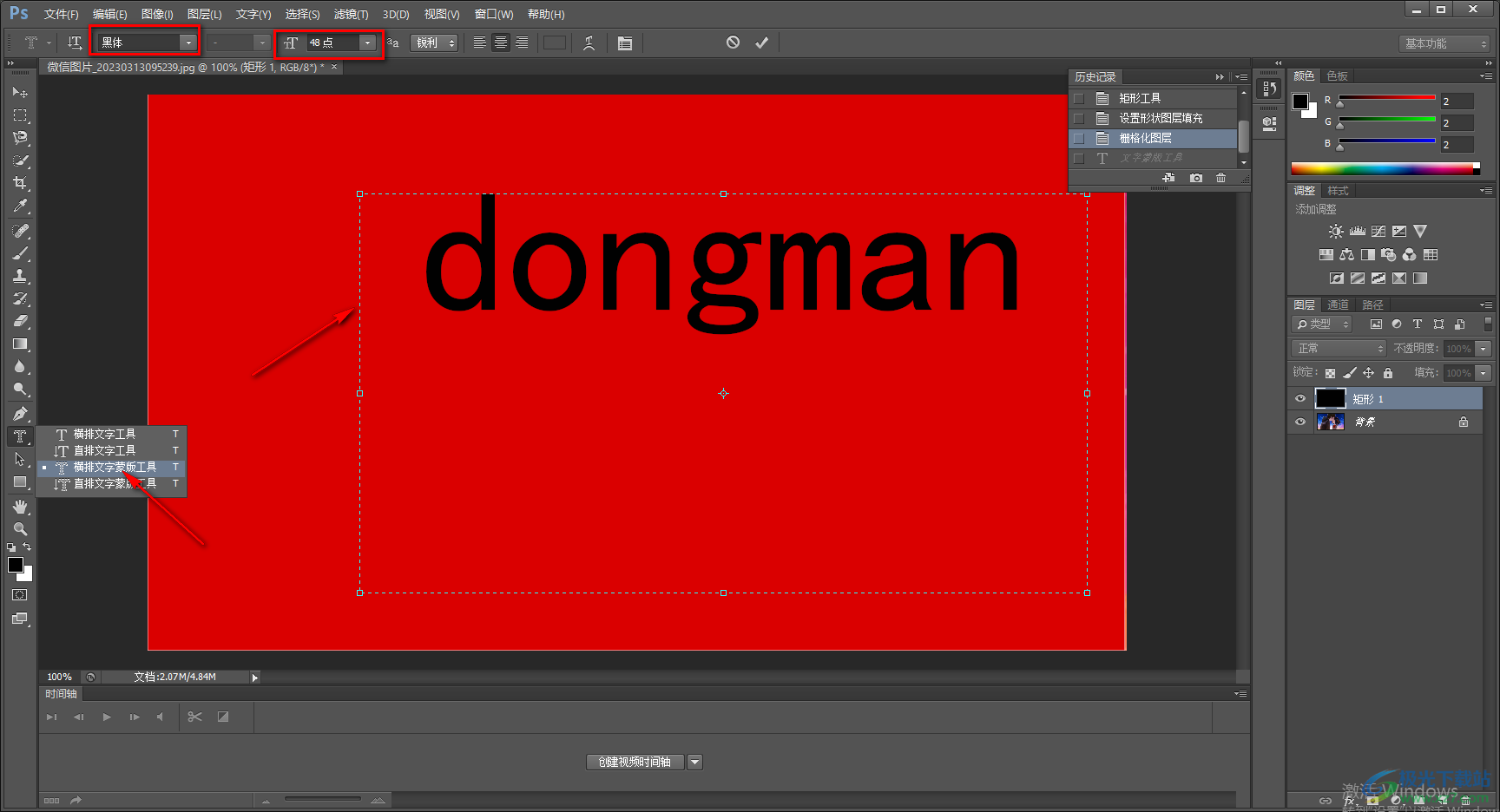
6.然后我们将左侧的移动工具点击一下,那么我们的图片上就会显示出虚线的文字内容,你可以将文字内容拖动到任意的地方。
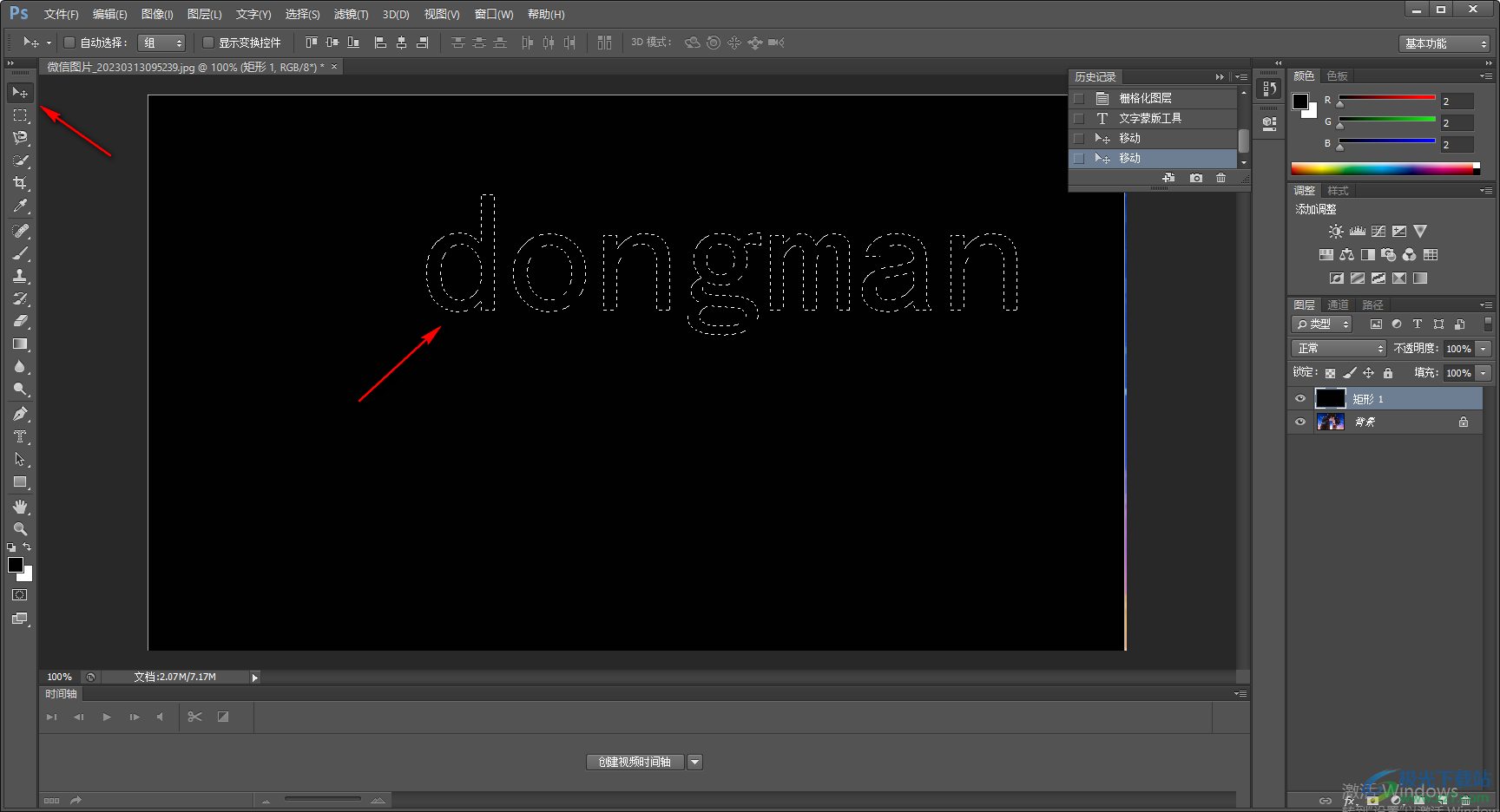
7.这时候我们将键盘上的delete键按一下,那么我们文字背景就会是图片背景,如图所示。
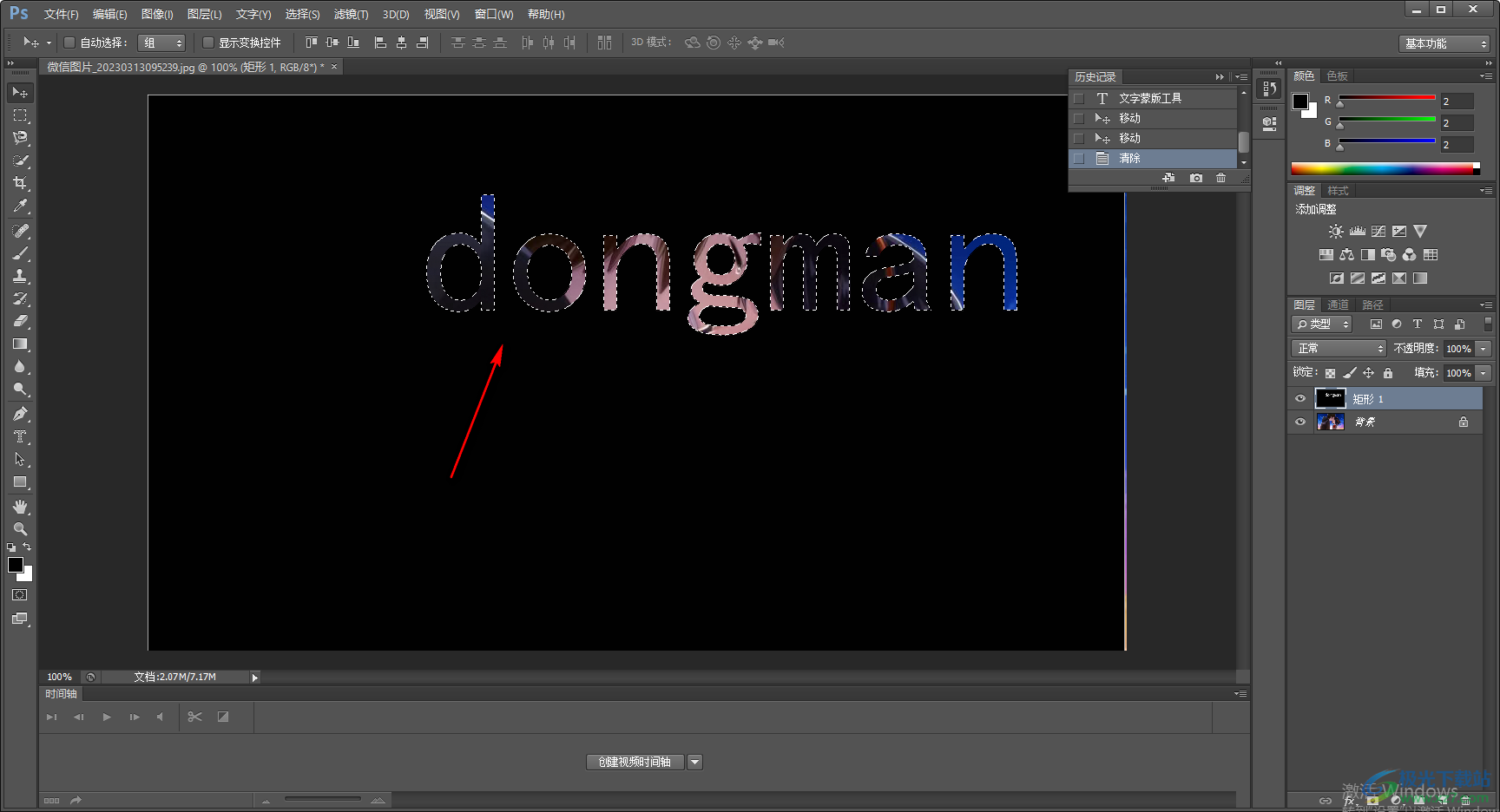
8.然后我们再将右侧的【填充】的滑动按钮向左滑动到【50%-75%】左右即可,那么我们的图片的文字蒙版就制作好了,如图所示。

以上就是关于如何使用Photoshop给图片添加文字蒙版的具体操作方法,有的时候我们需要在图片上添加文字蒙版,让图片更加的个性化,让我们添加的文字内容比较有设计感,那么就可以通过上述方法来操作,感兴趣的话可以操作试试。
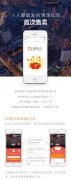 滴滴红包多少钱 滴滴出行红包购买教程
滴滴红包多少钱 滴滴出行红包购买教程
滴滴红包多少钱?滴滴出行推出的"人人都能发的滴滴红包"首次......
阅读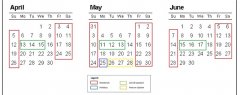 win10 2004正式版更新推送时间
win10 2004正式版更新推送时间
win10 2004最近更新很受win10用户的期待,作为2020的第一个正式版,......
阅读 口袋妖怪黑金手指代码大全 黑白版本可用
口袋妖怪黑金手指代码大全 黑白版本可用
《口袋妖怪 黑》围绕一位年轻的神奇宝贝训练家游历合众地方、......
阅读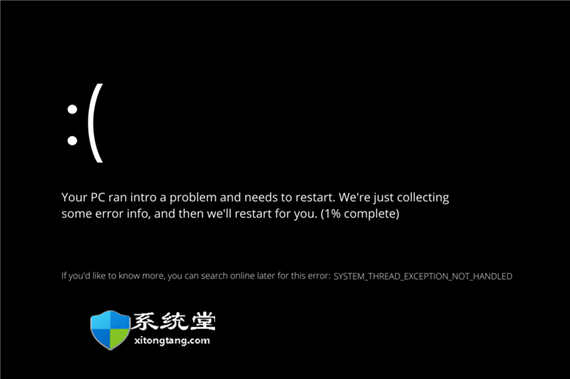 如何修复Windows11中的系统线程异常未处理
如何修复Windows11中的系统线程异常未处理
如何修复Windows11中的系统线程异常未处理错误? bull;Windows11错误......
阅读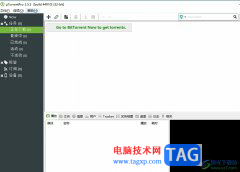 utorrent增加种子同时下载数量的教程
utorrent增加种子同时下载数量的教程
utorrent是一款小巧强大的bt下载工具,为用户带来了丰富的功能和......
阅读 AMD第一次提到4800S套件
AMD第一次提到4800S套件 支付宝告诉你:天下没有
支付宝告诉你:天下没有 迪兰恒进已提交 Radeon RX
迪兰恒进已提交 Radeon RX 微软正在将javafor windows1
微软正在将javafor windows1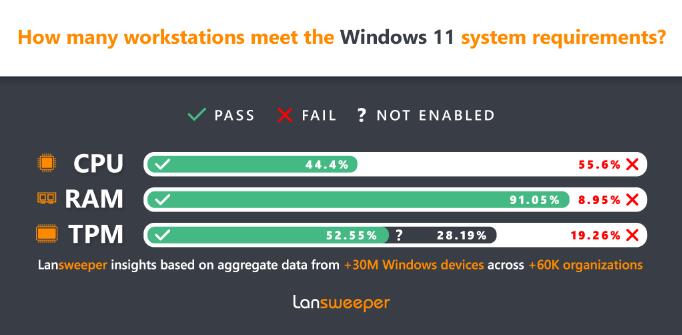 调查显示超过一半的企业
调查显示超过一半的企业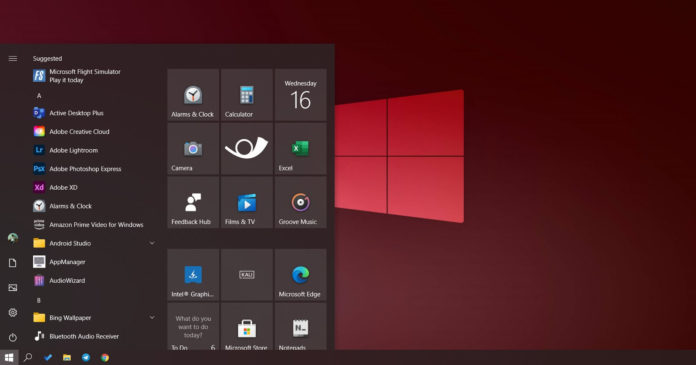 由于SSU KB4601392,Windows 1
由于SSU KB4601392,Windows 1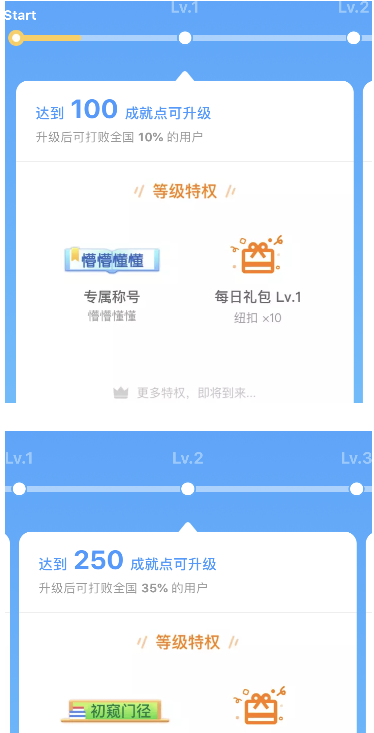 淘宝人生成就点数赚取方
淘宝人生成就点数赚取方 现状调查笔记本电脑摄像
现状调查笔记本电脑摄像 《云顶之弈》s7卡尔玛怎么
《云顶之弈》s7卡尔玛怎么 《方舟生存进化》x异种植
《方舟生存进化》x异种植 斗罗大陆武魂觉醒波塞西
斗罗大陆武魂觉醒波塞西 i5 12490F和12400F哪个好?i
i5 12490F和12400F哪个好?i 耕升显卡驱动怎么样
耕升显卡驱动怎么样 打印机卡纸怎么办纸弄不
打印机卡纸怎么办纸弄不 驱动更新后游戏掉帧解决
驱动更新后游戏掉帧解决 win11系统下如何在设置期间
win11系统下如何在设置期间 小米12开启流量监控的教程
小米12开启流量监控的教程 Excel表格设置红色批注框的
Excel表格设置红色批注框的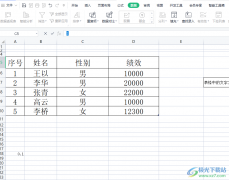 wps表格取消拒绝重复输
wps表格取消拒绝重复输 win10电脑没有声音怎么办
win10电脑没有声音怎么办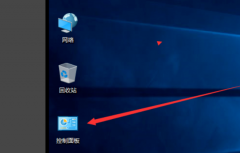 联想笔记本WIN10如何开启杜
联想笔记本WIN10如何开启杜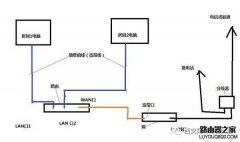 搬家了路由器怎么设置才
搬家了路由器怎么设置才 家电/手机/电脑/路由器辐
家电/手机/电脑/路由器辐
小伙伴们你们知道在ps中怎样制作黑金效果呢?今天小编很乐意与大家分享PS中调出黑金效果步骤技巧,感兴趣的可以来了解了解哦。...
次阅读
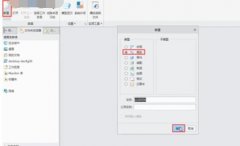
Creo这款参数化建模软件是非常专业的,吸引了不少伙伴们入手。那么Creo是如何标注参考尺寸呢?这里小编就专门分享了关于Creo标注参考尺寸的操作步骤,一起来看看吧。...
次阅读

lightroom是一款非常专业的图像编辑软件,在该软件中进行图像的美颜、磨皮以及进行抠图和添加蒙层等,都是可以根据自己的需求进行操作的,一些小伙伴想要将一些有瑕疵的人像图片添加到...
次阅读
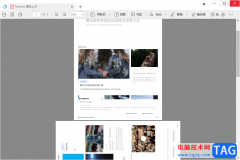
稻壳阅读器是一款比较简约的阅读PDF文件的软件,这款软件的操作页面十分的清爽,很多小伙伴喜欢使用稻壳阅读器进行阅读PDF文件,在阅读器的页面中,可以进行PDF文件的双页模式的设置,以...
次阅读

使用过小米手机的用户都知道小米手机中有着许多强大且细致的功能,为用户带来了优质的服务,用户在面对小米各种系列的手机时,有的会选择使用小米12手机,在这款手机中,用户可以发现...
次阅读
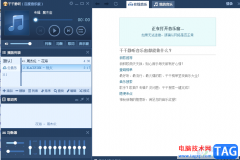
千千静听的操作界面看起来是比较经典的,有一种经典模式的感觉,我们在使用该软件进行播放音乐的时候,你可以进行歌词、歌名的修改,也可以设置音乐在播放时候的顺序,比如当你在千千...
次阅读

有很多朋友使用风云音频处理大师还不会剪辑音频,为此,这里小编就分享了风云音频处理大师剪辑音频的详细步骤,有需要的朋友就跟小编一起来学习一下吧。...
次阅读
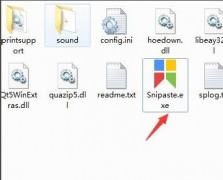
相信大家都知道Snipaste是一款功能强的截图工具,那么大家知道Snipaste如何滚动截图吗?还不太清楚的朋友可以跟着小编一起来看看本篇文章哦。...
次阅读
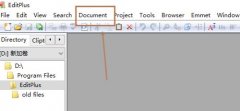
最近有很对朋友在咨询小编Editplus怎么设置打印机?那么还不太清楚的朋友就赶快跟着小编一起学习一下吧,具体的方法如下介绍哦。...
次阅读
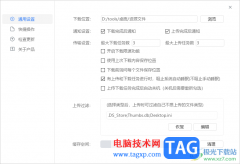
115网盘对于备份文件是非常实用的,可以将本地中的大文件上传到115网盘中进行存放,也可以将上传到115网盘中的文件进行下载到本地电脑中,那么在下载的时候,就会需要选择一个合适的下载...
次阅读
很多小伙伴在使用钉钉软件进行邮件的收发时经常会遇到需要回执的情况,在钉钉中,默认设置是不需要回执的,当我们的某条邮件需要单独设置邮件回执时,我们该怎么进行操作呢。其实很简...
次阅读
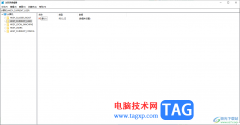
在我们的win10电脑中有一个注册表功能,注册表专门存储我们电脑系统所有的数据,相当于一个数据库,当你想要从源头将一些文件进行删除或者是更改的话,那么就可以直接进入到注册表中进...
次阅读
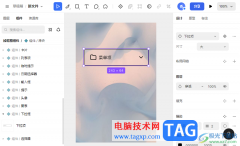
MasterGo提供的功能是非常全面的,不仅可以进行弹窗的设计,也可以进行添加表格、导航栏、视频等组件进行设计,一些小伙伴想要进行设置下拉框,那么同样在MasterGo中是可以进行设计的,只...
次阅读
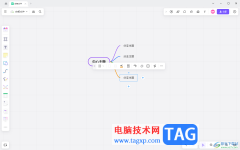
pixso不仅可以进行原型的创建设计,也可以在pixso中进行思维导图的编辑操作,制作思维导图可以让我们对需要的内容进行直观的阅读和查看,而在pixso中进行思维导图的创建十分的简单且方便,...
次阅读
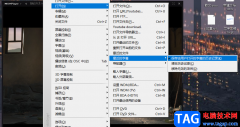
KMPlayer播放器是很多小伙伴都在使用的一款视频播放器,在KMPlayer中,我们可以对播放器进行各种自定义设置,让播放器更加的符合我们的使用习惯。有的小伙伴在下载视频时会发现视频以及字...
次阅读