Adobe photoshop修图软件被非常多的小伙伴使用,该软件在p图这方面是绝绝子,专业性和功能是非常强大的,因此你可以放心的使用Adobe PhotoShop该软件进行各种p图设置,有的时候我们需要在ps软件中进行编辑文案、图形等,于是想要将新建的画布的背景色更改为自己喜欢的颜色,有的小伙伴喜欢白色的背景色,有的小伙伴喜欢绿色的背景色,还有的小伙伴喜欢红色的背景色,那么我们怎么进行背景色的填充设置呢,其实操作方法非常的简单,并且只需要几个简单的步骤就可以完成,当你填充好背景色之后,你可以根据自己的需求进行绘制各种好看的图案等,下方是关于如何使用Adobe PhotoShop填充背景色的具体操作方法,需要的小伙伴可以看看方法教程。

1.首先我们需要将Adobe PhotoShop双击打开,然后进入到编辑页面之后,我们先新建一个画布,点击左上角的【文件】选项按钮,那会在打开的下拉选项框中选择【新建】按钮。

2.当我们新建好画布之后,我们在左侧工具栏中可以看到有另个叠加的方块,你可以点击底下的方块,之后就会在页面上弹出一个颜色窗口,在该窗口中选择自己需要的一个颜色,之后点击确定按钮即可。

3.这时候我们将鼠标定位到上方菜单栏上的【编辑】选项位置进行点击一下。

4.然后就会出现很多的功能选项,我们需要找到【填充】这个选项,进行点击进入到设置页面中。

5.在填充的设置窗口中,将【使用】的下拉按钮点击打开,将原来的前景色更换为【背景色】即可,之后点击确定按钮。

6.这个时候你返回到编辑页面,你就会看到我们的画布的背景颜色就被填充为我们刚刚设置的颜色了,如图所示。

7.你可以在画布上绘制自己喜欢的图形或者编辑文字,在左侧将矩形工具右键点击打开,选择自己喜欢的一个图形绘制工具,然后将前景色的颜色窗口打开选择自己喜欢的一个颜色,比如选择白色,然后用鼠标左键在画布上进行绘制就好了,如图所示。

以上就是关于如何使用Adobe PhotoShop填充背景色的具体操作方法,当你需要进行图片美化以及祛痘、美白、p图等操作的话,那么选择Adobe PhotoShop是非常明智的,而当你在编辑的过程中,想要将画板背景色更换成自己喜欢的颜色的话,那么按照小编分享的方法教程来操作就可以了,操作方法比较简单,需要的话可以操作试试。
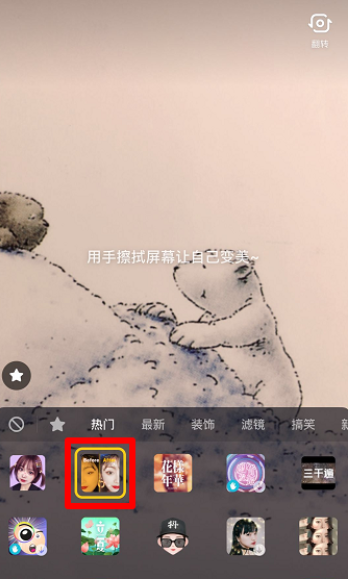 抖音擦拭变美特效的设置
抖音擦拭变美特效的设置 AMD Ryzen 7 PRO 6850U 和 Ryzen
AMD Ryzen 7 PRO 6850U 和 Ryzen 战狼2播放资源在线,战狼
战狼2播放资源在线,战狼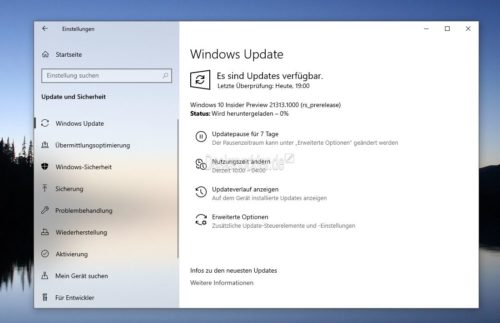 Windows10 21313可供内部人员
Windows10 21313可供内部人员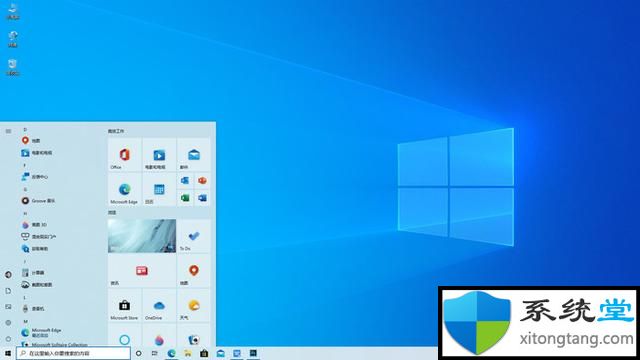 windows1021h1宣传UI大变化_
windows1021h1宣传UI大变化_ Windows10 2021 2月10更新:新
Windows10 2021 2月10更新:新 一起来捉妖牛轧糖基因配
一起来捉妖牛轧糖基因配 我们的电脑如果感染了病
我们的电脑如果感染了病 王牌二手车无广告破解版
王牌二手车无广告破解版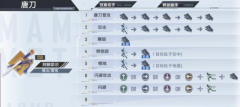 幻塔阿赖耶识怎么连招
幻塔阿赖耶识怎么连招 天地劫幽城再临冰灵脉6
天地劫幽城再临冰灵脉6 翔升显卡保修查询
翔升显卡保修查询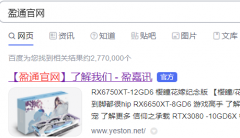 盈通3060驱动怎么搜索
盈通3060驱动怎么搜索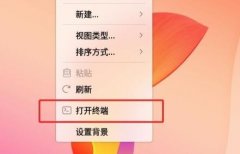 优麒麟软件卸载教程
优麒麟软件卸载教程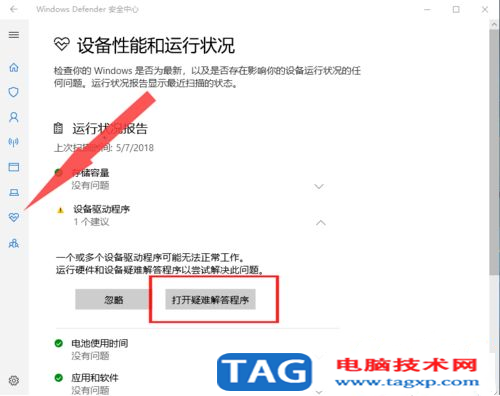 win10笔记本下wifi不见了是
win10笔记本下wifi不见了是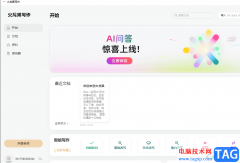 火龙果写作退出沉浸模
火龙果写作退出沉浸模 edge浏览器删除缓存文件的
edge浏览器删除缓存文件的 Excel表格只粘贴文本不带格
Excel表格只粘贴文本不带格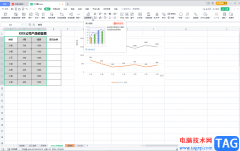 WPS表格将纵坐标轴调到右
WPS表格将纵坐标轴调到右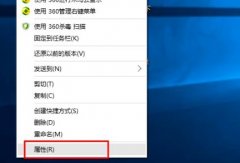 win10心灵终结打不开解决方
win10心灵终结打不开解决方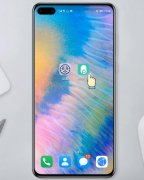 怎么改手机ip
怎么改手机ip 水星路由器WAN口获取不到
水星路由器WAN口获取不到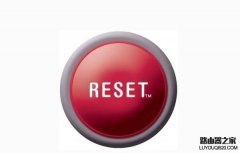 水星(MERCURY)路由器如何恢
水星(MERCURY)路由器如何恢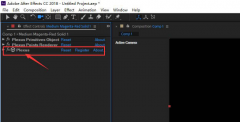
Ae软件是一款功能强大的软件,使用Ae可以制作很多不同的图形效果,那么Ae怎么制作折叠平面效果呢?接下来小编就将具体的制作方法如下介绍哦。...
269795 次阅读

sai是一款功能齐全的绘画软件,它的界面简单整齐,能够让用户轻松上手使用,而且绘画的反应速度也很不错,因此sai软件吸引了不少的用户前来下载使用,当用户在使用sai软件时,经常会在绘...
18667 次阅读

相信有的伙伴使用arcgis还不晓得创建要素的相关操作,所以下面就分享了arcgis创建要素的操作教程,有需要的朋友一起来看看吧!...
263531 次阅读

如何使用photoshop把模糊照片变清晰呢?可能有很多小伙伴还不太清楚,那么今天小编就为大家带来了具体的操作方法,有需要的小伙伴可以来学习一下哦。...
57011 次阅读
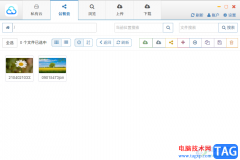
城通网盘是非常不错的一款网盘软件,对于文件的备份是很有帮助的,存储空间很大,该网盘和百度网盘一样,都是可以将文件进行分享的,当你想要将存储到城通网盘中的文件分享给自己的好...
165707 次阅读
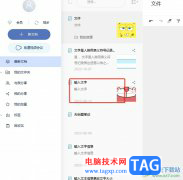
有道云笔记是一款不错的文字记录工具,为用户带来了不错的使用体验,这款软件支持多端同步,让用户可以随时随地查看或是编辑笔记,因此有道云笔记软件受到了不少用户的欢迎和称赞,当...
13551 次阅读

小米手机作为一款国产手机,在近几年的发展中取得了不错的反响,深受用户的喜爱,在这款手机中有着不错的性能和参数设备,能够很好的满足用户的需求,因此这款手机拥有了不少的忠实用...
80160 次阅读
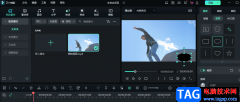
万兴喵影软件是一款非常适合新手小白上手的视频剪辑软件,在万兴喵影软件中,我们可以对视频进行合并、剪切、添加滤镜或是去除水印等各种操作,并且使用方法十分的简单。有的小伙伴在...
13220 次阅读

近日有一些小伙伴咨询小编关于ubuntu21.04怎么安装软件呢?下面就为大家带来了ubuntu安装软件的几种方式,有需要的小伙伴可以来了解了解哦。...
25939 次阅读

Ae软件是一款功能强大的动画制作软件,Ae中有很多种工具供大家使用,其中转换顶点工具该如何使用呢?感兴趣的朋友可以来看看小编带来的Ae转换顶点工具使用方法介绍哦。...
176734 次阅读
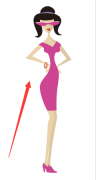
可能有的朋友还不太清楚ai怎么更改图表样式?那么还不太清楚的朋友就赶快来看看小编带来的ai更改图表样式的方法哦,希望通过本篇教程的学习,可以帮助到大家哦。...
241179 次阅读
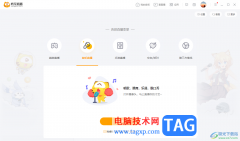
虎牙直播是大家经常用来进行直播的软件,在该软件中不仅可以进行查看别人的直播,也可以根据自己的喜欢进行直播设置,大家在进行直播的过程中,可能会想要将自己的直播间进行设置成加...
21220 次阅读

作为一款功能丰富且强大的工具箱,方方格子满足了用户对数据信息的整理需求,因为方方格子覆盖了文本处理、批量录入、删除工具、合并转换、重复值工具、数据对齐或是高级排序等,为用...
34493 次阅读

在Adobepremiere这款软件中剪辑视频时,我们经常会需要在时间轴中将视频素材中不需要的片段切割出来后进行删除,如果我们直接点击选中不要的片段按delete键进行删除,在时间轴中就会留下一...
161732 次阅读
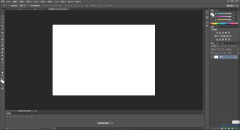
PS是AdobePhotoshop的简称,这是一款非常好用的图片后期处理软件,在其中我们可以完成各种专业化的图片编辑处理。如果我们需要在AdobePhotoshop中画弧线,小伙伴们知道具体该如何进行绘制吗,其...
134902 次阅读