kmplayer是一款非常受欢迎的媒体文件播放其,在其中播放视频时我们还可以进行截图保存等操作。在保存时我们还有根据需要选择图片的格式,设置图片的质量等参数,非常地方便实用。如果哦我们需要在KMPlayer中截图保存,小伙伴们知道具体该如何进行操作吗,其实操作方法是非常简单的。我们只需要在KMPlayer中右键点击一下后在子选项中点击“捕获”,然后选择“保存和图像”就可以在打开的窗口中详细设置保存参数了,非常简单。接下来,小编就来和小伙伴们分享具体的操作步骤了,有需要或者是有兴趣了解的小伙伴们快来和小编一起往下看看吧!
第一步:打开KMPlayer,点击界面下方的三角形带横线图标,导入需要截图的视频;
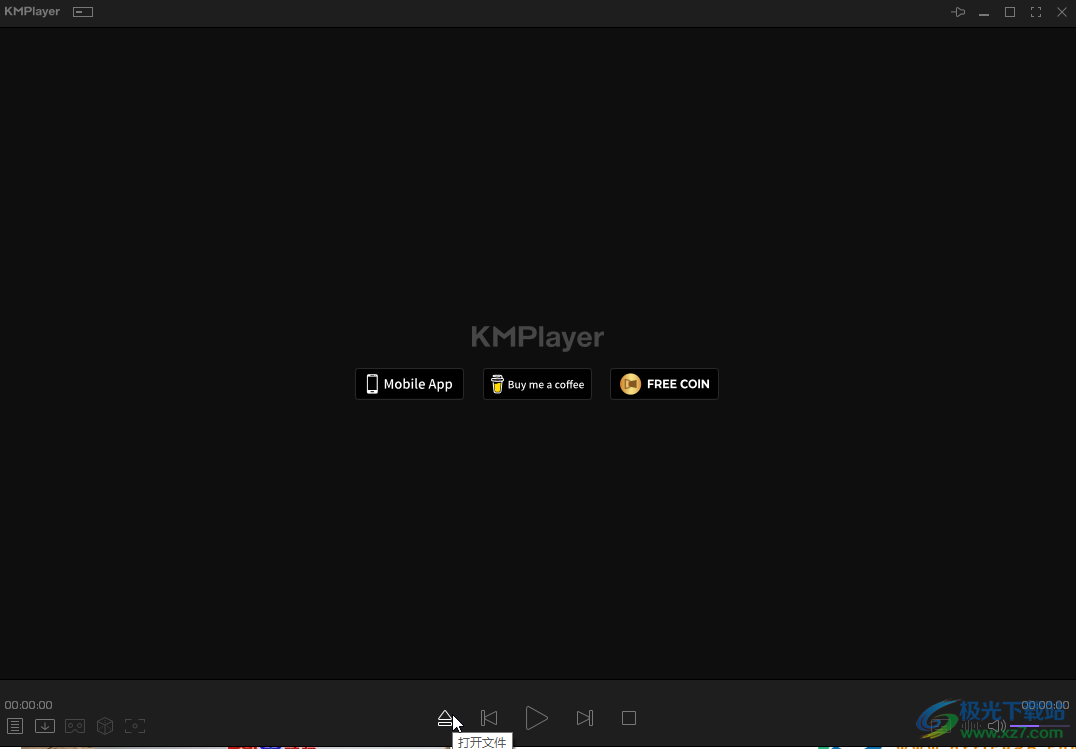
第二步:播放视频到需要截图的地方,点击暂停,然后在界面中右键点击一下并在子选项中点击“捕获”——“保存和图像”;
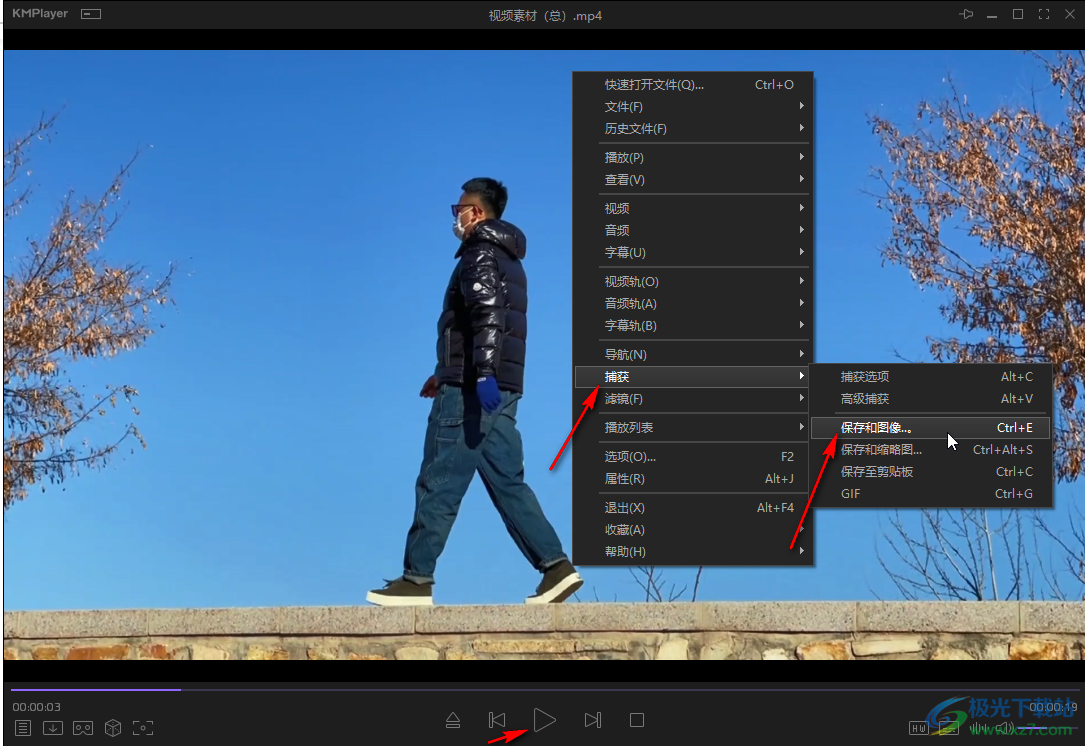
第三步:在打开的窗口中点击设置保存的位置和图片名称;
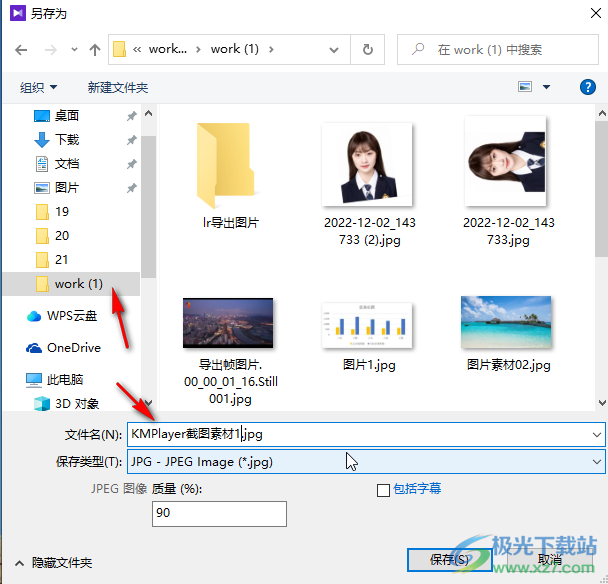
第四步:点击选择想要的图片类型,设置图像质量,然后点击“保存”按钮就可以了;
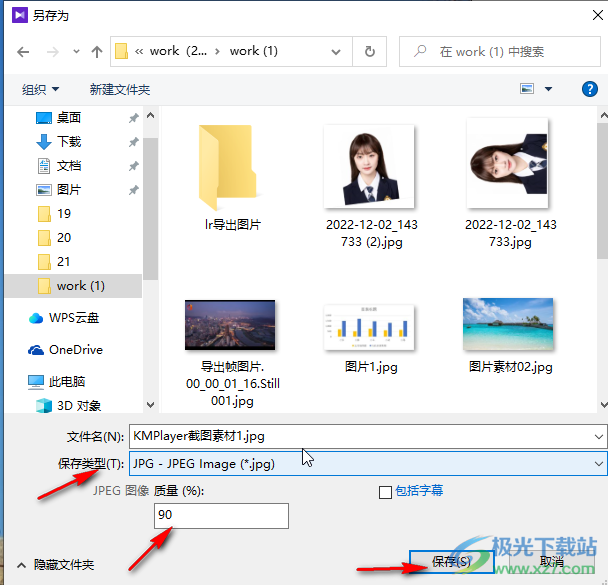
第五步:在“捕获”的子选项中点击“捕获选项”后,还可以在打开的窗口中设置默认的保存路径和图片类型,图像质量等参数。
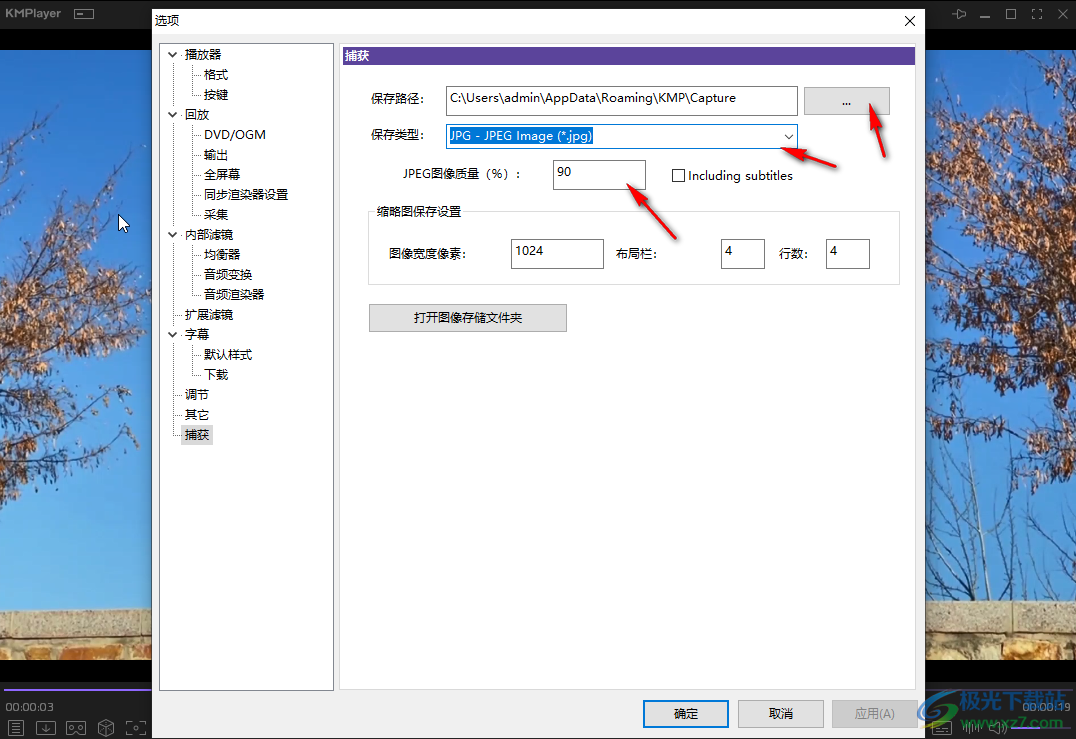
以上就是KMPlayer中截图保存的方法教程的全部内容了。通过上面的教程我们可以看到,在“捕获”的子选项中,我们还可以使用高级捕获,GIF等功能。
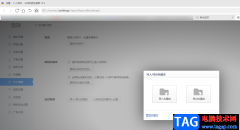 360极速浏览器导出收藏夹的方法
360极速浏览器导出收藏夹的方法
很多小伙伴都喜欢使用360极速浏览器。因为在360极速浏览器中我......
阅读 小森生活猫咪种类有哪些?
小森生活猫咪种类有哪些?
小森生活猫咪种类有哪些猫咪怎么获取小森生活游戏中玩家达到......
阅读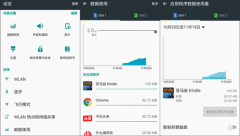 安卓手机如何省流量?
安卓手机如何省流量?
安卓手机如何省流量? 【安卓截屏方法总结】 方法一:手机自身......
阅读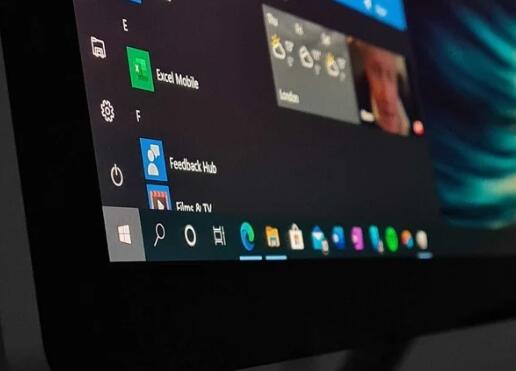 Windows10 21H2版本:发布日期、功能以及您
Windows10 21H2版本:发布日期、功能以及您
Windows10 21H2版本:发布日期、功能以及您需要了解的一切 尽管......
阅读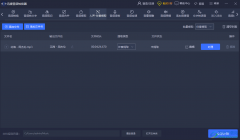 迅捷音频转换器提取音频伴奏的方法
迅捷音频转换器提取音频伴奏的方法
迅捷音频转换器被非常多的小伙伴用来编辑自己喜欢的音频文件......
阅读 腾讯会议怎么投屏到电视
腾讯会议怎么投屏到电视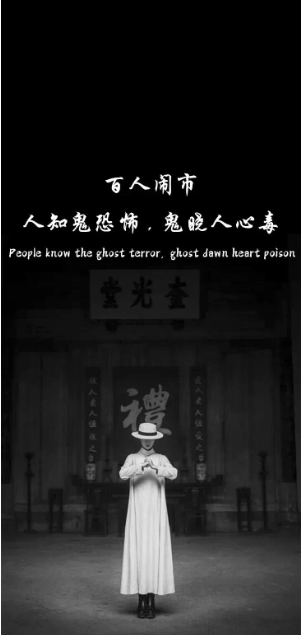 抖音百鬼夜行有人混在其
抖音百鬼夜行有人混在其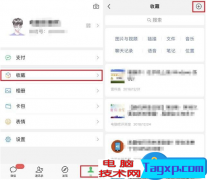 体验微信“文字置顶”功
体验微信“文字置顶”功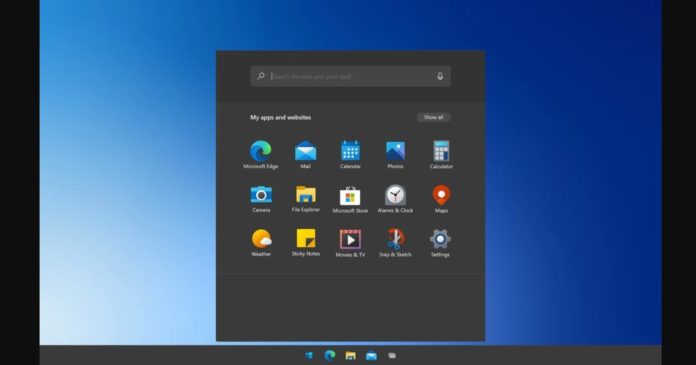 Windows10可能会因Project Re
Windows10可能会因Project Re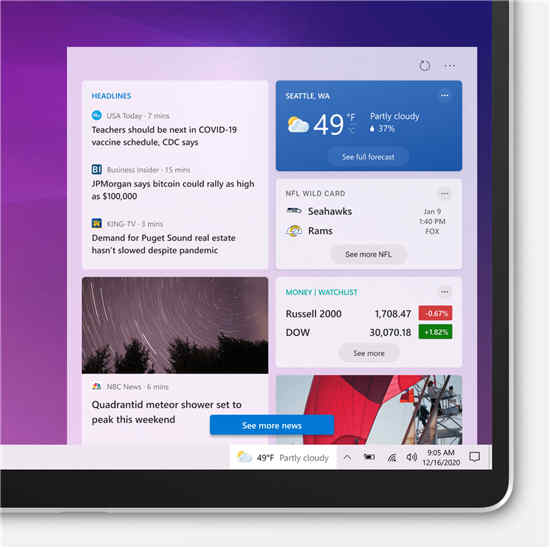 在Windows10中的任务栏中激
在Windows10中的任务栏中激 微软解释Windows10如何更快
微软解释Windows10如何更快 IPv6协议栈脆弱性分析
IPv6协议栈脆弱性分析 计算机病毒的常见特性
计算机病毒的常见特性 Switch神鸭特攻金手指代码
Switch神鸭特攻金手指代码 梦幻西游手游鸿运龙龟怎
梦幻西游手游鸿运龙龟怎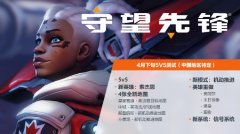 守望先锋2测试资格怎么获
守望先锋2测试资格怎么获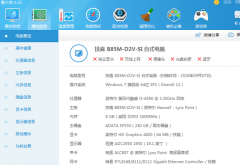 如何查看技嘉主板型号
如何查看技嘉主板型号 华为5G手机壳什么时候上市
华为5G手机壳什么时候上市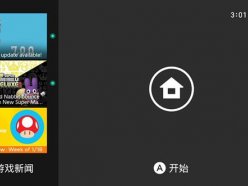 任天堂商店怎么改中文
任天堂商店怎么改中文 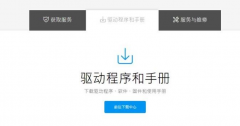 华硕显卡驱动怎么下载
华硕显卡驱动怎么下载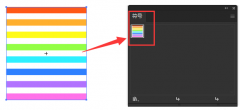 ai怎么绘制彩条镂空球-a
ai怎么绘制彩条镂空球-a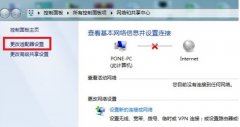 win7无线网络连接红叉解决
win7无线网络连接红叉解决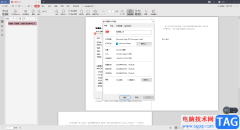 WPS中取消PDF文档只读模式
WPS中取消PDF文档只读模式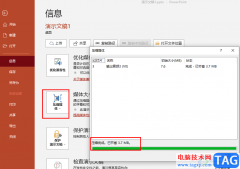 PPT压缩文件大小的方法
PPT压缩文件大小的方法 win10电脑没声音怎么回事
win10电脑没声音怎么回事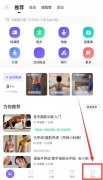 keep取消自动续费会员
keep取消自动续费会员 无线路由器如何接线图 无
无线路由器如何接线图 无 手机怎么设置fast无线路由
手机怎么设置fast无线路由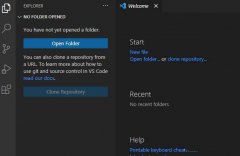
VSCode类型参数怎么显示?下面是小编介绍VSCode显示类型参数的技巧,有需要的小伙伴一起来下文看看吧,希望可以帮助到大家!...
次阅读

最近有不少用户咨询小编scratch怎么控制角色移动?下面小编就为大家分享scratch设置外观移动教程,有需要的用户就跟着小编学习一下吧,希望对你们有所帮助。...
次阅读
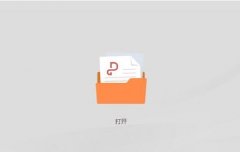
如何使用金山PDF拆分pdf文件呢?其实很简单,那么小编今天就和大家一起分享金山PDF拆分pdf文件的操作方法,还不会的朋友可以来看看本篇文章哦,希望通过本盘教程的学习,可以帮助到大家。...
次阅读
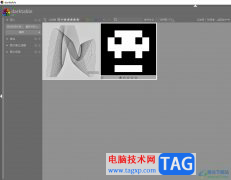
darktable是一款免费的数字影像工作流程软件,它可以帮助用户导入、整理或是编辑他们的照片,总之darktable软件为用户提供了丰富的功能和灵活的操作方式,让用户实现图像的管理,当用户在电...
次阅读
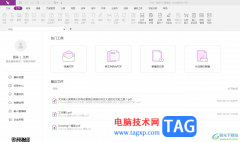
福昕pdf编辑器是一款功能强大的pdf处理软件,它可以帮助用户轻松修改pdf文档内容,以所见即所得的方式实现可靠、方便的编辑,用户在使用的过程中,可以用来压缩合并、格式转换、注释、翻...
次阅读
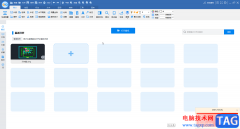
CAD迷你看图是很多小伙伴都在使用的一款软件,在其中我们可以打开查看图纸,如果有需要可以进行基础的绘图操作,非常地方便实用。有的小伙伴发现自己在CAD迷你看图中打开图纸后,图纸中...
次阅读
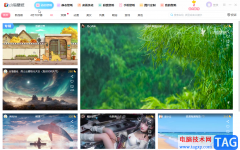
小鸟壁纸是一款素材非常丰富的壁纸软件,在其中有很多不同分类的壁纸可以供我们选择和使用。如果我们在希望调整小鸟壁纸的拉一拉换壁纸功能中的壁纸分类,小伙伴们知道具体该如何进行...
次阅读
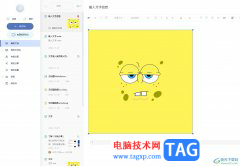
作为一款热门的笔记应用,有道云笔记提供了专业且强大的编辑器,它不仅支持多种文档类型,让用户可以按需进行文字编辑,还支持云端存储,实现多平台笔记信息实时更新同步,随时随地查...
次阅读
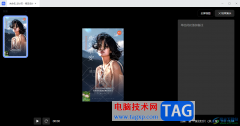
稿定设计是一款提供多种不同类型模板样式的设计软件,你可以自定义新建画布设计出一个个性化、别出心裁的作品,大家通过稿定设计进行设计之后,其实还可以进行演示设置,如果你设计出...
次阅读
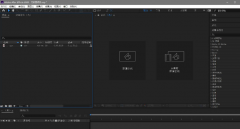
我们在使用Ae软件进行视频编辑的时候,该怎么设置帧率呢?其实很简单,下面小编就为大家带来了Ae设置帧率的方法哦,有需要的朋友不要错过本篇文章哦。...
次阅读
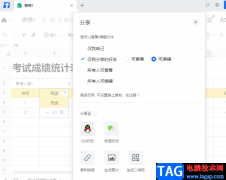
腾讯文档一直都是我们在编辑在线文档时的不二之选,因为腾讯文档中的功能十分的丰富,我们可以直接将还在编辑中的文档分享给好友,然后和好友同时在线进行编辑,可以极大的提高我们的...
次阅读
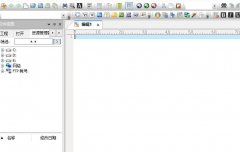
UltraEdit怎么去掉用空格代替制表符呢,话说不少用户都在咨询这个问题呢?下面就来小编这里看下UltraEdit去掉用空格代替制表符教程吧,需要的朋友可以参考下哦。...
次阅读

手机不离身是当下最常见的情况,用户现在不管是去哪里,都会将手机带在身边,因为现在大部分的事务都需要通过手机来解决,所以不难看出手机对用户来说是很重要的一部分,在众多的手机...
次阅读
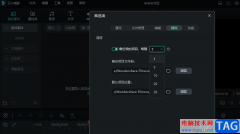
很多小伙伴都喜欢使用万兴喵影软件来对视频文件进行剪辑以及编辑,因为万兴喵影中的功能十分的丰富,并且操作简单。在使用万兴喵影的过程中,有的小伙伴可能会遇到剪辑的视频忘记保存...
次阅读

GeoGebra几何画板是一款非常好用的软件,其中的功能非常丰富,很多小伙伴都在使用。如果我们想要在GeoGebra几何画板中放大或者缩小图形,小伙伴们知道具体该如何进行操作吗,其实操作方法...
次阅读