Illustrator是一款十分专业的设计软件,这款软件有着非常丰富的编辑功能,因此你可以很好的使用Illustrator进行编辑各种图片以及图形等,比如你想要将图片中的某些东西抠图下来,那么也可以使用该软件进行操作,如果你想要使用Illustrator进行抠图的话,那么只需要将图片导入到Illustrator的操作页面中,之后通过钢笔工具进行抠图操作即可,之后将抠图之后的图片添加剪切蒙版就可以将我们需要的抠图部分就完全展示出来了,下方是关于如何使用Illustrator抠图的具体操作方法,需要你需要的情况下可以看看方法教程,希望可以帮助到大家。

1.当我们将Illustrator点击打开之后,我们只需要将鼠标移动到上方的【文件】选项位置,之后点击一下【打开】按钮,进入到文件夹页面中将自己需要编辑的图片导入进来即可。

2.导入进来的图片就会显示在操作页面上,之后我们将鼠标移动到左侧工具栏【钢笔工具】的位置进行单击。

3.然后我们将自己需要抠图下来的部分用钢笔工具点击框选出来,我们需要将用钢笔工具点击第一个点击与最后一个点是连接的,需要将其框选出一个封闭式的区域。

4.之后我们通过按下键盘上的shift键,然后再用鼠标左键点击选中抠图的图片以及整张图片,之后用鼠标右键进行单击,选择【建立剪切蒙版】。

5.那么我们的抠图就完成了,此外你还可以将框选出来的部分直接通过Ctrl+7组合键也可以将抠图显示出来,如图所示。

以上就是关于如何使用Illustrator进行抠图的具体操作方法,有的时候我们需要将图片中的某些人物或者是事物进行抠图操作,将自己需要的部分抠图下来,那么就可以通过上方小编分享的方法来就操作就好了,只需要通过钢笔工具来操作即可,感兴趣的话可以操作试试。
 正荣地产为什么暴跌80%多
正荣地产为什么暴跌80%多 英特尔新工厂获得大量政
英特尔新工厂获得大量政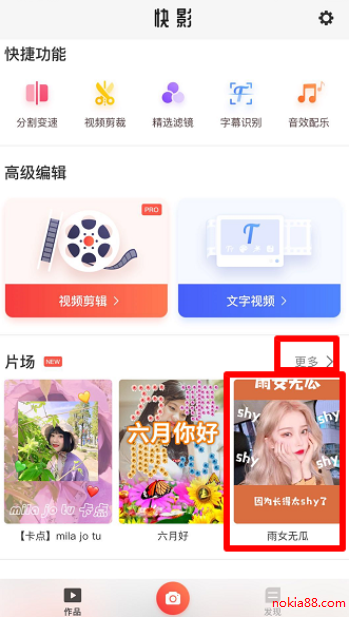 抖音雨女无瓜视频拍摄方
抖音雨女无瓜视频拍摄方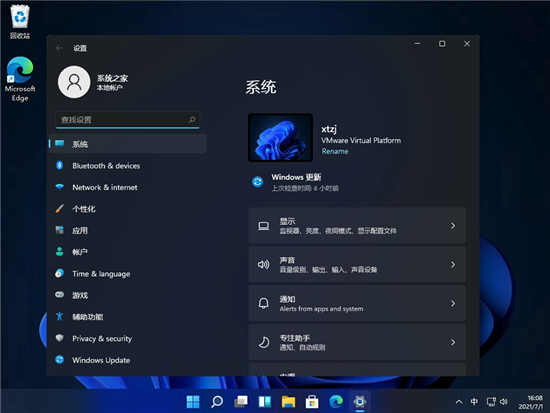 Win11SysCheck发布又一Win11检
Win11SysCheck发布又一Win11检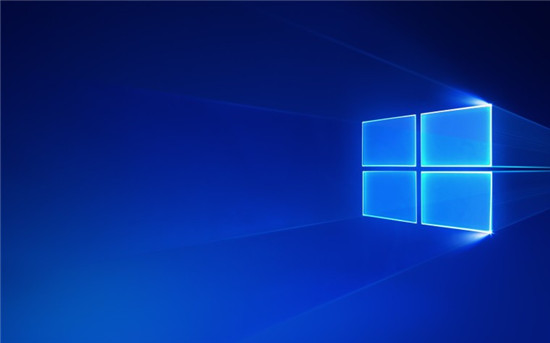 Windows10 2004 / 20H2:DumpSta
Windows10 2004 / 20H2:DumpSta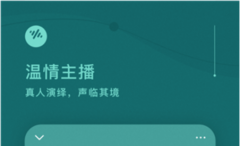 番茄畅听历史版本下载
番茄畅听历史版本下载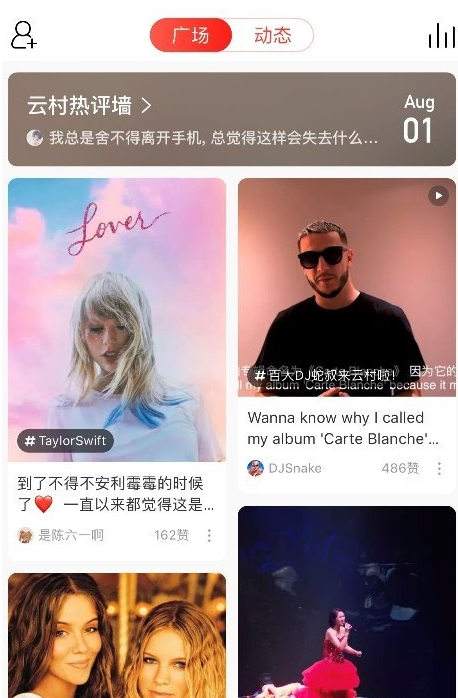 网易云音乐云村保存图片
网易云音乐云村保存图片 自拍须谨慎!教你如何通
自拍须谨慎!教你如何通 天天象棋残局挑战239期怎
天天象棋残局挑战239期怎 魔龙之魂第一梯队阵容2
魔龙之魂第一梯队阵容2 《永劫无间》武田信忠捏
《永劫无间》武田信忠捏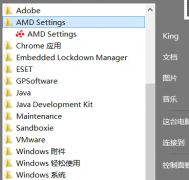 铭瑄AMD显卡怎么超频
铭瑄AMD显卡怎么超频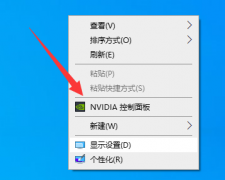 撼讯显卡驱动界面在哪里
撼讯显卡驱动界面在哪里 电脑公司xp系统提升运行速
电脑公司xp系统提升运行速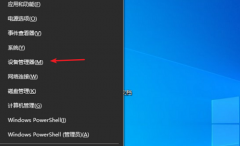 win10蓝牙驱动程序错误解决
win10蓝牙驱动程序错误解决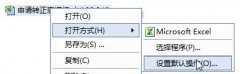 foxmail更改附件默认打开方
foxmail更改附件默认打开方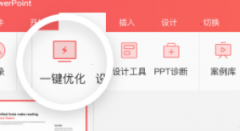 islide如何设置统一色彩-
islide如何设置统一色彩-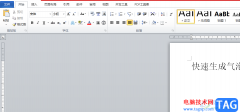 word文档快速生成气泡图
word文档快速生成气泡图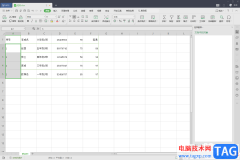 WPS Excel设置自动递增序号
WPS Excel设置自动递增序号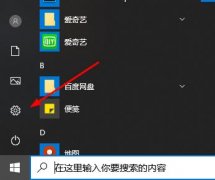 win10邮箱发不出去邮件解决
win10邮箱发不出去邮件解决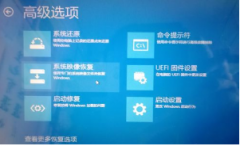 win10安全模式重置电脑怎么
win10安全模式重置电脑怎么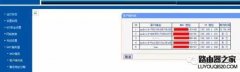 怎么防止别人蹭网?路由
怎么防止别人蹭网?路由 水星路由器3G路由模式 设
水星路由器3G路由模式 设
苹果手机作为一款热门的移动设备之一,收获了大量的用户群体,给用户带来了许多的便利,当用户在使用苹果手机时,会发现手机桌面上自带的许多实用应用,深受用户的喜爱,例如备忘录、...
51717 次阅读
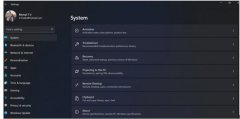
现在不少用户已经使用了Win11系统,但用一段时间还是觉得Win10系统更适合自己,想要退回Win10系统,那么该如何处理呢?本章节就主要介绍了Win11还原至Win10系统方法步骤,还不了解的朋友就跟着...
74885 次阅读
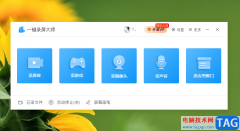
一键录屏大师软件提供十分强大的录屏功能,在该功能中有一个屏幕画笔功能,你可以进入到屏幕画笔功能页面中,在操作页面上进行绘图操作,比如你在操作某一个软件页面或者是在浏览器中...
28201 次阅读
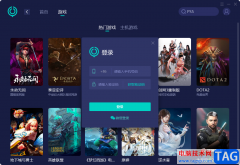
网易UU加速器是一款十分受到欢迎的游戏加速器,特别是一些喜欢玩游戏的小伙伴们,经常会使用到网易UU加速器进行游戏的加速操作,如果当你在玩游戏的过程中,出现卡顿和掉帧的情况,那...
64679 次阅读
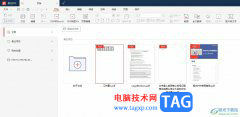
用户在日常的工作中会接收到pdf文件,并且有时需要对pdf文件进行编辑处理,这个时候用户就会在电脑上备上一款pdf处理软件,其中就有用户选择使用极光pdf,这是一款强大且实用的pdf出来软件...
28881 次阅读

libreoffice是一款自由开源的办公软件,它的功能十分的丰富,支持我们对各种格式的文档进行编辑,编辑工具齐全,无论是在文档中插入图表,还是本地图片,又或是表格,我们都能找到对应的...
34984 次阅读

ChasysDrawIES是一款免费的图像编辑应用软件,拥有着非常专业的图像设计编辑工具,里面集合了图像编辑器、图像浏览器、动图图标标签器和批量转换等模块,帮助用户成功制作出令人满意的图...
21275 次阅读
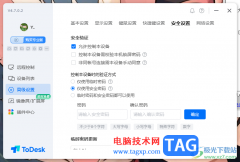
相信不少小伙伴对于ToDesk是有一定了解的,这款远程软件可以连接电脑进行远距离操作,而在连接电脑的时候,需要进行密码的输入才能进行连接,而在ToDesk中提供了临时密码和安全密码两种,...
17864 次阅读
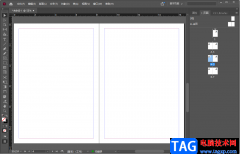
adobeindesign是一款非常专业的制作书籍、海报等设计软件,adobe系列的软件都是非常实用且专业性很强的软件,不管是ps还是au或者pr以及id,这几种adobeindesign都是目前非常流行且非常火热的软件,...
72307 次阅读
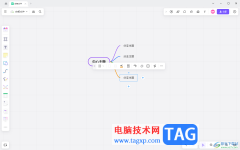
pixso不仅可以进行原型的创建设计,也可以在pixso中进行思维导图的编辑操作,制作思维导图可以让我们对需要的内容进行直观的阅读和查看,而在pixso中进行思维导图的创建十分的简单且方便,...
12541 次阅读
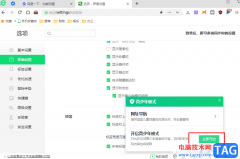
360安全浏览器是很多小伙伴都在使用的一款浏览器,这款浏览器能够对我们的文档进行防护,保障隐私,还能够进行各种自定义设置,例如皮肤以及主题的更换。在使用360安全浏览器的过程中,...
35542 次阅读
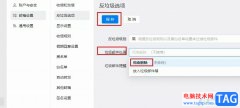
钉钉是很多小伙伴都在使用的一款移动办公软件,在这款软件中我们可以创建各种格式的在线文档,还可以使用日程功能创建日程,除此之外我们还可以使用邮箱功能进行邮件编辑。有的小伙伴...
18271 次阅读
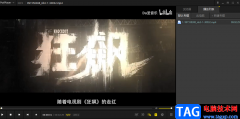
PotPlayer是一款非常好用的视频播放器软件,当你将视频导入进来之后,你可以直接在该软件上进行设置倍数、旋转等来播放视频,此外,在PotPlayer中有一个显卡硬件解码的功能,当我们将显卡硬...
31586 次阅读
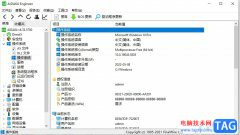
aida64是大家最常用的电脑硬件检测和软件测试的工具之一,它随着不断的发展,为用户带来了强大的电脑诊断、故障排除、性能测试和基准评估等功能,让用户可以深入测量电脑系统和网络布局...
28764 次阅读
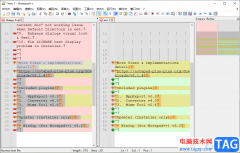
在Notepad++编辑器中,我们会由于自己的需要,要编辑多个不同的代码文件,那么就需要新建多个文件进行编辑,比如新建两个代码文件,然后为了有一个对比效果,就想要将这两个文件进行对比...
167498 次阅读