Adobe illustrator软件简称为AI,是一款图形制作软件,被很多小伙伴使用,这款软件的操作界面和ps以及id这两款软件有着非常相似的功能以及操作界面,而我们在使用这款软件进行各种图形以及图片还有文字设计和编辑的时候,都是可以很好的操作的,当我们通过Adobe illustrator制作好自己需要的内容的时候,想要将其导出为jpg格式,但是一般你另存为之后的文件格式是没有jpg的,因此我们不能直接进入到另存为页面,我们需要在文件选项下先选择导出选项,然后再进行另存为就可以选择自己需要的jpg格式了,下方是关于如何使用Adobe illustrator导出为jpg的具体操作方法,如果你需要的情况下可以看看方法教程,希望可以对大家有所帮助。

1.首先我们需要进行新建一个空白文档,你可以直接在打开的Adobe illustrator的主页面进行创建空白页面,也可以直接在操作页面上选择【文件】选项,然后选择【新建】按钮进行新建。

2.新建好空白文档之后,你可以根据自己的需要在文档中进行编辑,比如我们可以在文档中编辑自己想要的文字内容,点击左侧的【T】文字工具,然后在文档中用鼠标左键框选出一个文本框,在文本框中输入文字内容,接着你可以在右侧的属性窗口下,根据自己的需要给文字设置一下文字的颜色、字体以及字体大小等。

3.设置完成之后,将鼠标定位到左上角的【文件】选项位置进行点击。

4.然后在打开的菜单选项中将【导出】选项进行单击,接着在子选项中选择【另存为】选项即可。

5.这时就会进入到另存为的操作页面中,将【保存类型】的下拉框点击打开,就可以选择jpg格式了,选择好jpg格式之后你可以设置一下文件名称,之后点击保存按钮即可。

以上就是关于如何使用Adobe illustrator导出jpg的具体操作方法,我们可以直接将编辑好的文件通过导出选项另存为jpg格式,当然还有其他的一些图片格式也是可以选择的,如果你感兴趣的话可以按照上述方法来操作试试。
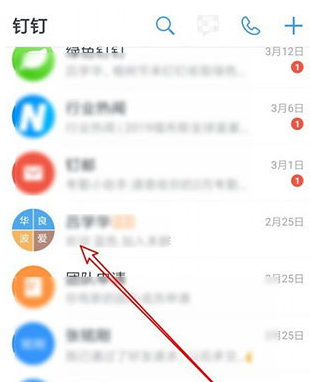 钉钉如何取消群组管理员
钉钉如何取消群组管理员 三星将从京东方和华星光
三星将从京东方和华星光 支付宝微信3月1日新规是什
支付宝微信3月1日新规是什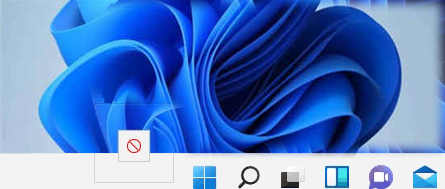 微软确认Windows11任务栏不
微软确认Windows11任务栏不 微软为Windows10发布了计划
微软为Windows10发布了计划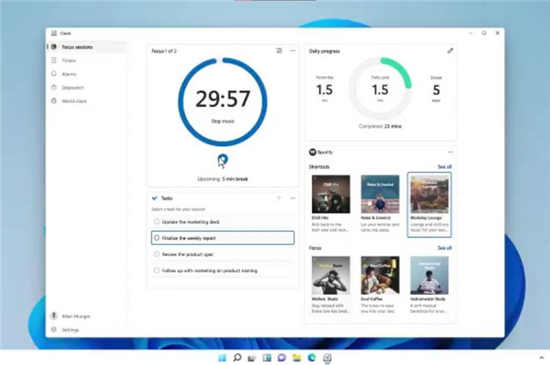 Windows 11 中的新焦点会话功
Windows 11 中的新焦点会话功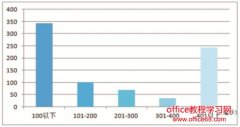 基于PhantomJS的校园网质量
基于PhantomJS的校园网质量 打骚扰电话的不是人,接
打骚扰电话的不是人,接 《吸血鬼崛起》精灵游侠
《吸血鬼崛起》精灵游侠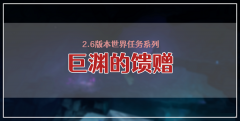 原神巨渊的馈赠任务怎么
原神巨渊的馈赠任务怎么 坎公骑冠剑久远的传说全
坎公骑冠剑久远的传说全 撼讯显卡是一线吗
撼讯显卡是一线吗 千篇一律的智能音箱,为
千篇一律的智能音箱,为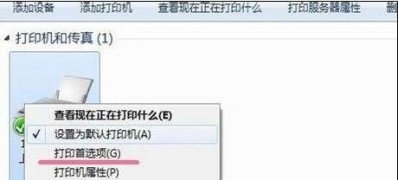 Win7系统打印机打印出PCL
Win7系统打印机打印出PCL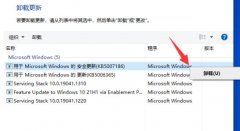 kb5008212无法共享打印机解
kb5008212无法共享打印机解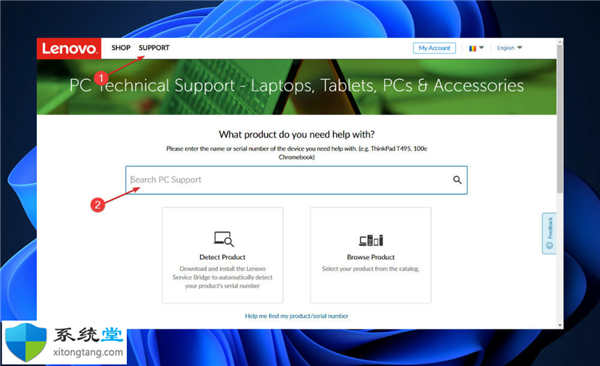 如何在Windows11中下载和更
如何在Windows11中下载和更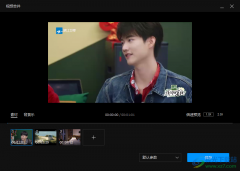 qq影音合并视频的方法
qq影音合并视频的方法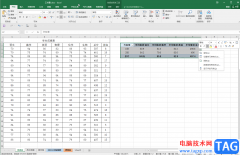 Excel表格中将数据透视表变
Excel表格中将数据透视表变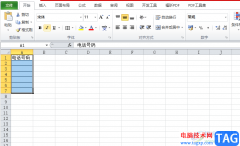 excel限制数据长度的教程
excel限制数据长度的教程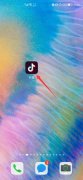 抖音怎么没有收藏功能了
抖音怎么没有收藏功能了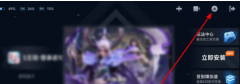 怎么把vivo游戏中心彻底关
怎么把vivo游戏中心彻底关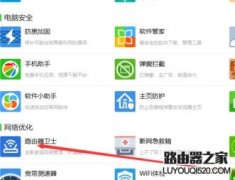 无线wifi路由器卫士怎么使
无线wifi路由器卫士怎么使 两台无线路由器怎么连接
两台无线路由器怎么连接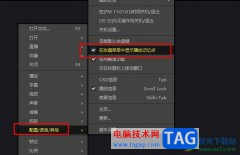
很多小伙伴在选择播放器时都会将PotPlayer播放器作为首选,因为在PotPlayer中我们可以切换解码方式、播放各种格式的视频,还给视频添加字幕或是新建播放列表等,功能十分的丰富。有的小伙伴...
18749 次阅读

近日有一些小伙伴咨询小编关于AI图片怎么快速导出透明背景的png文件呢?下面就为大家带来了AI图片快速导出透明背景的png文件,有需要的小伙伴可以来了解了解哦。...
264614 次阅读

伴随着用户对手机的需求越来越高,手机的种类也逐渐变得丰富起来,给用户带来了多样的选择性,当用户使用的小米手机时,就会感受到手机中的强大功能带来的便利,一般情况下用户刚开始...
354921 次阅读
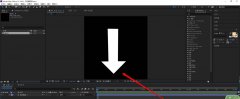
我们经常使用ae制作动画视频,想要做立体图形,那么我们怎样利用碎片工具给箭头添加立体效果呢?今日为你们带来的文章是关于AE怎么制作立体箭头讲解,还有不清楚小伙伴和小编一起去学习...
77721 次阅读
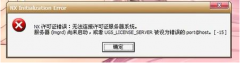
有的用户安装了UG8.0,但是打不开,是怎么回事呢,该如何解决呢?那么今天小编就和大家一起分享关于UG8.0安装后打不开的解决办法,还不会的朋友可来看看这篇文章哦,相信通过学习本篇教程...
160713 次阅读

有的用户使用迅雷下载资源的时候,速度非常慢,会是0kb,该怎么办呢?今日小编就向大家介绍迅雷下载速度0kb的解决办法,还不会的朋友可以来看看这篇文章哦,相信通过学习本篇教程,会对...
315140 次阅读
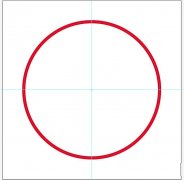
很多朋友都已经入手ai软件,但其中有些新手用户表示还不会绘制对称的图标,其实操作很简单的,这里小编分享了关于ai绘制对称的图标的操作步骤,希望可以帮助到大家。...
136551 次阅读
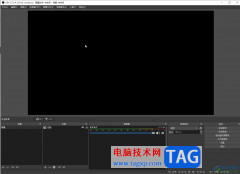
obsstudio是一款非常好用的录屏和直播软件,很多小伙伴都在使用。如果我们需要在obsstudio中修改录屏格式,比如修改为笔记常用的MP4格式,小伙伴们知道具体该如何进行操作吗,其实操作方法是...
15019 次阅读
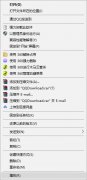
有不少朋友反映在使用迅雷精简版的时候,出现了闪退这种情况,该怎办呢?这有可能是由于系统不兼容造成的,项目小编就为大家讲解一下迅雷精简版闪退的解决办法哦。...
55727 次阅读
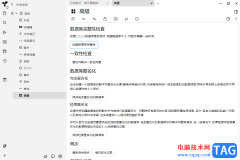
TriliumNotes是一款笔记编辑软件,大家可以在这款软件中进行笔记内容的新建,你可以将平时遇到的一些工作内容,以及自己的学习笔记都可以通过TriliumNotes进行记录和编辑,而我们在该软件中保...
17845 次阅读

如何使用Photoshop2020的抠图功能呢?那么现在小编就和大家一起分享关于Photoshop2020抠图的方法,有需要的朋友可以来看看这篇文章哦,相信通过学习本篇教程,会帮助到大家。...
187440 次阅读

还不会在电脑上安装UG8.0吗?具体有哪些步骤呢?小编今天就和大家一起分享UG8.0的详细安装步骤,有需要的朋友可以来看看这篇文章哦,相信通过本篇教程的学习,可以帮助到大家。...
193417 次阅读

最近不少伙伴咨询AI 2017怎么给图片添加砂岩纹理化滤镜的操作,今天小编就带来了AI 2017给图片添加砂岩纹理化滤镜的操作步骤,感兴趣的小伙伴一起来看看吧!...
364474 次阅读
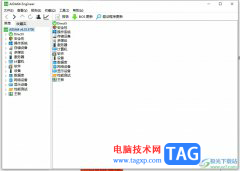
aida64是一款测试软硬件系统信息的工具,它可以详细的显示出电脑每一个方面的信息,而且还向用户提供了硬件侦错、压力测试和传感器检测等多种功能,因此aida64软件吸引了不少的用户前来下...
16026 次阅读

相信有用户对小米手机有所了解,这款手机以超高的性能和低廉的价格被用户熟知,因此吸引了不少用户前来选择购买小米手机,当用户在使用这款手机时,还可以感受到其中的优势,让用户享...
33999 次阅读