vlc media player是一款功能十分丰富的播放器,在该播放器中,我们可以播放各种格式的视频,以及音频,还可以对视频进行画质修复,提高视频的清晰度,想要体验3D效果的小伙伴也可以通过设置来将视频画面变为3D的。在使用vlc media player的过程中,有的小伙伴想要打开音频串流输出功能,但又不知道该在哪里找到该功能,其实很简单,我们只需要打开工具选项,再点击偏好设置,在偏好设置中我们点击串流输出选项之后就能看到启用音频串流输出功能了,勾选该功能即可。有的小伙伴可能不清楚具体的操作方法,接下来小编就来和大家分享一下vlc media player启用音频串流输出的方法。

1、第一步,我们现在电脑中打开vlc media player播放器,然后在该播放器的页面中打开“工具”选项

2、第二步,打开“工具”选项之后,我们在下拉列表中找到“偏好设置”选项,点击打开该选项

3、第三步,打开“偏好设置”选项之后,我们在页面下方先将“简明”改为“全部”,再在页面左侧找到“串流输出”选项,点击打开该选项

4、第四步,打开“串流输出”选项之后,我们在页面右侧找到“启用音频串流输出”选项,该选项当前处于未被勾选状态

5、第五步,我们将“启用音频串流输出”选项进行勾选,然后在页面下方点击“保存”选项即可

以上就是小编整理总结出的关于vlc media player启用音频串流输出的方法,我们先打开“工具”再点击“偏好设置”选项,在偏好设置页面中,我们先点击“串流输出”选项,再在该选项页面中将“启用音频串流输出”选项进行勾选即可,感兴趣的小伙伴快去试试吧。
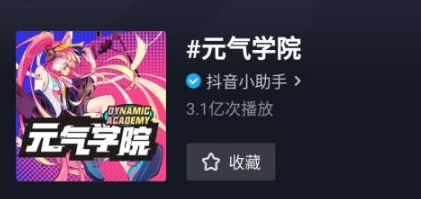 抖音元气学分是什么?抖音
抖音元气学分是什么?抖音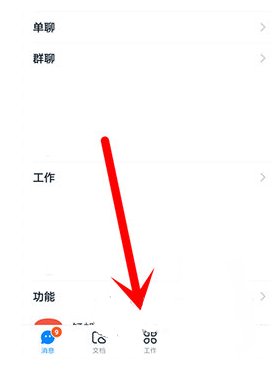 钉钉如何设置日志提醒?日
钉钉如何设置日志提醒?日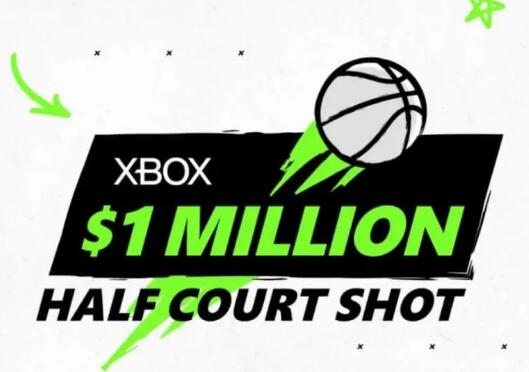 Xbox 的半场投篮抽奖活动为
Xbox 的半场投篮抽奖活动为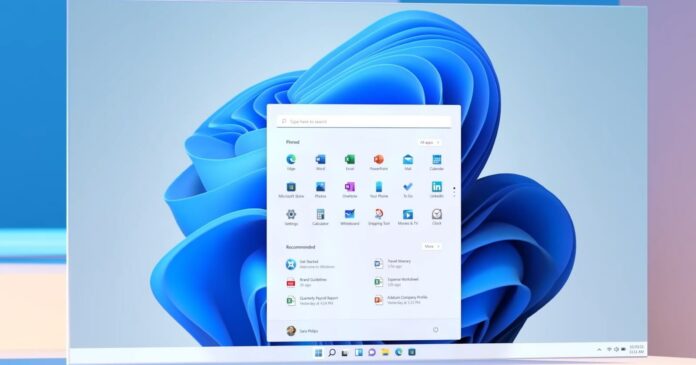 Riot Games 的 Valorant 游戏正
Riot Games 的 Valorant 游戏正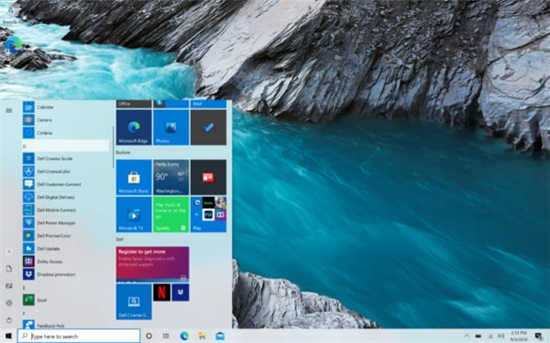 KB5000736功能更新Windows10
KB5000736功能更新Windows10  Windows 10 Build 19042.746现在可
Windows 10 Build 19042.746现在可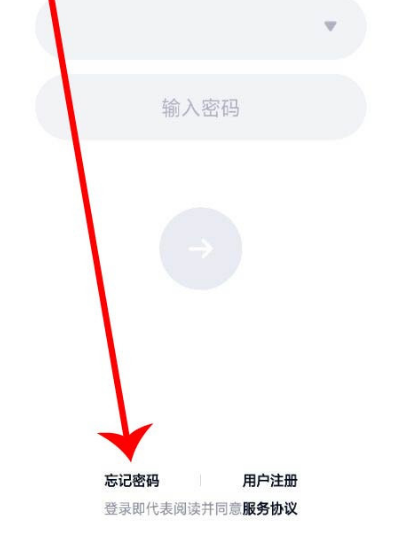 QQ被盗怎么找回?QQ密码保护
QQ被盗怎么找回?QQ密码保护 云闪付可以打车吗?云闪付
云闪付可以打车吗?云闪付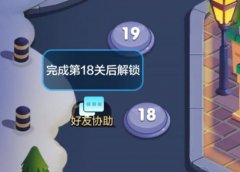 俄罗斯方块环游记好友协
俄罗斯方块环游记好友协 超级机器人大战30遗产任务
超级机器人大战30遗产任务 三国又如何手游什么阵容
三国又如何手游什么阵容 磐镭AMD显卡驱动装不上
磐镭AMD显卡驱动装不上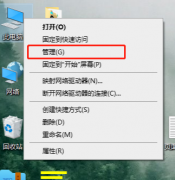 梅捷NVIDIA显卡驱动怎么卸
梅捷NVIDIA显卡驱动怎么卸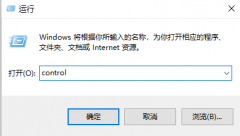 宜联2501打印机显示已超过
宜联2501打印机显示已超过 win10驱动安装更新问题相关
win10驱动安装更新问题相关 PS如何将新建界面设置成旧
PS如何将新建界面设置成旧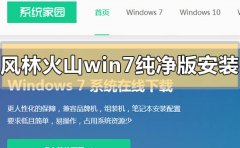 风林火山win7纯净版系统怎
风林火山win7纯净版系统怎 Excel表格制作分类下拉列表
Excel表格制作分类下拉列表 wps将表格的线去掉成空白
wps将表格的线去掉成空白 win101903和1909哪个好详细介
win101903和1909哪个好详细介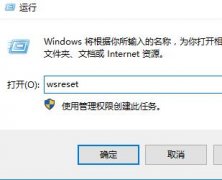 win10应用商店闪退怎么办详
win10应用商店闪退怎么办详 路由器wifi设置网址是多少
路由器wifi设置网址是多少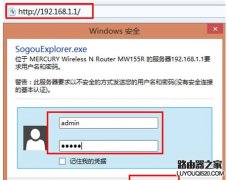 水星MW155R无线路由器如何
水星MW155R无线路由器如何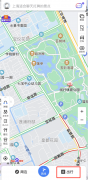
小伙伴们你们知道百度地图如何添加行程呢?今天小编很乐意与大家分享百度地图添加行程的方法,感兴趣的可以来了解了解哦。...
157873 次阅读
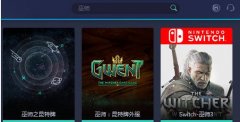
最近有的朋友表示自己入手网易UU加速器还不会加速巫师3,而本文就介绍了网易UU加速器加速巫师3的操作内容,需要学习的朋友可以看一看来下文哦,相信对大家会有所帮助的。...
66607 次阅读
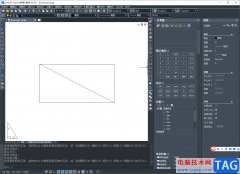
中望CAD软件是非常实用的一款图纸编辑工具,这款软件是一些设计专业的小伙伴经常在使用的一款软件,我们会通过该软件进行图形货值图纸的制作,有的时候我们在绘制图形时,不小心将线条...
40375 次阅读
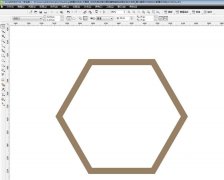
现在中国风很流行,想要在cdr中设计一款简单的窗格花纹,该如何操作呢?下面是小编介绍cdr设计古典窗格素材的技巧,有需要的小伙伴一起来下文看看吧,希望可以帮助到大家!...
233802 次阅读
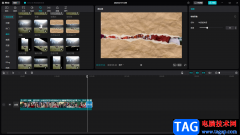
剪映是目前非常受欢迎的一款视频剪辑软件,大家可以通过剪映这款软件进行制作出一个很多的视频作品出来,在剪映这款软件中有很多的编辑工具可以使用,也提供了非常丰富的特效功能和转...
105911 次阅读
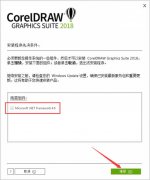
在电脑上怎么安装coreldraw2018呢,具体有哪些步骤呢?那么现在小编就和大家一起分享coreldraw2018安装教程,有需要的朋友可以来看看哦,希望可以帮助到大家。...
3344293 次阅读
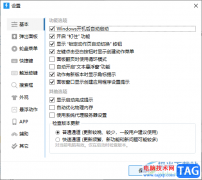
有些小伙伴常常通过电脑来操作一些内容,有些时候我们会需要进行翻译一些内容或者是复制粘贴内容,以及搜索电脑中的相关文件等,那么就可以在直接将quicker启用,在该软件中进行操作就...
21768 次阅读
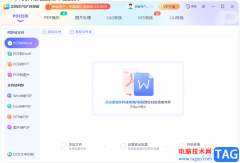
相信部分用户的电脑上都会下载安装一款PDF处理软件,便于用来解决PDF格式的转换或是加密等,其中就会有用户下载安装2345PDF转换器,这款软件除了给用户提供PDF文件各种格式的转换功能外,...
70789 次阅读
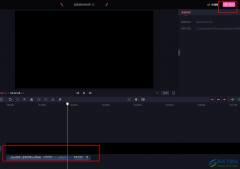
很多小伙伴在使用必剪剪辑视频素材时,都喜欢在视频中添加各种热梗、素材或是背景音乐等。其实除了这些有特点的素材,我们还可以使用必剪来单独提取视频中的音频,将视频中的音频保存...
66933 次阅读

xmind是一款全功能的思维导图和头脑风暴软件,它可以帮助用户创建、组织和展示复杂的思想和信息,并且还可以在制作的过程中激发出灵感,能够有效提升用户的工作效率,因此xmind软件吸引...
9819 次阅读
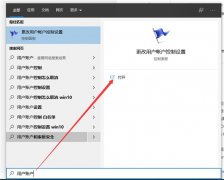
Win10下载软件被阻止怎么办呢,话说不少用户都在咨询这个问题呢?下面就来小编这里看下win10下载软件被阻止的处理办法步骤吧,需要的朋友可以参考下哦。...
274120 次阅读
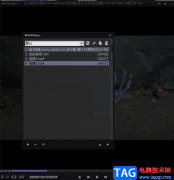
很多小伙伴在使用Kmplayer播放器时,都会遇到各种各样的问题,例如当我们想要更换视频进行播放时,我们除了使用打开文件功能之外,还可以打开播放列表,在播放列表中进行选择。有的小伙...
9494 次阅读
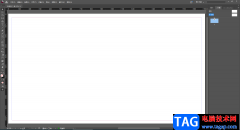
AdobeInDesign简称为Id,这是一款非常受欢迎的版面设置软件,在其中我们可以添加多个页面后分别进行内容的添加页设计。如果我们需要在AdobeInDesign这款软件中插入新的页面,小伙伴们知道具体...
18642 次阅读
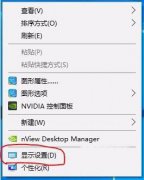
小伙伴们你们知道win10双屏如何切换屏幕呢?今天小编很乐意与大家分享win10双屏幕切换的方法,感兴趣的可以来了解了解哦。...
182045 次阅读
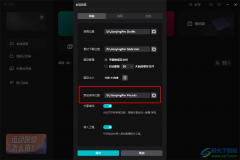
很多小伙伴在使用剪映的时候,经常会担心剪映占用太多的内存,导致电脑卡顿,事实上我们可以通过更改剪映中文件的保存目录来将剪映文件保存到内存更大的硬盘中。有的小伙伴可能不知道...
21478 次阅读