Affinity Photo这款软件拥有非常丰富的功能,是非常强大的一款修图软件,平时我们想要对自己喜欢的图片进行编辑和设计,想要将照片设计得比较好看一点,那么就需要将照片导入到Affinity Photo中进行操作,在导入照片的时候,有两种导入方法,如果你只是专门的对照片进行裁减或者调整尺寸等操作,那么你可以直接在文件选项的窗口下选择打开功能将我们需要的照片导入进来即可,但是如果你新建画布之后,需要将照片导入进来进行设置,那么就可以选择放置这个功能,将照片导入进来,这两种方法都是比较简单的,下方是小编给大家分享的关于这个问题的方法教程,感兴趣的话可以和小编一起来看看。

方法一
1.将左上角的【文件】选项进行单击,之后在弹出的窗口中选择【打开】。

2.这时在打开的页面中选择自己想要导入到操作页面中的照片,将其选中之后点击右下角的【打开】按钮进行导入。

3.那么这时我们的照片就会显示在操作页面中,你可以根据自己的需要对照片进行设计和制作。

方法二
1.在【文件】选项的窗口下,将【新建】按钮进行点击,在页面上新建一个空白画布。

2.在打开的窗口中设置自己新建的画布大小的数值,之后点击【确定】按钮。

3.新建好画布之后,在左侧上方【文件】选项进行点击,之后选择【放置】。

4.接着在打开的窗口中选择需要导入的照片,之后用鼠标左键在空白的画布上进行点击一下,即可将我们的照片导入进来,你可以根据自己的需要调整照片的尺寸大小。

以上就是关于如何使用Affinity Photo导入照片的方法,其实导入照片是非常简单的操作方法,你在导入照片的时候,根据自己的一个需求来操作即可,以上两种导入照片的方法都是平时需要使用到的,感兴趣的话可以操作试试。
 微软表示将停止支持win7,
微软表示将停止支持win7,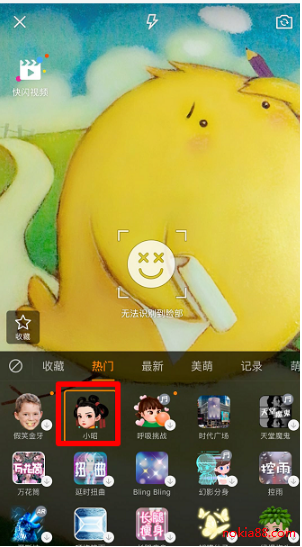 抖音小昭特效视频制作方
抖音小昭特效视频制作方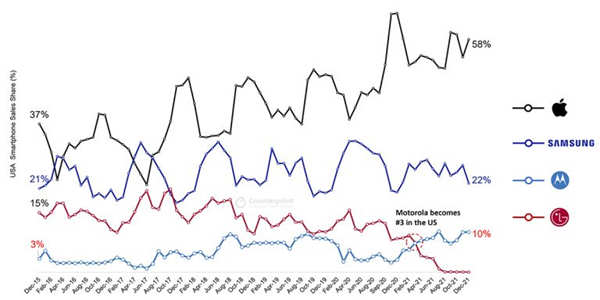 摩托罗拉在 2021 年成为美
摩托罗拉在 2021 年成为美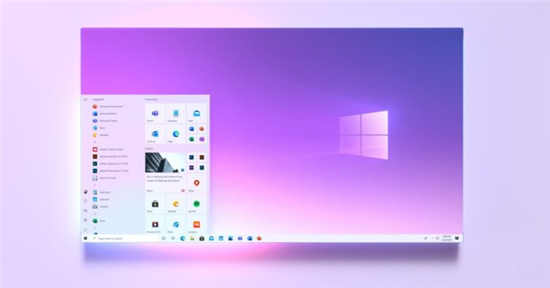 微软在2021年春季发布之前
微软在2021年春季发布之前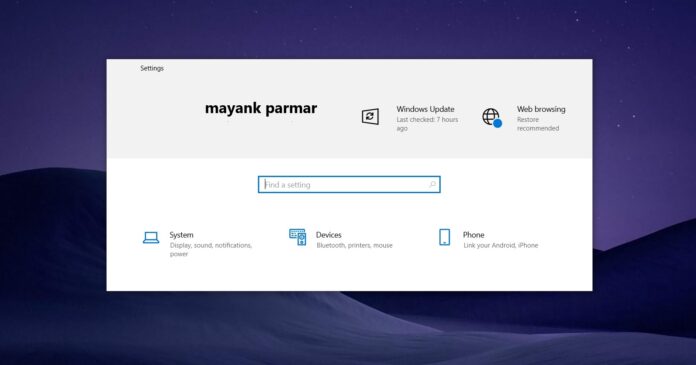 Windows10 将获得带有 Sun V
Windows10 将获得带有 Sun V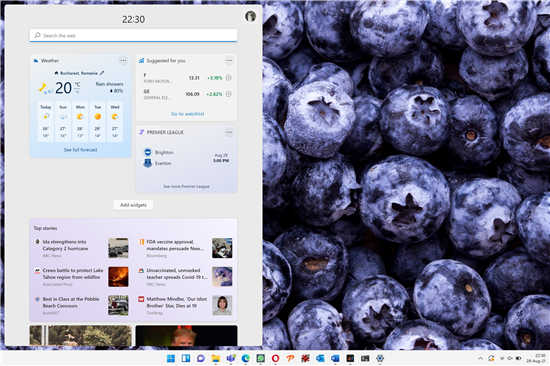 Windows 11 的新小部件_Micr
Windows 11 的新小部件_Micr 网易云音乐恢复上架,网
网易云音乐恢复上架,网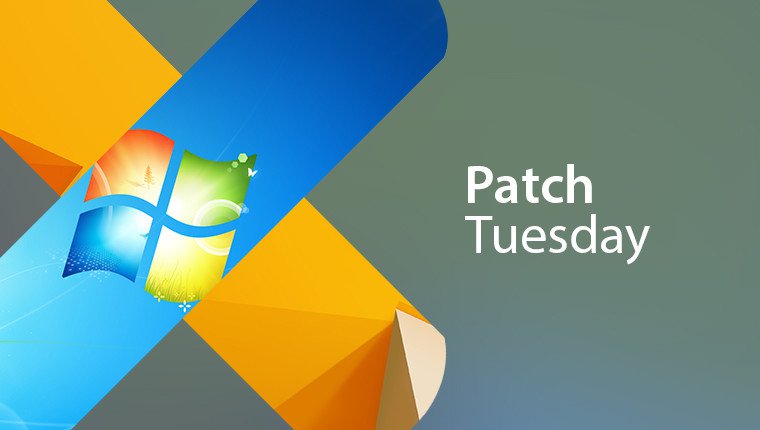 Windows 10零日漏洞利用:尽
Windows 10零日漏洞利用:尽 我的世界传送指令是什么
我的世界传送指令是什么 原神暗影蠢动之地怎么过
原神暗影蠢动之地怎么过 宝可梦传说阿尔宙斯百合
宝可梦传说阿尔宙斯百合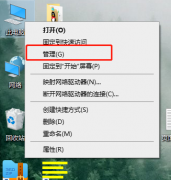 笔记本触摸板驱动是哪个
笔记本触摸板驱动是哪个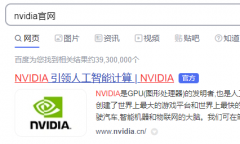 旌宇显卡驱动怎么下载
旌宇显卡驱动怎么下载 打印机扫描文件到电脑上
打印机扫描文件到电脑上 Microsoft Office 2021:为应用
Microsoft Office 2021:为应用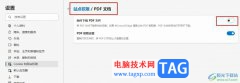 Edge浏览器禁止自动下载
Edge浏览器禁止自动下载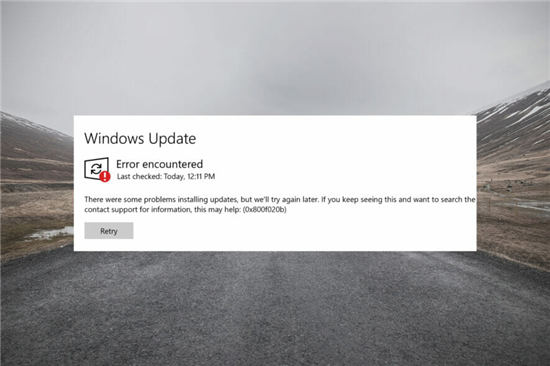 如何修复 Windows 11 更新错
如何修复 Windows 11 更新错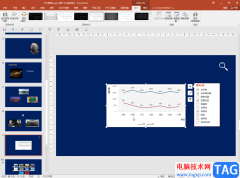 PPT解决编辑数据显示链接
PPT解决编辑数据显示链接 Word文档制作三线表中间的
Word文档制作三线表中间的 iPhone13开启分屏的教程
iPhone13开启分屏的教程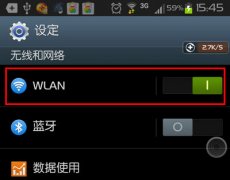 手机mac地址是什么?
手机mac地址是什么? 华为路由器如何设置网关
华为路由器如何设置网关 进不了路由器配置界面的
进不了路由器配置界面的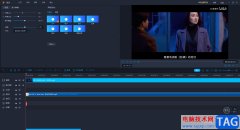
福昕视频剪辑软件是一款可以进行视频剪辑操作的软件,在该软件中提供的功能是很丰富的,不管是转场特效的添加、还是字幕的添加以及导入背景音乐等都是可以设置的,在福昕视频剪辑软件...
92456 次阅读
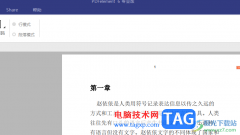
一些小伙伴常常通过pdfelement进行PDF文件内容的编辑和修改,其中在编辑PDF文件的时候,就会需要进行页码的设置,当你编辑的PDF文件的内容比较多的情况下,那么添加页码可以知道哪些内容在...
17943 次阅读
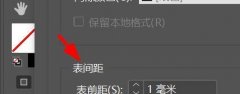
InDesign中创建的表格,怎么设置InDesign表格单元格间距呢?不少用户还不知道族设置表格单元格间距的详细操作,那么今天小编就讲解InDesign设置单元格间距的方法哦,希望能够帮助到大家呢。...
64388 次阅读

AdobeDreamweaver是很多小伙伴都在使用的一款网页代码编辑软件。我们经常在各种浏览器中查看各种网页,其实我们自己也可以设计一定的网页。如果我们在设计网页时希望设置文字水平居中对齐...
42129 次阅读
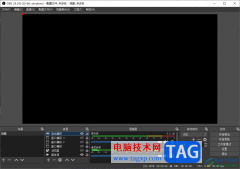
OBSStudio提供给大家十分重要的录制功能,且录制的方式是多种多种的,其中提供了显示器捕获、窗口捕获以及游戏捕获等录制类型,有的小伙伴喜欢玩电脑游戏,想要在电脑中将运行的游戏内容...
19685 次阅读
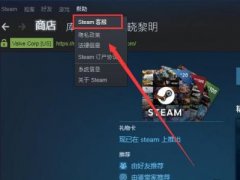
可能很多朋友都在steam平台里购买自己喜欢的游戏,那么若想怎么改变付款方式,该怎么操作呢?在这里小编就和大家分享一下steam改变付款方式的步骤吧。...
149997 次阅读
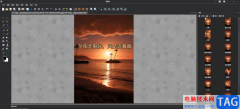
一张精美有质感的图片会让人心情很愉悦,特别是自己的自拍照,如果很好看的话就会欣赏很久很久,同时还会在照片上添加自己喜欢的文字内容,这样可以增加图片的一个情境效果,在我们的...
133726 次阅读
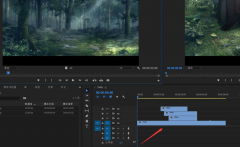
Pr是一款功能强大的视频编辑软件,那么怎么使用Pr制作分屏转场效果呢?可能有的朋友还不太清楚,那么今天小编就为大家带来了Pr制作分屏转场效果的方法,希望可以帮助到大家哦。...
53212 次阅读
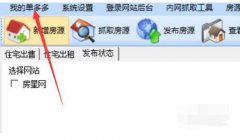
大家可以通过单多多将房源信息一键发布到多个平台,节省时间,那么到使用单多多如何添加账号呢?今日为你们带来的文章是关于单多多添加账号教程,还有不清楚小伙伴和小编一起去学习一...
89056 次阅读
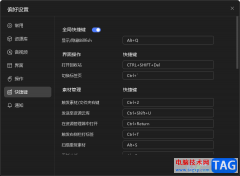
Billfish中可以看到进行不同文件的备份处理,也可以进行下载采集器,以及对导入的文件进行添加标签,然后通过标签进行分类管理,而其中想要更加方便的使用到Billfish的相关功能的时候,那...
24151 次阅读

爱剪辑视频如何增加透镜特效呢?下面是小编介绍爱剪辑视频特效的制作过程,有需要的小伙伴一起来下文看看吧,希望可以帮助到大家!...
346469 次阅读

前段时间很多网友咨询笔者关于teamviewer删除信任设备的操作,下面小编就分享关于teamviewer删除信任设备的操作教程,相信对大家会有所帮助的。...
187066 次阅读
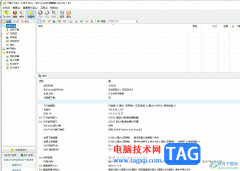
bitcomet简单来说是一款高效专业的bt下载工具,里面独有的长效种子功能,在很大程度上提高的下载速度,并且增加了种子的存活率,还可以减少对硬盘的损伤,因此bitcomet软件成为了热门的下载...
21475 次阅读
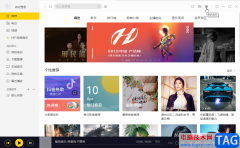
很多小伙伴在闲暇时间都会选择听听音乐方式自己,在众多音乐软件中,酷我音乐是很多效果都比较喜欢使用的一款。在酷我音乐电脑版中如果有需要我们可以设置音乐桌面,也就是随机切换壁...
30717 次阅读

说起PotPlayer软件,相信不少的用户们都喜欢使用,但是你们知道PotPlayer中常用功能是怎么样设置的吗?下文这篇教程内就讲述了PotPlayer设置常用功能的详细操作方法。...
156225 次阅读