Adobe photoshop是一款非常好用的图片处理软件,在其中我们可以实现各种图片的专业化编辑处理。如果我们希望在Adobe
Photoshop这款软件中对人物进行磨皮美白操作,小伙伴们知道具体该如何进行操作吗,其实操作方法是非常简单的,我们只需要在Adobe
Photoshop中设置高斯模糊后,为图片添加黑色的矢量蒙版,然后使用画笔工具涂抹需要磨皮的地方,接着新建填充图层并在曲线面板中调亮图片就可以成功实现想要的磨皮操作了,操作步骤其实非常地简单的。接下来,小编就来和小伙伴们分享具体的操作步骤了,有需要或者是有兴趣了解的小伙伴们快来和小编一起往下看看吧!
第一步:打开PS,双击空白处导入图片,按Ctrl+J键复制一层,可以在右侧看到复制的图层;

第二步:点击“滤镜”选项卡中的“模糊”——“高斯模糊”,然后在打开的窗口中适当调大半径值,自己的图片像素越大半径就就相应的调得越大,然后进行确定;

第三步:在右下方点击“添加矢量蒙版”图标给图层添加黑色的矢量蒙版,如果点击后添加的是白色,就双击一下,然后在打开的面板中点击“反相”;

第四步:接着在界面左侧长按各种图标后在子选项中找到并点击“画笔工具”,在上方设置画笔的大小后,在图片中需要的地方进行涂抹;

第五步:然后在右下角点击“新建填充图层”图标并在子选项中点击“曲线”,打开曲线面板后,向上拖动曲线调亮图片就可以了。

以上就是Adobe Photoshop中对人物进行磨皮美白的方法教程的全部内容了。如果后续发现磨皮后斑点等瑕疵还在,可以将“高斯模糊”的半径值再调大后进行同样的操作进行磨皮。
 爱字幕软件怎么免费换脸
爱字幕软件怎么免费换脸 抖音赚钱方法攻略介绍
抖音赚钱方法攻略介绍 2022款搭载M2芯片的iPad Pr
2022款搭载M2芯片的iPad Pr 英特尔最新更新为windows
英特尔最新更新为windows Win11将对某些Windows10设备限
Win11将对某些Windows10设备限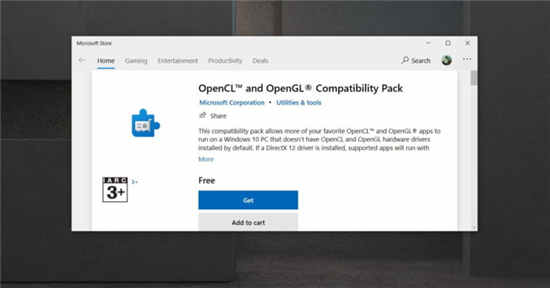 Windows10为应用程序获取O
Windows10为应用程序获取O 大家普遍对网络安全的七
大家普遍对网络安全的七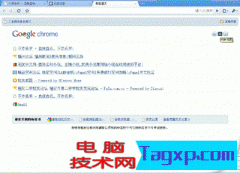 浏览器强大而可怕的历史
浏览器强大而可怕的历史 王者荣耀峡谷津贴有哪些
王者荣耀峡谷津贴有哪些 光遇6.10任务怎么做?
光遇6.10任务怎么做? 三国全面战争秘籍代码大
三国全面战争秘籍代码大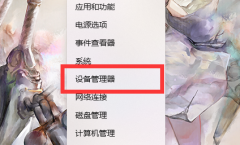 小影霸1080显卡驱动安装失
小影霸1080显卡驱动安装失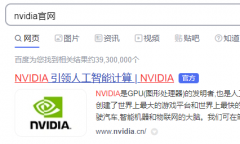 旌宇显卡驱动怎么下载
旌宇显卡驱动怎么下载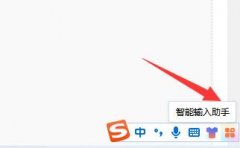 电脑中的五角星打出教程
电脑中的五角星打出教程 纯净版xp系统提示正常运行
纯净版xp系统提示正常运行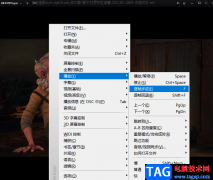 Kmplayer逐帧播放视频的方法
Kmplayer逐帧播放视频的方法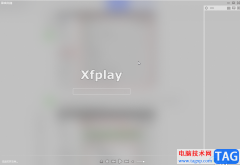 影音先锋更改文件保存路
影音先锋更改文件保存路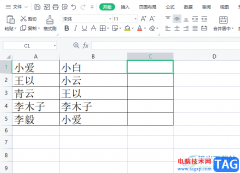 wps表格快速核对第二列的
wps表格快速核对第二列的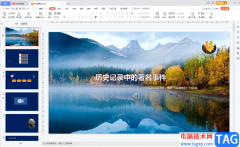 WPS设置幻灯片编号的方法
WPS设置幻灯片编号的方法 iPhone6S的3DTouch没反应怎么
iPhone6S的3DTouch没反应怎么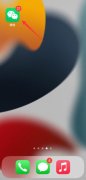 微信群封面头像怎么更新
微信群封面头像怎么更新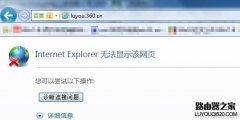 luyou.360.cn登陆页面打不开
luyou.360.cn登陆页面打不开 netgear(美国网件)无线路由
netgear(美国网件)无线路由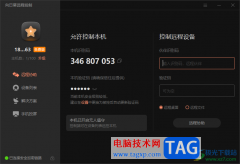
向日葵远程控制软件电脑被多数小伙伴使用,大家在使用该软件的时候,可以设置远程连接电脑,或者是可以将该电脑添加到设备列表中,让对方进行远程控制该电脑,只需要设置成一下验证码...
14390 次阅读
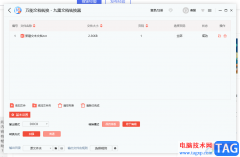
九雷文档转换器是一款功能非常强大的转换软件,你可以通过这款软件将自己电脑中保存的各种类型的文档以及图片等进行格式的转换,并且还可以支持将文档和图片进行相互转换,并且在九雷...
113112 次阅读
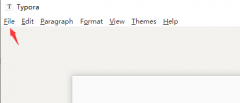
根据每个的使用习惯不同,有的用户想要将Typora设置成中文,该怎么设置呢?下面小编就将Typora中文的设置方法分享给大家哦,有需要的朋友可以来看看哦。...
205315 次阅读
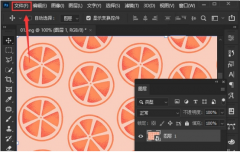
在使用ps处理图片的时候,怎么将图片添加半调图案滤镜效果呢?下面小编就为大家带来了ps图片添加半调图案滤镜教程哦,希望可以帮助到大家哦。...
79563 次阅读
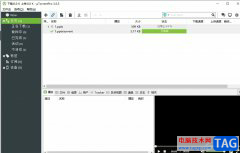
utorrent是一款非常小巧的bt种子客户端软件,它支持下载bt种子的同时,调用第三方播放器来实现边下边播视频,为用户提供了不错的下载服务,所以utorrent软件吸引了不少的用户前来下载使用,...
15114 次阅读
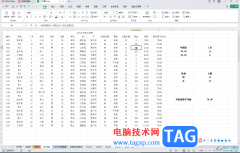
WPS表格是一款非常好用的软件,其中的功能非常强大,可以满足各种办公需求。如果我们想要在电脑版WPS表格中标注重复项,小伙伴们知道具体该如何进行操作吗,气死操作反复是非常多且简单...
12851 次阅读
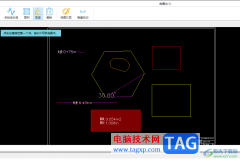
一些专业人员常常会在电脑中进行CAD图纸的绘制,会对图纸中的图形进行测量的情况,其中我们可以将保存到电脑中的CAD文件通过豹图CAD软件打开进行查看内容,以及可以通过豹图CAD中的相关功...
20377 次阅读
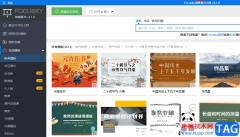
focusky软件简单来说就是一个模板比较丰富的ppt制作软件,里面的功能是很全面的,最具特色的优势是为用户提供大量免费的模板,用户可以随意使用,做出令人满意的ppt,当用户在focusky软件中...
89135 次阅读
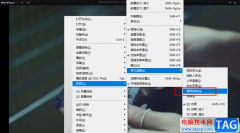
很多小伙伴在日常生活中都喜欢通过拍摄视频的方式来记录生活,在拍摄的过程中,难免会录入一些噪音,这些噪音在我们进行视频观看时会降低观看体验。在KMPlayer中,我们可以通过设置,让...
187851 次阅读
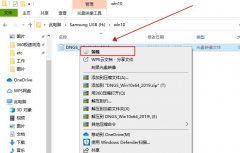
有很多人不了解Win10消费者版本和商业版本有什么区别,那么今天小编就在这里给大家分享一点Win10消费者版本和商业版本讲解小经验,希望可以给你们带来帮助。...
176353 次阅读
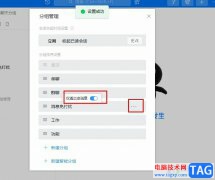
很多小伙伴在使用钉钉软件的过程中经常会选择将自己不需要、不常用的群聊设置为消息免打扰,但开启消息免打扰之后我们可以会错过一些@自己的重要信息,为了避免该情况的发生,我们可...
18526 次阅读
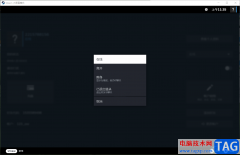
steam是一款很好用的游戏平台,在该软件中你可以运行自己喜欢的游戏,并且游戏内容分丰富性是非常广泛的,当你在玩游戏的时候,如果你不想让自己的好友看到自己玩游戏的状态,那么你可...
116020 次阅读

keyshot6是一款非常强大的实时渲染软件,它的渲染速度不仅快,效果还很明显很完美,能够让用户直接利用各种各样的工具,来为自己的作品添加不错的渲染效果或是动画效果,因此keyshot6软件...
17373 次阅读
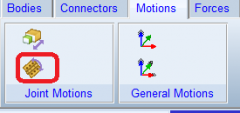
不少朋友都喜欢使用Adams软件,那么大家清楚给模型添加驱动的操作吗?若还不了解,就来学习Adams模型添加驱动的操作方法吧!...
159819 次阅读
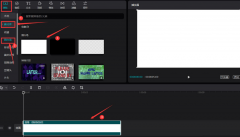
剪映怎么将视频添加圆角阴影呢?今天小编分享的就是关于剪映将视频添加圆角阴影步骤,有需要的小伙伴就和小编一起学习下吧。...
197617 次阅读