Adobe photoshop是一款非常受欢迎的图片处理软件,在Adobe
Photoshop中我们有时候会需要新建图层后再进行后续的编辑操作。如果我们希望为新建图层填充颜色,小伙伴们知道具体该如何进行操作吗,其实操作方法是非常简单的。我们可以通过多种方法新建图层,使用拖动方法填充想要的颜色,操作步骤都是非常简单的,小伙伴们可以打开自己的Adobe
Photoshop软件后跟着下面的步骤一起操作起来。如果小伙伴们还没有这款软件,可以在本文章末尾进行下载和安装。接下来,小编就来和小伙伴们分享具体的具体操作步骤了,有需要或者是感兴趣的小伙伴们快来和小编一起往下看看吧!
第一步:打开PS,导入一张图片或者新建一个画布;

第二步:按F7按钮打开图层面板,在右下角点击如图所示的图标新建一个图层;

第三步:也可以在“图形”选项卡中点击“新建”——“图层”按钮,或者使用shift+Ctrl+N键快速进行新建;

第四步:在图层面板中将背景图层的小眼睛关闭,点击选中新建的图层后,可以看到当前的新图层是透明的;

第五步:在界面左侧点击前景色或者背景色图标,在打开的窗口中将颜色设置为白色并进行确定;

第六步:按Alt+delete键可以填充前景色,或者也可以按Ctrl+delete键填充背景色。

以上就是Adobe Photoshop中为新建图层填充颜色的方法教程的全部内容了。另外,我们还可以按shift+F5键,或者点击“编辑”选项卡中的“填充”按钮,然后在打开的窗口中在“使用”处点击下拉箭头选择“颜色”,然后在新打开的窗口中设置想要的颜色并进行确定就可以了。
 蚂蚁大宝卡套餐怎么免费升级 支付宝蚂蚁
蚂蚁大宝卡套餐怎么免费升级 支付宝蚂蚁
蚂蚁大宝卡套餐怎么免费升级?支付宝蚂蚁大宝卡新增了套餐免......
阅读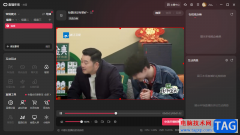 电脑版抖音直播伴侣直播电脑上的视频给
电脑版抖音直播伴侣直播电脑上的视频给
抖音直播伴侣对于经常直播的小伙伴来说是不陌生的,这款软件......
阅读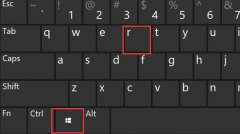 win11玩LOL黑屏解决方法
win11玩LOL黑屏解决方法
win11系统已经正式发布了很久,不少玩家都选择了更新。但是在......
阅读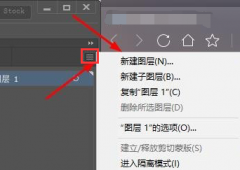 ai怎么开启隔离模式-ai开启隔离模式的方
ai怎么开启隔离模式-ai开启隔离模式的方
ai怎么开启隔离模式呢?或许还有很多朋友不太清楚,那么今天小......
阅读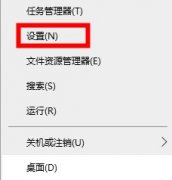 xbox商店切换地区教程
xbox商店切换地区教程
当用户要在xbox商店下载我们所在地区没有的游戏怎么办呢?其实......
阅读 支付宝告诉你:天下没有
支付宝告诉你:天下没有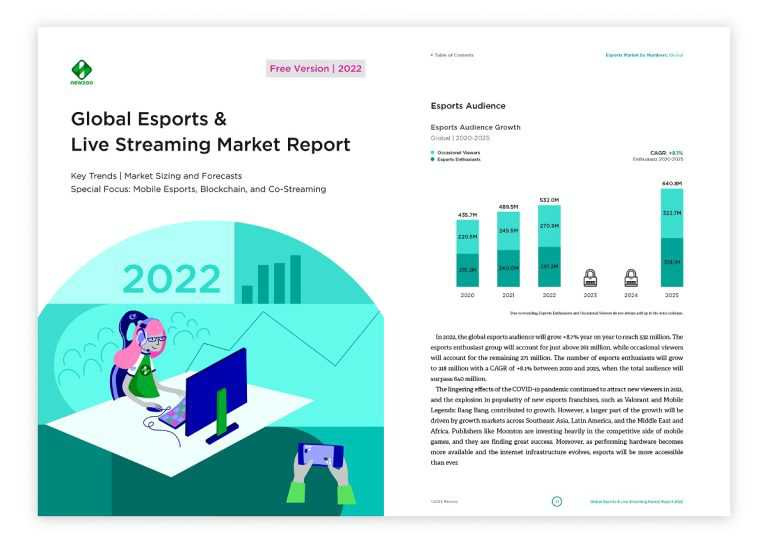 2022年电竞产业规模将达
2022年电竞产业规模将达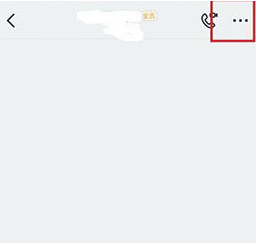 钉钉要怎么查直播数据?查
钉钉要怎么查直播数据?查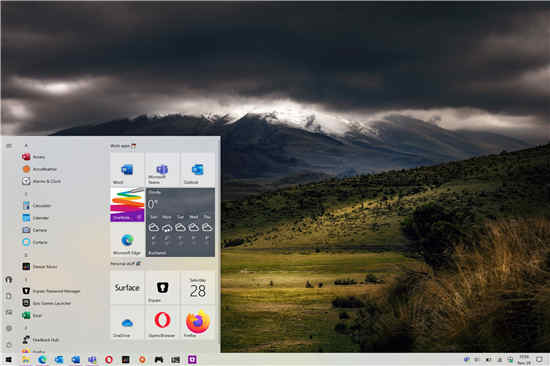 微软悄悄开始在Windows 10
微软悄悄开始在Windows 10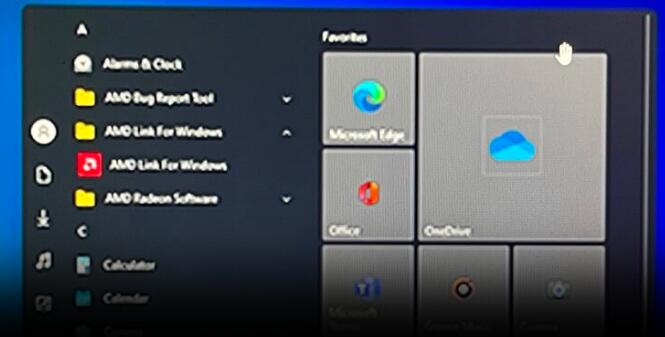 Start11 Release Candidate 2 带有
Start11 Release Candidate 2 带有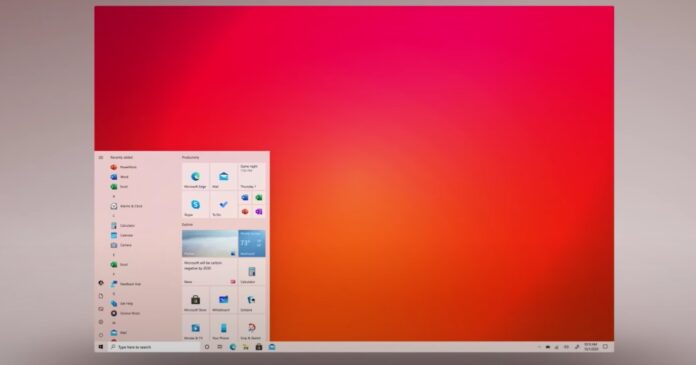 Windows 10 后续版本将提供大
Windows 10 后续版本将提供大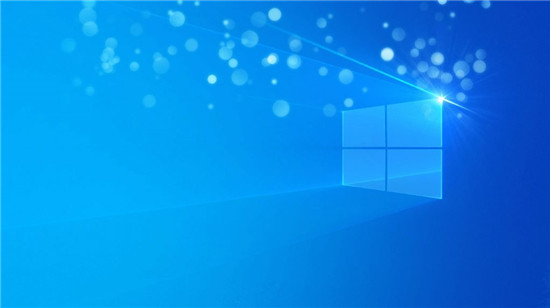 win10版本1607 更新补丁KB4
win10版本1607 更新补丁KB4 锐捷云桌面:基于应用场
锐捷云桌面:基于应用场 异界事务所开局练哪个角
异界事务所开局练哪个角 Switch超级机器人大战V金手
Switch超级机器人大战V金手 宝可梦传说阿尔宙斯全图
宝可梦传说阿尔宙斯全图 蓝宝石显卡是几线品牌
蓝宝石显卡是几线品牌 人工智能亦可有声有色 东
人工智能亦可有声有色 东 驱动程序重新安装教程
驱动程序重新安装教程 佳能2900打印机卡纸问题维
佳能2900打印机卡纸问题维 修复MSI Afterburner无法在W
修复MSI Afterburner无法在W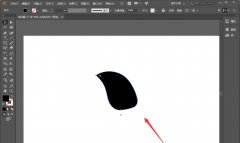 ai怎么设计日式线圈标志
ai怎么设计日式线圈标志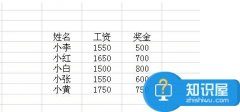 Excel绘制二维折线图步骤
Excel绘制二维折线图步骤 WPS excel将一行数据变成一
WPS excel将一行数据变成一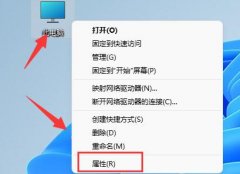 win11gpedit.msc找不到文件解
win11gpedit.msc找不到文件解 APK文件怎么安装?
APK文件怎么安装?![[TL-WDA5532RE] 如何使用手机](http://www.tagxp.com/uploads/allimg/c170705/14c25P2T1350-20M46_lit.png) [TL-WDA5532RE] 如何使用手机
[TL-WDA5532RE] 如何使用手机 d-link路由器如何开启远程
d-link路由器如何开启远程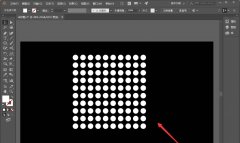
小伙伴们你们知道ai怎么制作圆柱透视扩散效果呢?今天小编很乐意与大家分享透视扩散效果的实现方法,感兴趣的可以来了解了解哦。...
次阅读
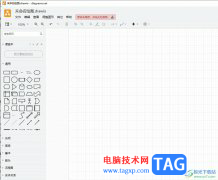
Draw.io是一款免费的在线绘图工具,为用户提供了高质量的绘图平台,并且可以自由地修改和定制Draw的代码,为用户提供了更大的灵活性和可扩展性,所以Draw.io软件为用户带来了不错的体验,当...
次阅读
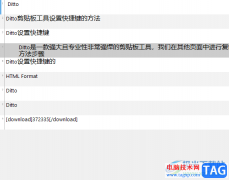
Ditto是平时多数小伙伴都在使用的一款剪贴板工具,通过该剪贴工具,可以将平时复制剪贴的内容统统备份到Ditto中,你可以随时在Ditto中找到之前的一些剪贴内容,而在Ditto中提供导入剪贴项和...
次阅读
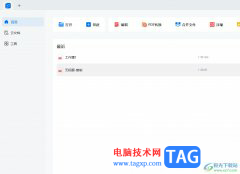
轻闪PDF是一款功能强大的pdf阅读和编辑应用程序,它提供了多种使用的功能,例如有着格式转换、拆分合并或是压缩文件等功能,让用户可以方便地阅读、编辑或是管理pdf文件,因此轻闪PDF软件...
次阅读
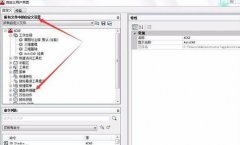
AutoCAD2018这款绘图软件吸引了不少伙伴,那么若想入手过程里快速操作,快捷键自定义如何设置呢?下面为大家分享AutoCAD2018快捷键自定义设置教程,一起往下看吧!...
次阅读

现在使用C4D的朋友已经越来也越多了,而对于该软件里的着色器有许多新手朋友还不熟悉,为此,这里笔者就分享了C4D使用着色器的操作流程,有需要的伙伴一起好好学习下吧!...
次阅读

语雀是很多小伙伴都在使用的一款云端知识库软件,这款软件拥有安全的知识管理系统,能够保证我们的上传或是创建的文档内容的安全,同时,我们在语雀中还可以关注很多志同道合的好友,...
次阅读
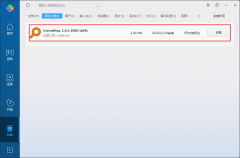
由于各种各样的原因,有的朋友想要将自己电脑上的Everything软件给卸载掉,该怎么操作呢?接下来小编就为大家带来了两种卸载方法,有需要的朋友可以来参考一下哦。...
次阅读
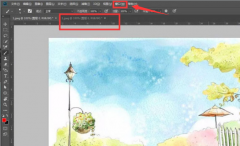
还不知道ps怎么创建黑白实时画板吗?那么还不会的朋友就赶快来看看小编带来的ps创建黑白实时画板的方法吧,希望可以帮助到大家哦。...
次阅读
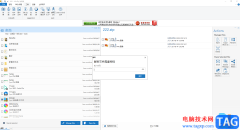
winzip这款软件被很多小伙伴喜欢,因为这款压缩软件的功能十分的丰富,且实用性非常的强悍,大家在使用的过程中,你可以很好的使用该软件进行加密操作,或者是解压和压缩等功能操作,当...
次阅读

百度输入法提供比较简洁的输入界面,以及提供了丰富个性的皮肤壁纸资源,在百度输入法中还可以打开软键盘进行设置自己需要的语言,比如当你想要进行设置日语或者日语等,就可以直接在...
次阅读
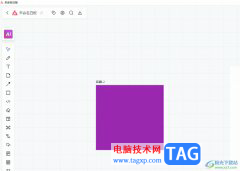
小画桌是一款轻量级的在线实时协作白板,为用户带来了许多强大的办公功能,就比如有着语言通话、眼睛模式等功能,并且小画桌的适用领域是很宽泛的,可以很好的满足用户的需求,因此小...
次阅读
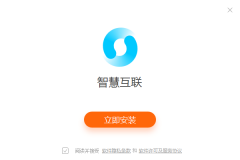
下载安装了小米智慧互联后,该怎么使用呢?现在小编就和大家一起分享小米智慧互联的使用方法介绍,有需要的朋友可以来看看这篇文章哦,希望可以帮助到大家。...
次阅读
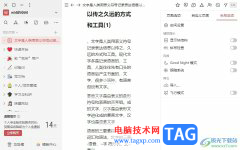
wolai又叫作我来笔记,是一款功能齐全的云笔记软件,它支持多端同步,让用户能够随时随地的进行笔记的编辑和整理,总之能够为用户带来不错的使用体验,当用户在电脑上打开wolai软件后,...
次阅读
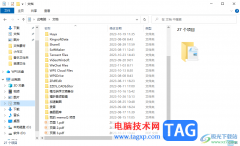
win10电脑中经常会保存一些工作的文件,有的小伙伴平时是一个谨慎的人,于是对于编辑的工作文件都是设置成隐藏项目文件,那么这样就可以保证工作文件内容的安全了,那么怎么将文件设置...
次阅读