在Adobe
photoshop中编辑和处理图片时,我们经常会需要新建图层,比如我们有时候会需要在不同的图层中编辑不同的图形等元素。那小伙伴们知道Adobe
Photoshop中新建图层的具体操作步骤吗,其实操作方法是非常简单的。我们可以通过多种方法新建图层,小编这里为小伙伴们介绍两种比较常用的新建方法,操作起来都是非常简单的,小伙伴们可以打开自己的Adobe
Photoshop后分别尝试操作一下,如果小伙伴们还可以Adobe
Photoshop这款软件,可以在本教程末尾进行下载和安装。接下来,小编就来和小伙伴们分享具体的操作步骤了,有需要或者是有兴趣了解的小伙伴们快来和小编一起往下看看吧!
第一步:双击打开PS,双击空白处导入一张图片;

第二步:方法1.在“图层”选项卡中点击“新建”——“图层”按钮,可以看到快捷键是Ctrl+shift+N,后续可以直接使用快捷键操作;

第三步:在打开的窗口中输入想要的图层名称并进行确定

第四步:就可以看到成功创建一个新的图层了;

第五步:方法2.在界面右下方点击如图所示的创建新图层图标,也可以新建一个图层。

以上就是Adobe Photoshop中创建新图层的方法教程的全部内容了。以上两种方法操作起来都是非常简单的,小伙伴们可以分别尝试操作一下。
 Nvidia和AMD显卡价格下降低
Nvidia和AMD显卡价格下降低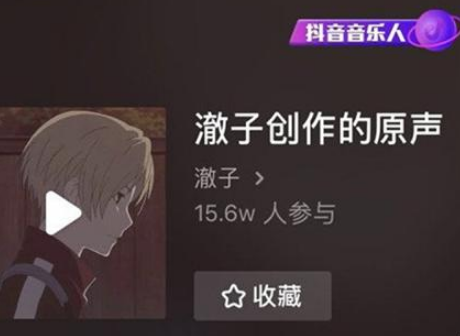 抖音偷心盗贼视频拍摄方
抖音偷心盗贼视频拍摄方 抖音集卡活动2022年开启时
抖音集卡活动2022年开启时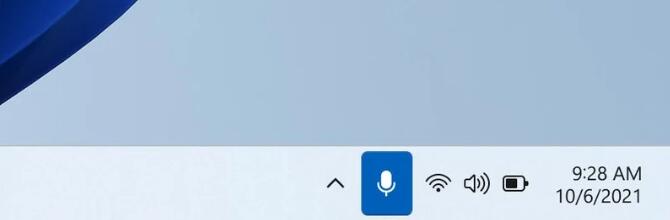 Windows 11 Insider Preview Buil
Windows 11 Insider Preview Buil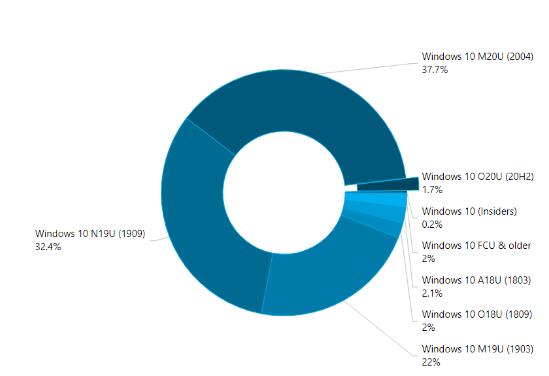 微软开始强制升级终止w
微软开始强制升级终止w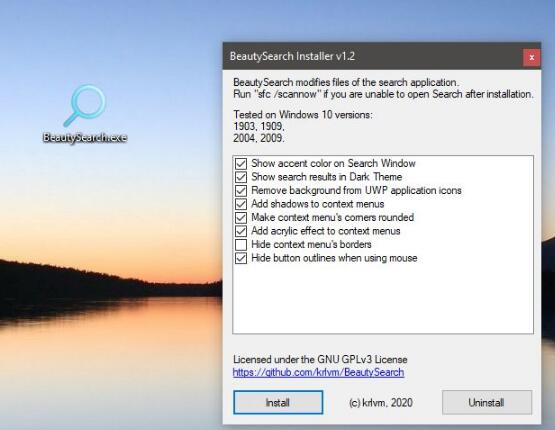 BeautySearch-Windows 10也可以在
BeautySearch-Windows 10也可以在 微信这两个功能不用就关
微信这两个功能不用就关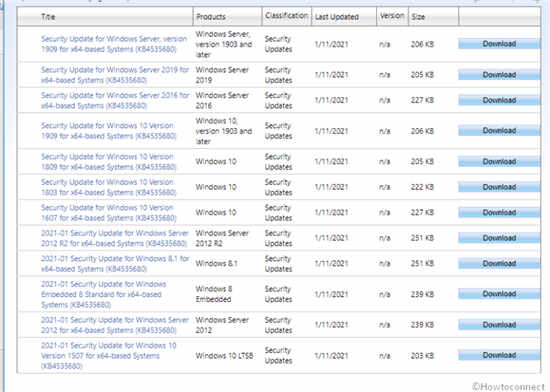 Windows 10的KB4535680修复了
Windows 10的KB4535680修复了 《仙剑客栈2》结萝如何招
《仙剑客栈2》结萝如何招 Switch最终幻想12黄道纪元金
Switch最终幻想12黄道纪元金 原神留影机任务将画送给
原神留影机任务将画送给 win10驱动正常无声音解决方
win10驱动正常无声音解决方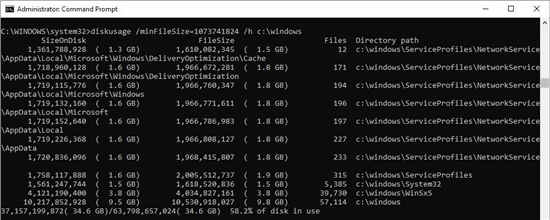 微软正在为Windows10开发一
微软正在为Windows10开发一 电脑蓝屏代码0x000000f4如何
电脑蓝屏代码0x000000f4如何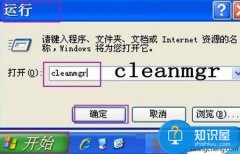 笔记本电脑硬盘空间不足
笔记本电脑硬盘空间不足 Xmind思维导图给主题添加删
Xmind思维导图给主题添加删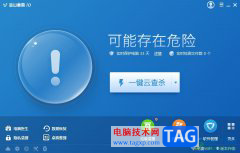 金山毒霸自动清除病毒的
金山毒霸自动清除病毒的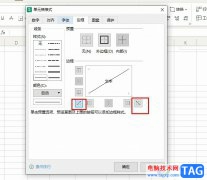 WPS Excel在单元格中插入斜
WPS Excel在单元格中插入斜 wps文档在批注里加入图片
wps文档在批注里加入图片 小米日租卡怎么收费?米粉
小米日租卡怎么收费?米粉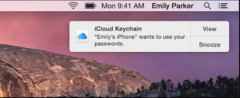 OS X Yosemite: 设置 iCloud 钥匙
OS X Yosemite: 设置 iCloud 钥匙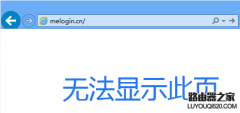 水星无线路由器登录不了
水星无线路由器登录不了 电信光纤猫接无线路由器
电信光纤猫接无线路由器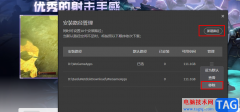
很多小伙伴在使用WeGame的过程中经常会遇到各种各样的问题,例如在WeGame中,应用的下载路径和安装路径一般都默认是C盘,这无疑会加大C盘内存的压力,想要更改应用的安装路径,我们可以在...
73267 次阅读
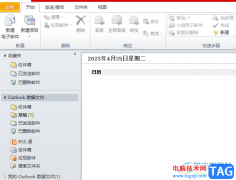
outlook是一款非常使用的邮箱处理软件,用户可以在outlook中实现收发电子邮件、管理联系人信息、记日记或是分配任务等,使用起来也是很简单的,能够让用户检查上手操作,用户也可以更加高...
91005 次阅读
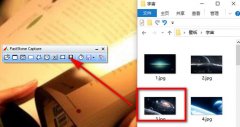
可能有的朋友还不知道FastStone Capture怎么调整图片像素?那么还不知道的朋友就赶快跟着小编一起学习一下FastStone Capture调整图片像素方法吧,希望可以帮助到大家哦。...
121660 次阅读
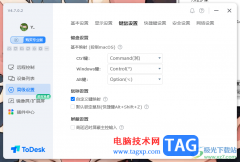
ToDesk远程控制软件是一款非常好用的软件,你可以通过该软件进行远程操作电脑,让我们可以远程进行电脑文件的传输,而在操作的过程中可以进行设置键盘的快捷键,通过设置键盘快捷键可以...
24636 次阅读
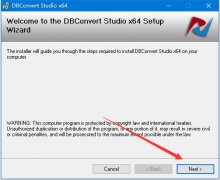
一些网友表示还不太清楚数据库转换软件64位怎样免费安装及激活的相关操作,而本节就介绍数据库转换软件64位免费安装及激活的简单操作,还不了解的朋友就跟着小编学习一下吧,希望对你...
179010 次阅读
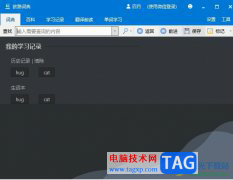
欧路词典是一款多平台离线词典软件,是许多英语学习者必备的学习工具,这款软件不仅启动快、功能全,还有着丰富的扩展词库,便于展开用户生词的深度学习,因此欧路词典收获了不少用户...
21091 次阅读
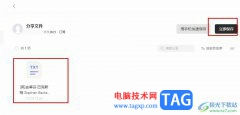
很多小伙伴之所以喜欢将钉钉由标准版切换到个人版,就是因为在个人版中,我们可以直接管理自己的云盘,不需要再去打开其它软件,在云盘页面中,我们不仅可以进行文件备份,还可以随机...
24569 次阅读
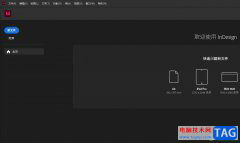
InDesign是一款专业的排版和页面设计软件,它被广泛应用在出版、印刷、广告和数字媒体等领域中,让用户可以创建出杂志、报纸和书籍等印刷出版物,因此InDesign软件成为了热门的桌面出版软...
18876 次阅读
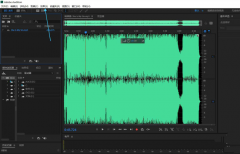
Audition是一个专业音频编辑软件,想要在Adobe Audition音频中添加插件,还如何操作呢?下面就为大家分享au音频插件添加方法介绍,有需要的可以来了解了解哦。...
129890 次阅读
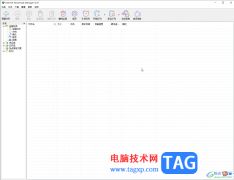
InternetDownloadManager是IDM的全称,很多小伙伴都在使用。如果我们想要在InternetDownloadManager中下载网页资源,比如下载网页中的图片,视频等文件资料,小伙伴们知道具体该如何进行操作吗,其实...
33707 次阅读
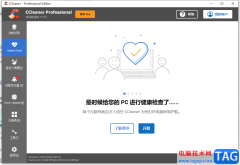
ccleaner是一款系统优化和隐私保护工具,主要用来清理windows系统不再使用的垃圾文件,以此来腾出更多的磁盘空间供用户使用除此之外,还可以用来清理使用者的上网记录,总的来说是一款很不...
69348 次阅读
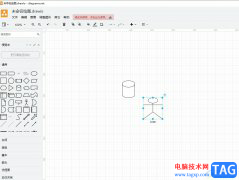
Draw.io是一款非常出色的免费流程图绘制工具,它可以让用户轻松绘制出各种图表,例如可以绘制出流程图、组织机构图、泳道图等多种类型,很适合从事商务、工程或是网络设计等各个领域的...
27559 次阅读
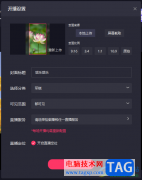
快手直播伴侣是不少小伙伴都在使用的一款直播软件,当前一些小伙伴会通过直播进行赚钱以及和大家进行交流,那么就会通过快手直播伴侣进行直播操作,一些小伙伴第一次进行直播的时候,...
19585 次阅读

相信大伙对Revit这款应用都不陌生的,那么在使用过程里,若想将Revit模型导出为3D PDF格式,应该如何操作呢?下面就分享了将Revit模型导出为3D PDF格式的详细步骤,一起来看看吧。...
185780 次阅读
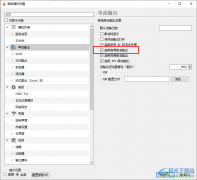
vlcmediaplayer是一款功能十分丰富的播放器,在该播放器中,我们可以播放各种格式的视频,以及音频,还可以对视频进行画质修复,提高视频的清晰度,想要体验3D效果的小伙伴也可以通过设置...
136064 次阅读