在Adobe
photoshop中编辑和处理图片时,我们经常会需要将指定区域进行选中后进行编辑操作,比如我们有时候会需要将图片的图形区域选中后进行抠图操作,或者填充其他颜色,或者选中背景区域后进行删除等等操作。在Adobe
Photoshop中我们可以使用反向选择功能帮助我们快速进行反选操作,比如我们需要抠图的背景是比较简单的纯色背景,我们就可以先选中背景后,使用反向选择功能快速选中需要的图形部分,然后在进行后续的编辑操作,比如复制选中的图形等等,非常地方便。接下来,小编就来和小伙伴们分享具体的操作步骤了,有需要或者是有兴趣了解的小伙伴们快来和小编一起往下看看吧!
第一步:打开PS,双击空白处导入一张图片素材;

第二步:在界面左侧长按图标后在子选项中找到并点击“魔棒工具”,然后在界面中某个区域点击一下,比如我们在图片背景处点击一下,就可以看到快速选中背景区域了,也可以在界面左侧点击矩形选框等工具后绘制需要的指定区域;

第三步:方法1.右键点击一下后在子选项中点击“选择反向”;

第四步:方法2.使用Ctrl+shift+I快捷键,或者在“选择”选项卡中点击“反向”;

第五步:就可以看到当前选中图形区域了,按Ctrl+J键可以将选中的图形区域复制出来,后续可以选中复制出来的图形区域后,按Ctrl+shift+I键进行另存,另存时选择PNG格式,就可以得到背景透明的图形了,后续可以将其导入到视频,文件等中作为水印使用。

以上就是Adobe Photoshop中反选选区的方法教程的全部内容了。在另存图片时,我们还可以设置图片的另存位置,图片名称,是否压缩图片品质等等。
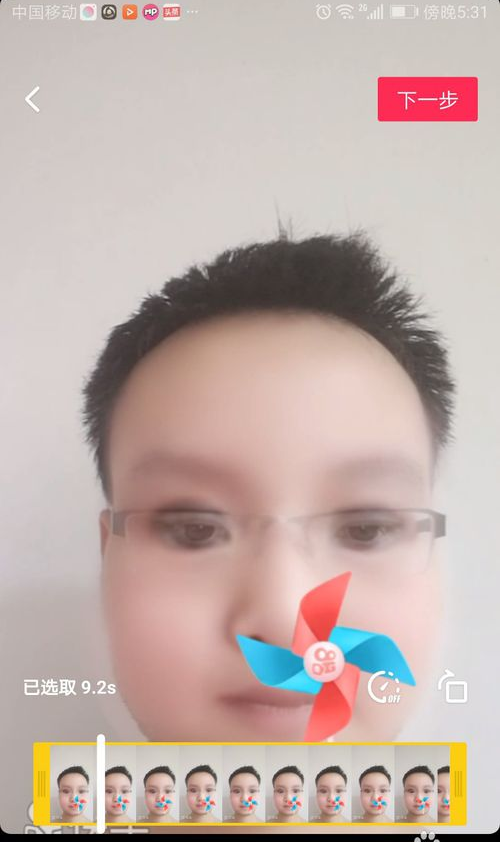 快手婴儿特效设置教程图
快手婴儿特效设置教程图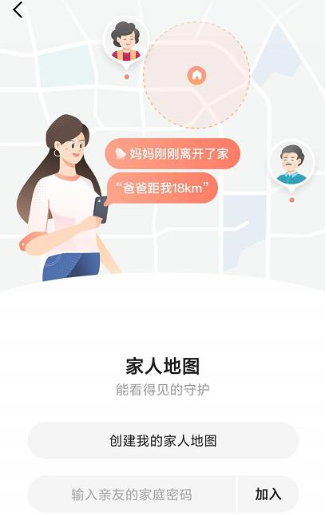 高德地图家人地图怎么用
高德地图家人地图怎么用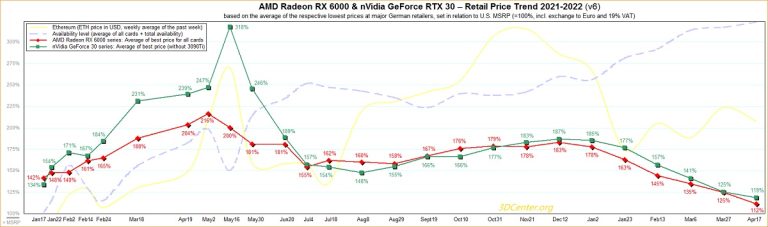 AMD 显卡价格仅比厂商建议
AMD 显卡价格仅比厂商建议 适用于IT专业人员的Windo
适用于IT专业人员的Windo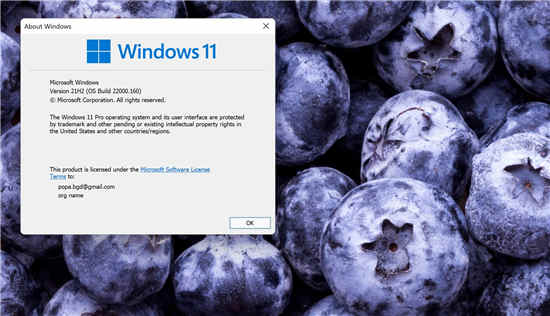 微软发布新的 Windows 11 测
微软发布新的 Windows 11 测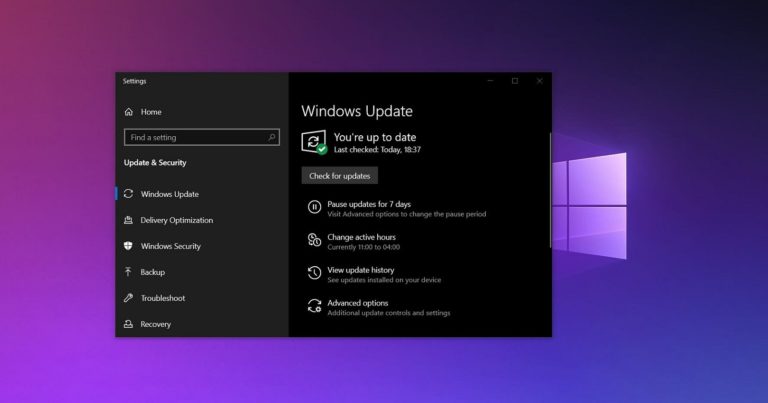 微软意外泄露Windows 10 21
微软意外泄露Windows 10 21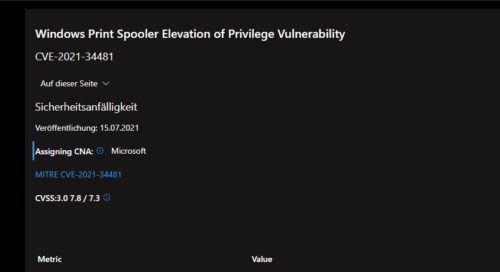 CVE-2021-34481 - 打印机队列中
CVE-2021-34481 - 打印机队列中 0patch修复了Windows 7 / Serv
0patch修复了Windows 7 / Serv 仙剑奇侠传7与子同裳任务
仙剑奇侠传7与子同裳任务 航海王热血航线残破的项
航海王热血航线残破的项 《云顶之弈》s7双重麻烦半
《云顶之弈》s7双重麻烦半 i5 12400相比i5 11400性能差距
i5 12400相比i5 11400性能差距 索泰显卡系列分级
索泰显卡系列分级 Win8系统停止共享文件的方
Win8系统停止共享文件的方 ipados16支持机型介绍
ipados16支持机型介绍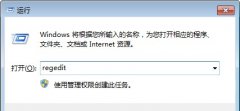 win7user路径更改教程
win7user路径更改教程 TreeMind树图单独把一个字标
TreeMind树图单独把一个字标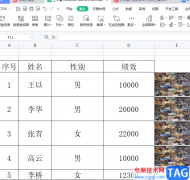 wps表格压缩单元格中的图
wps表格压缩单元格中的图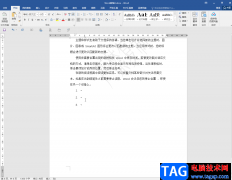 Word文档去掉文字后面箭头
Word文档去掉文字后面箭头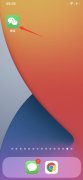 微信不能添加好友怎么解
微信不能添加好友怎么解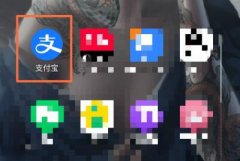 支付宝号查看位置
支付宝号查看位置 腾达(Tenda)W311MA免驱版网卡
腾达(Tenda)W311MA免驱版网卡 路由器能当交换机用吗?
路由器能当交换机用吗?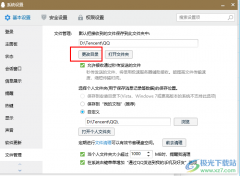
随着电脑使用时间的增长,我们电脑中的文件也会越来越多,尤其是QQ和微信,这些软件中文件的保存目录默认是C盘,这无疑会加重C盘的负担,想要让C盘减负,我们可以将QQ的文件保存位置移...
44089 次阅读
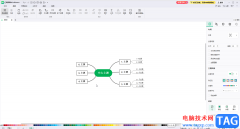
亿图脑图mindmaster是很多小伙伴都在使用的一款思维导图制作软件。在其中制作思维导图时,如果我们希望为多个主题内容添加右侧的大括号,用以添加总结性的内容,小伙伴们知道具体该如何...
132099 次阅读
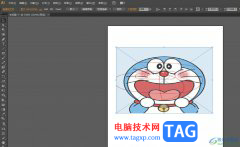
作为一款矢量绘图软件,illustrator软件被广泛应用在广告设计、包装设计、图像处理等领域,因此成为了热门的工业标准矢量插画软件,当用户在使用illustrator软件时,有时根据自己的需求会选...
17108 次阅读
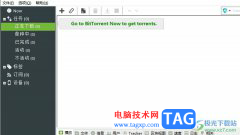
作为一款迷你的bt下载工具,utorrent软件成为了目前互联网上最强大的轻量级bt下载工具之一,其中强大的功能,rag用户可以自行设置文件下载优先级、带宽限制或是下载任务数等,为用户带来了...
8882 次阅读

当我们在使用电脑操作的时候,一般都是需要登录电脑qq的,因为我们会进行文件的上传,以及进行一些视频会议以及查看自己的qq空间动态等内容,且还会进行屏幕共享操作等,但是一些小伙...
20105 次阅读
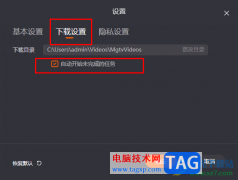
很多小伙伴都会使用芒果TV软件来观看综艺或是影视剧,因为芒果TV中不仅有各种经典好剧,还有许多独家综艺可供我们选择。在使用芒果TV的过程中,有的小伙伴会选择将自己喜欢的视频下载到...
20725 次阅读
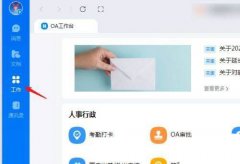
为了给新入职的员工感受到温暖,为了这良好气氛都会给新员工欢迎公告,如何设置钉钉新员工欢迎公告的呢?下面就是小编带来钉钉入职欢迎公告的写法,还不会操作的朋友不要错过哦。...
260273 次阅读
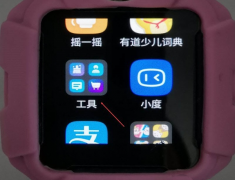
一些网友表示还不太清楚小天才z6怎样设置密码的相关操作,而本节就介绍了小天才z6设置密码解锁教程,还不了解的朋友就跟着小编学习一下吧,希望对你们有所帮助。...
198717 次阅读
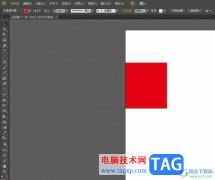
illustrator是一款非常流行的图像处理软件,它拥有着出色的绘图和插画能力,在一些图像处理、视觉设计等行业中有着很好的地位,被大部分用户所使用,所以illustrator软件吸引了不少的用户前...
18567 次阅读
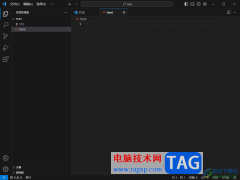
VisualStudioCode被很多小伙伴进行使用,这款软件提供的功能是很齐全的,各种变成语言都是支持的,平时我们常常进行html代码文件的编写和运行,那么通过新建文件功能即可进行新建一个新的文...
20848 次阅读

iCloud照片在哪儿查看呢,有哪些方法呢?现在小编就和大家一起分享iCloud查看照片的操作方法介绍,希望通过本篇教程的学习,可以帮助到大家更好的了解iCloud。...
42382 次阅读
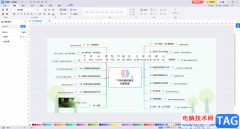
亿图图示是很多小伙伴都在使用的一款办公软件,我们有在该软件中轻松编辑和制作想要的图形,如思维导图,流程图等等。如果我们希望在亿图图示中添加符号库,方便后续编辑和制作图形时...
203705 次阅读
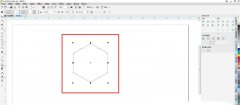
想要使用cdr设计一款立体的建筑模型,如何操作建模立体隔层模型呢?下面是小编介绍cdr三维隔层的设计方法,有需要的小伙伴一起来下文看看吧,希望可以帮助到大家!...
139658 次阅读
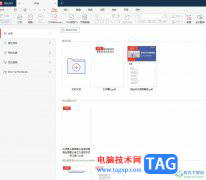
极光pdf是一款专业的pdf处理软件,为用户带来了许多强大的功能,让用户可以在极光pdf软件实现pdf文件的管理、阅读、编辑、转换等,为用户带来了不错的体验,因此极光pdf软件深受用户的喜爱...
13406 次阅读
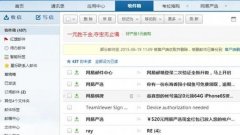
使用foxmail时,会遇到一些问题,例如不能登录163邮箱,下面小编就讲解foxmail不能登录163邮箱的解决技巧,希望可以帮助到你们。...
373711 次阅读