使用edge浏览器的小伙伴想必都是知道edge浏览器是非常好用的,这款浏览器是众多浏览器中性能和兼容性和稳定性都是非常靠前的,目前被非常多的人群用来登录各种网站、网银等,并且还会在edge浏览器中将自己喜欢的网页标签进行录屏操作,并且录屏下来的文件可以将其保存在电脑中,也可以将其进行上传,而想要在edge浏览器中进行录屏操作的话,可以先通过下载一个录屏的插件,当我们安装好录屏插件之后,那么你就可以进入到自己想要进行录屏的网页中进行录制了,使用方法是非常简单的。下面小编就给大家讲解一下如何使用edge浏览器进行录制网页的具体操作方法,如果你需要的情况下可以看看方法教程,希望可以对大家有所帮助。

1.想要进行录屏的话,我们需要先下载一个录屏的插件,点击主页上的【扩展】图标,在在打开的窗口中选择【管理扩展】。

2.然后在弹出的页面中将左侧的【获取edge扩展】按钮用鼠标左键进行单击进入到edge浏览器的扩展商店页面。

3.接着在左上角的搜索框中输入【录屏】两个字,并且按下回车键,然后就会在页面上弹出关于录屏的一些插件,点击自己喜欢的一个录屏插件,将该插件后面的【添加】按钮进行单击。

4.这时在页面上方就会弹出一个【添加扩展】的窗口提示,我们直接点击【添加扩展】按钮即可。当你添加好该录屏插件之后,可能会弹出一个需要登录的界面,你可以选择登录或者不登录。

5.当我们添加到录屏插件之后,我们就进入到自己想要录屏的网页中,之后点击一下上方的【扩展】图标按钮,在打开的窗口中选择我们刚刚安装好的录屏插件。

6.点击之后,就会弹出一个录屏的设置窗口,根据自己的需要来选择录屏的类型以及声音设置,之后点击【开始录制】按钮即可。

7.当你录制完成之后,点击右下角录制的图标,点击结束录制按钮即可结束,之后在弹出的窗口中你可以进行【上传】和【下载】文件,如果你选择【下载MP4】的话,就可以将该文件下载到自己的电脑中进行保存。

8.下载完成后,你可以将其点击一下【安全打开】按钮,即可找到该文件的存放位置。

以上就是关于如何使用edge浏览器快速进行网页录屏的具体操作方法,我们在使用edge浏览器的过程中,通常都是需要浏览很多的网页的,有时候遇到自己喜欢的网页内容,就想要将其录制成视频的形式保存在自己的电脑中,那么你可以通过上述方法安装一个录屏插件就可以进行录屏操作了,感兴趣的话就操作试试吧。
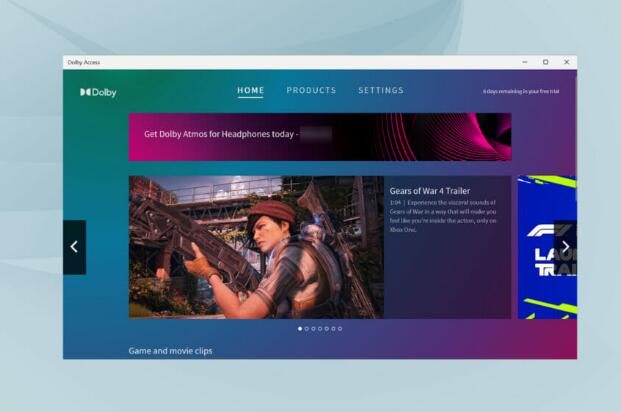 杜比全景声在Windows11中不起作用怎么办
杜比全景声在Windows11中不起作用怎么办
杜比全景声在Windows11中不起作用怎么办 杜比全景声 (Dolby Atmos)......
阅读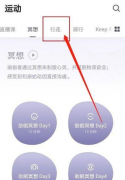 Keep健身如何设置行走路线-Keep健身设置行
Keep健身如何设置行走路线-Keep健身设置行
小伙伴们知道Keep健身如何设置行走路线吗?今天小编就来讲解K......
阅读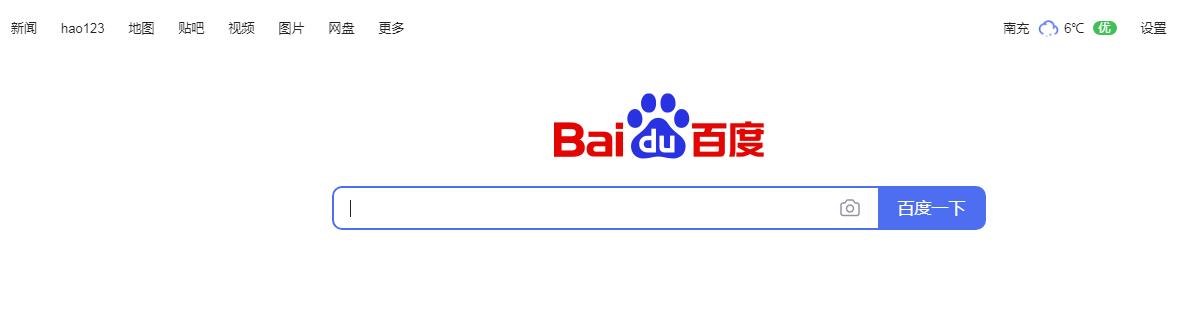 如何在 Windows 11 中启用和使用语音输入
如何在 Windows 11 中启用和使用语音输入
如何在 Windows 11 中启用和使用语音输入? 在 Windows 11 中启用语音......
阅读 《生死狙击2》步枪配件怎么选择?步枪配
《生死狙击2》步枪配件怎么选择?步枪配
生死狙击2游戏里有着超多不同种类的枪械武器,不同的武器有着......
阅读 win1020h1更新教程
win1020h1更新教程
win1020h1是微软在2020年推出的win10版本,现在我们的win10系统如果......
阅读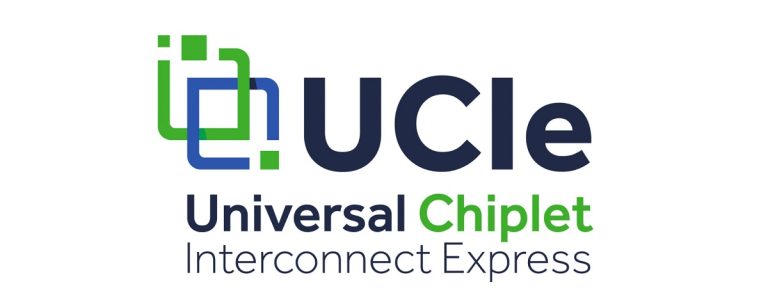 Intel、TSMC、AMD、Arm建立开
Intel、TSMC、AMD、Arm建立开 微博如何申请刺激战场房
微博如何申请刺激战场房 掌上优衣库用的是什么快
掌上优衣库用的是什么快 Modder 用 AMD FSR 技术取代
Modder 用 AMD FSR 技术取代 Chrome 86现在支持Windows.Ga
Chrome 86现在支持Windows.Ga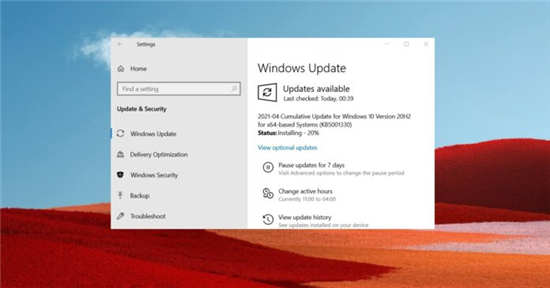 Windows10 KB5001330补丁:请注
Windows10 KB5001330补丁:请注 Windows10漏洞指向新的Acti
Windows10漏洞指向新的Acti 比较常见的电脑病毒有哪
比较常见的电脑病毒有哪 消逝的光芒2空投在哪里捡
消逝的光芒2空投在哪里捡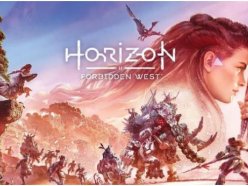 地平线西之绝境标准版与
地平线西之绝境标准版与 魅族智能手环h1售价介绍
魅族智能手环h1售价介绍 32吋成了年轻人的专属?可
32吋成了年轻人的专属?可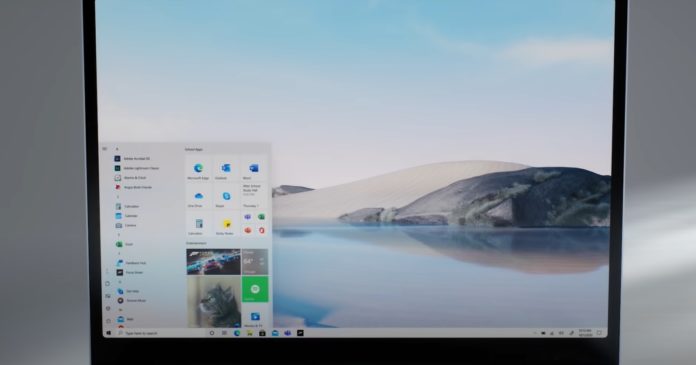 Windows10的内置磁盘性能优
Windows10的内置磁盘性能优 XP系统控制面板内功能打不
XP系统控制面板内功能打不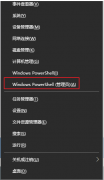 影驰显卡驱动安装失败
影驰显卡驱动安装失败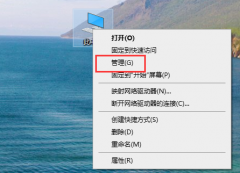 win7更新声卡驱动方法
win7更新声卡驱动方法 win7如何关闭系统错误报告
win7如何关闭系统错误报告 Excel求平均分的技巧
Excel求平均分的技巧 Word设置西文字体的方法
Word设置西文字体的方法 电脑开机黑屏有鼠标箭头
电脑开机黑屏有鼠标箭头 iPhone13设置siri回答的教
iPhone13设置siri回答的教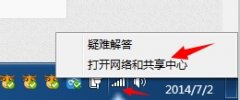 关闭ssid广播电脑怎么连接
关闭ssid广播电脑怎么连接 腾达(Tenda)W311MA免驱版网卡
腾达(Tenda)W311MA免驱版网卡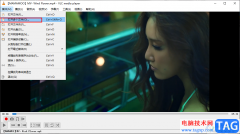
vlcmediaplayer播放器是很多小伙伴都在使用的一款全能播放器,在这款播放器中,很多小伙伴经常会遇到的一个问题就是,播放器在播放完一个视频之后就会自动暂停,需要我们再去打开另一个视...
次阅读
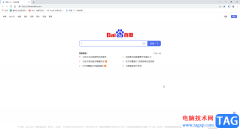
在日常办公和生活中,我们都会需要访问一些网页,在需要访问各种网页时,很多小伙伴都会选择使用谷歌浏览器这款软件。很多小伙伴发现自己的谷歌浏览器打开不是谷歌界面,而是百度等其...
次阅读
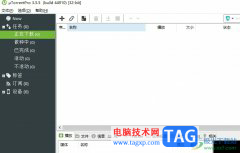
utorrent是一款非常实用的迷你bt下载工具,这款下载工具体积小巧、界面简洁,为用户提供了极速强大的下载功能,以此来帮助用户轻松下载各种文件,让用户在第一时间内容获取相关的功能选...
次阅读
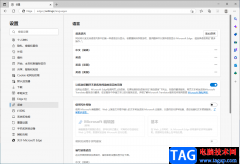
在Edge浏览器中有一个自动翻译提示功能,很多小伙伴会通过这个功能来翻译一些英文网站,从而方便他们更好的进行浏览和阅读英文网站,自动翻译提示功能是在设置页面的语言栏中,当我们...
次阅读
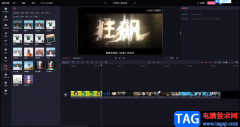
必剪软件是一款操作起来比较简单的视频剪辑软件,大家在使用必剪软件的时候,想要给视频进行配音怎么操作呢,当你非常喜欢一个电影或者电视剧,你想要将自己喜欢的部分剧情自己来配音...
次阅读
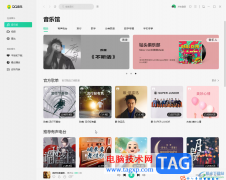
QQ音乐是一款非常好用的软件,其中的版权歌曲非常丰富,很多小伙伴每天都在使用。如果我们需要在电脑版QQ音乐中设置定时停止,小伙伴们知道在哪里进行设置吗,其实设置方法是非常简单...
次阅读

WPS文档是一款非常好用的软件,其中的功能非常丰富,很多小伙伴都在使用。如果我们想要在电脑版WPS文档中取消方格稿纸的格式,小伙伴们知道具体该如何进行操作吗,其实操作方法是非常简...
次阅读
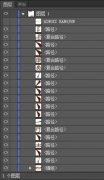
ai软件深受欢迎,吸引了不少网友入手。那么ai释放图层的时候,若想按照顺序释放的话,应该如何操作呢?下面就是小编带来的ai释放图层按照顺序释放的操作方法,很简单哦,看完之后你也来...
次阅读

小米手机有着性价比之王之称,吸引了不少用户前来使用,给用户带来了不错的使用体验,因此小米手机在竞争激烈的手机界中也有了一席之地,当用户在使用这款手机时,可以根据自己的需求...
次阅读
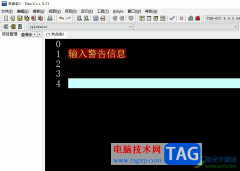
作为一款很适合初学者使用的轻量级c/c++集成开发环境,含有多种自由软件来帮助用户轻松完成编辑工作,因此devc++软件深受用户的喜爱,当用户在使用这款软件来编辑代码文件时,为了更清楚...
次阅读
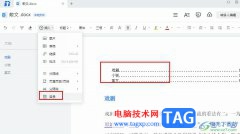
腾讯文档是很多小伙伴都在使用的一款在线文档编辑软件,在这款软件中我们可以创建各种格式的在线文档,将文档分享给好友或同事进行同时在线编辑,提高文档的编辑效率。有的小伙伴在使...
次阅读
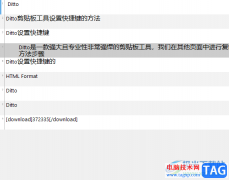
Ditto是平时多数小伙伴都在使用的一款剪贴板工具,通过该剪贴工具,可以将平时复制剪贴的内容统统备份到Ditto中,你可以随时在Ditto中找到之前的一些剪贴内容,而在Ditto中提供导入剪贴项和...
次阅读
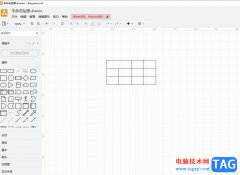
Draw.io是一款非常专业的在线绘图软件,它的功能十分强大,不仅支持各种各样的图表绘制,还支持多种资源类型的导出,为用户提供了不错的绘图平台,因此Draw.io软件收获了大量用户的一致好...
次阅读
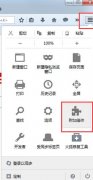
当前火狐浏览器这款软件吸引了不少网友安装入手,而最近有伙伴表示自己使用时遇到了不能播放视频的问题,为此今天小编专门分享了火狐浏览器不能播放视频的解决技巧,一起来看看吧。...
次阅读
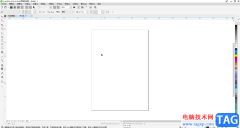
在CorelDRAW中我们有时候会需要输入一些文字内容,如果我们输入文字内容后经常设置为同样的字体字号参数,就可以将其设置为默认值,这样可以方便后续直接进行内容的输入,不用每次都设置...
次阅读