在Adobe
photoshop我们可以为图片添加一定的文字内容,添加后可以适当调整想要的文字样式和排版格式,比如我们可以设置文字的字体字号,设置文字的颜色,调整文字的行间距,字间距等等。如果我们需要在Adobe
Photoshop中调整文字行间距,小伙伴们知道具体该如何进行操作吗,其实操作方法是非常简单的。我们只需要在Adobe
Photoshop中点击打开“字符”面板后,在“行间距”图标处点击下拉箭头就可以轻松进行调整了,如果有需要还可以适当调整字间距。接下来,小编就来和小伙伴们分享具体的操作步骤了,有需要或者是有兴趣了解的小伙伴们快来一起往下看看吧!
第一步:打开PS,导入图片后在左侧长按T图标可以在子选项中选择横排文字工具或者竖排文字工具,在需要的地方点击就可以直接输入文字了,按enter键可以进行换行输入;

第二步:接着在界面右侧点击A按钮打开字符面板;

第三步:如果右侧没有A按钮,就在“窗口”选项卡中点击“字符”按钮打开;

第四步:或者在“文字”选项卡下点击“面板”——“字符面板”进行打开;

第五步:然后在字符面板中点击如图所示的行间距处的下拉箭头后选择想要的参数就可以进行调整了。

以上就是Adobe Photoshop中调整文字行间距的方法教程的全部内容了。在字符面板的行间距图标下还可以调整字间距,小伙伴们可以按需进行操作。
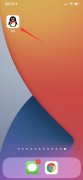 QQ怎么完成群主发的群待办
QQ怎么完成群主发的群待办
1、打开手机QQ,选择进入群聊。2、点击群主发布的群公告,选择......
阅读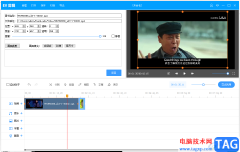 ev剪辑调整视频画面大小的方法
ev剪辑调整视频画面大小的方法
ev剪辑软件是一款比较简便的视频编辑软件,我们在使用该软件......
阅读 WPS excel表格将一列数据中的一部分显示出
WPS excel表格将一列数据中的一部分显示出
大家在使用WPS这款软件的时候,常常会需要对其中的一些内容进......
阅读 鬼谷八荒怎么结为道侣
鬼谷八荒怎么结为道侣
鬼谷八荒怎么结为道侣呢鬼谷八荒中,玩家可和NPC结为道侣来进......
阅读 Windows Feature Experience Pack可独立解锁Windo
Windows Feature Experience Pack可独立解锁Windo
微软目前正在测试一种向公司的Windows 10操作系统提供功能更新和......
阅读 半导体制造设备交付等待
半导体制造设备交付等待 2025年Arm架构在服务器中的
2025年Arm架构在服务器中的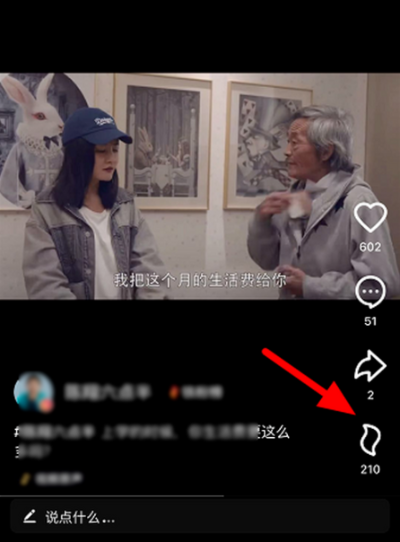 抖音火山版怎么给主播送
抖音火山版怎么给主播送 最新的Windows11安装脚本绕
最新的Windows11安装脚本绕 Windows10:即将推出AAC编解
Windows10:即将推出AAC编解 Windows10立即从开发人员通
Windows10立即从开发人员通 计算机病毒的特征,传播
计算机病毒的特征,传播 如何防范计算机病毒
如何防范计算机病毒 《鬼谷八荒》神鸟有什么
《鬼谷八荒》神鸟有什么 《糖豆人终极淘汰赛》老
《糖豆人终极淘汰赛》老 王者荣耀橘右京修罗皮肤
王者荣耀橘右京修罗皮肤 翔升显卡质量怎么样
翔升显卡质量怎么样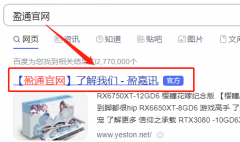 盈通3060ti驱动怎么安装
盈通3060ti驱动怎么安装 字体文件夹win7位置
字体文件夹win7位置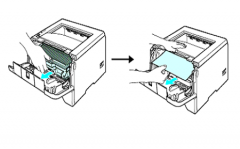 打印机老是显示缺纸解决
打印机老是显示缺纸解决 lunacy在图片上添加文字的
lunacy在图片上添加文字的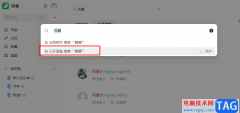 语雀搜索用户的方法
语雀搜索用户的方法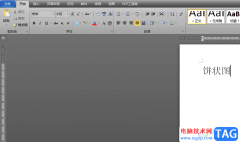 word文档中的饼状图更改颜
word文档中的饼状图更改颜 WPS文档设置行距为20磅的方
WPS文档设置行距为20磅的方 Win10系统崩溃怎么修复
Win10系统崩溃怎么修复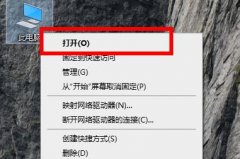 win10edge浏览器位置详情
win10edge浏览器位置详情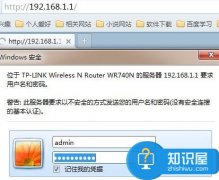 主路由器如何再连接分路
主路由器如何再连接分路 WiFi路由器设置方法图解
WiFi路由器设置方法图解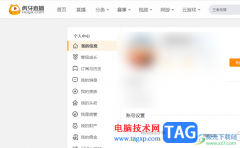
虎牙直播软件被众多小伙伴喜欢,可以在该软件中进行娱乐直播、端游直播和手游直播等,在直播的过程中还能进行好友交流、卖货以及打赏礼物等,目前进行直播的小伙伴是很多的,且直播也...
次阅读
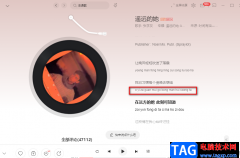
网易云音乐软件是很多小伙伴都在使用的一款音乐软件,在该软件中我们可以搜索到各种自己喜爱的歌曲,还能将歌曲收藏到自己创建的歌单中,随时播放,十分的方便。有的小伙伴喜欢在网易...
次阅读
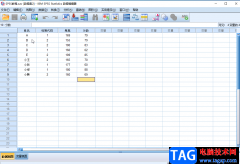
IBMSPSSstatistics,也就是我们日常所说的SPSS是一款非常好用的数据统计分析软件,在其中我们可以进行卡方检验,t检验等专业化的数据检验操作。如果有需要我们还可以将两个数据集中的数据进...
次阅读
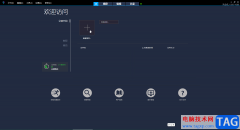
CorelVideoStudio又被叫作会声会影,这是一款非常好用的视频剪辑软件,很多小伙伴都在使用。在剪辑视频时,我们通常都会为不同的素材片段添加转场效果,使素材之间的过渡更加自然。如果我...
次阅读

很多小伙伴之所以喜欢使用飞书这款软件,就是因为飞书有着非常全面的功能,不仅可以满足我们的日常办公,还能满足我们对于学习笔记的制作,我们可以在飞书中创建知识空间,将自己电脑...
次阅读
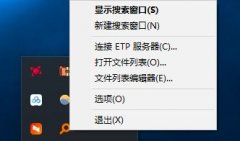
在为使用Everything软件的过程中,为了方便操作,经常会使用快捷键,那么怎么设置快捷键呢?今天小编就将Everything设置快捷键的方法分享如下。...
次阅读
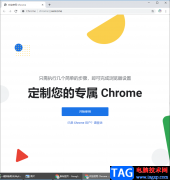
GoogleChrome谷歌浏览器是一款非常强大的浏览器之一,目前除了大家经常使用的win系统自带的edge浏览器之外,谷歌浏览器被使用的占比就是非常高的,因为谷歌浏览器的兼容性非常好,并且这款...
次阅读
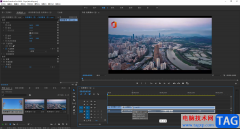
Adobepremiere是一款非常好用的视频剪辑软件,在其中我们可以轻松剪辑视频。通常在剪辑视频时,我们都会需要使用到关键帧功能,使用该功能我们可以实现视频画面的变化效果,比如我们可以...
次阅读
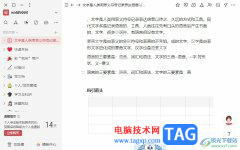
wolai作为一款国产的笔记软件,为用户带来了简洁易操作的界面,帮助用户快速编辑笔记内容,能够有效构建出自己的网状知识库,并且wolai软件支持多端同步,方便用户随时随地进行云笔记数...
次阅读
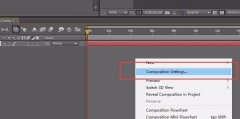
还不会增加时间线长度?想必很多才入手AE软件的朋友可能还不了解,下面小编就分享关于AE增加时间线长度的具体步骤,希望对你们有所帮助哦。...
次阅读
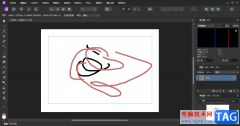
AffinityPhoto是一款非常专业的图像编辑软件,这款软件中提供的功能可以帮助你很好的进行制作自己需要的图像内容,而我们也可以直接将制作的相关内容进行导出为模板,之后可以直接将该模...
次阅读

大伙晓得premiere剃刀工具设置快捷键的操作吗?下面就是笔者整理的premiere剃刀工具设置快捷键的简单教程,赶紧来看看吧,希望能帮助到大家哦!...
次阅读
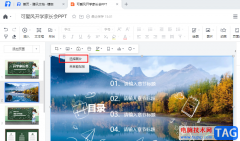
很多小伙伴在选择文档编辑软件时都会将腾讯文档放在首选,因为腾讯文档中的功能十分的丰富,并且操作简单。在腾讯文档中,我们不仅可以编辑文字文档、表格文档等,我们还可以查看PD...
次阅读
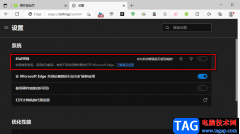
Edge浏览器是一款页面纯净简约,快速稳定,没有广告并且可以整页翻译网页的极速浏览器。在Edge浏览器中我们还可以使用扩展功能,在浏览器中添加各种扩展来丰富浏览器的功能。很多小伙伴...
次阅读
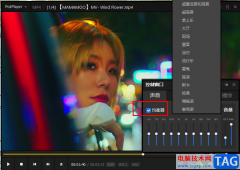
PotPlayer是很多小伙伴都在使用的一款全能播放器,它不仅拥有强大的解码能力,可以观看各种格式的音频以及视频文件,还拥有丰富的设置,可以将播放器设置为符合我们自身使用习惯的模式。...
次阅读